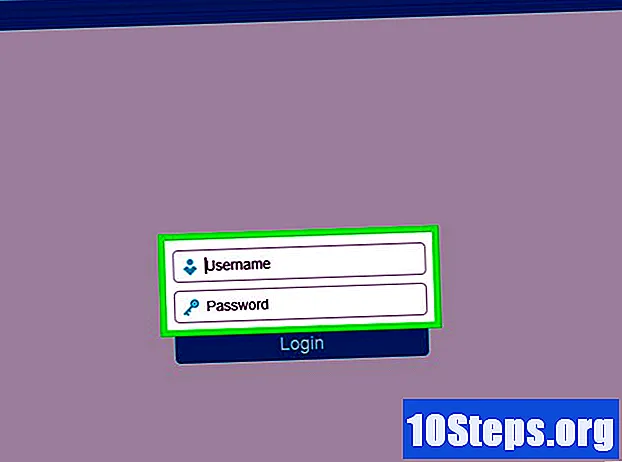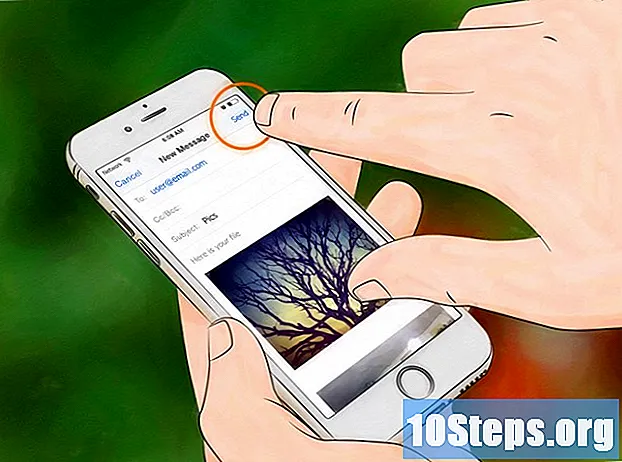
Tartalom
A fényképek küldése okostelefonon elegendő. Általában két alkalmazást kell használni: egy e-mail klienst és a fotógalériát. Ha Android-telefont használ, akkor a „Gmail” és a „Fotók” alkalmazásokat (vagy bármely más képgaléria-alkalmazást) használhatja. Az iPhone készüléken a "Mail" és a "Photos" alkalmazásokat fogja használni.
Lépések
1. módszer 2-ből: E-mail küldés az Androidon
Győződjön meg arról, hogy a küldeni kívánt fényképet mentette a telefonjára. Nyissa meg az összes kezelőszervet a képernyő bal alsó részén található fehér nyíl megérintésével. Érintse meg a "Galéria" elemet, és nyissa meg a fényképet.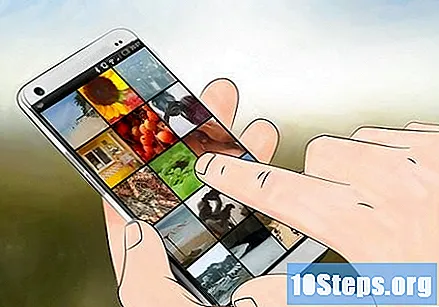

Érintse meg a megosztási lehetőséget, és válassza ki a kívánt e-mail klienst. Ez a funkció két kis nyilat tartalmaz, köztük egy körrel. Ha megérinti, több lehetőséget fog látni, a telefonon létrehozott digitális fiókok mennyiségétől függően.- A digitális számlák magukban foglalják az e-mail fiókokat és a közösségi hálózatokat.

Válassza ki a feltölteni kívánt fényképeket. Az e-mail opció kiválasztása után átirányítania kell a navigációs képernyőre a telefonon lévő fotók között. Válassza ki a képeket úgy, hogy finoman megérinti a küldeni kívánt képeket.- Azokat a képeket, amelyeket nem a telefon kamerája készített, például az internetről letöltött vagy bluetoothon keresztül fogadott képeket, a DCIM nevű mappába menthetjük. Ha nem módosította a konfigurációt, akkor a készülék által készített fényképeket közvetlenül a "Fotók" alkalmazásba menti.
- Több képet feltölthet, ha egymás után kiválasztja őket.
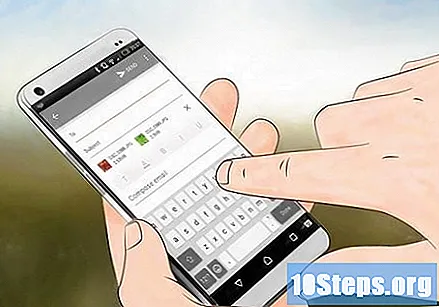
A kívánt fényképek kiválasztása után érintse meg a "Tovább" gombot. Ezzel a képeket egy új képernyőre tölti be, ahol csatolják őket egy e-mail üzenethez.
Írja le az üzenetet, és küldje el az e-mailt. Amikor megérinti a megfelelő mezőket, írja be a címzett e-mail címét, és írjon egy üzenetet, ha szeretné. Lehetőség van egy tárgy felvételére is.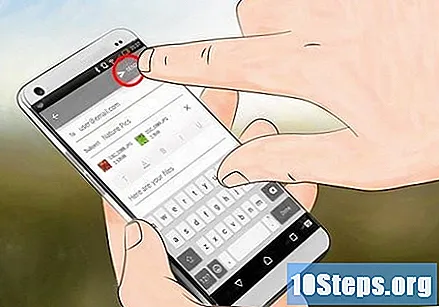
- Az e-mail cím megadásakor takarítson meg időt a ".com" gombra kattintással.
2/2 módszer: E-mail küldése iOS-on
Nyissa meg a "Fotók" alkalmazást, és keresse meg az e-mailben elküldeni kívánt képeket. Ez az alkalmazás különböző színű virág ikonnal rendelkezik. Böngészhet a fényképek között az ujját felfelé és lefelé csúsztatva a képernyőn.
Válassza ki a képeket. Kattintson a képernyő jobb felső sarkában található "Kiválasztás" elemre, majd kattintson a feltölteni kívánt fotókra.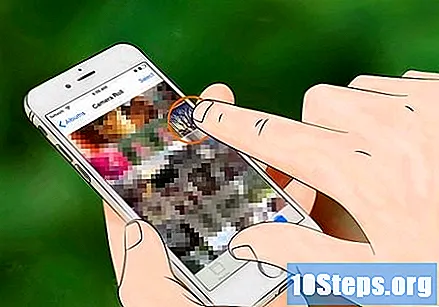
- Ha nem látja a "Kiválasztás" opciót, akkor koppintson meg egyszer a fotóra. Ez megjeleníti az összes lehetőséget.
Kattintson a megosztás ikonra, és adja hozzá a képet az e-mailhez. Ez az ikon a képernyő bal alsó sarkában található, és úgy néz ki, mint egy négyzet, két felfelé mutató nyíllal. Miután megérintette, válassza az "Fotók küldése e-mailben" lehetőséget.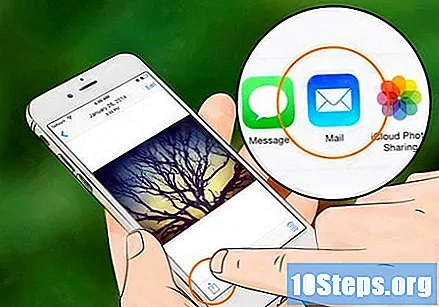
- Az iOS egyes verziói megkövetelik, hogy érintse meg a "Next" és a "Mail" elemet.
- Addig ismételje meg ezeket a lépéseket, amíg az összes fotó csatolva van.
Írja be az e-mailt. Az e-mail ikonra kattintás után új üzenet jelenik meg. Írja be az e-mail szövegét és töltse ki a "Tárgy" mezőt.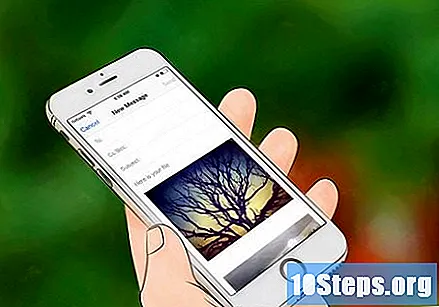
- Ha iOS 8 vagy újabb rendszert használ, vigye a kurzort az e-mail szövegébe, ahol általában emlékeztetőt, információt vagy bármilyen más típusú szöveget írna. Tartsa az ujját ezen a területen, amíg meg nem jelenik a nagyító. Engedje el az ujját a képernyőn, és megjelenik egy fekete menü, a "Kiválasztás" és a "Mindet kijelölése" opciókkal.
- A fekete sávtól jobbra nyomja meg a jobbra mutató nyílot. A nyíl megnyomásakor a "Idézet szint" és a "Fotó vagy videó beszúrása" opcióknak kell megjelenniük. Érintse meg a "Fénykép vagy videó beszúrása" elemet.
Adja hozzá a névjegyeket. Kattintson a "Címzett" mezőre, ha a kurzor még nincs rajta. Írja be a címzett nevét vagy e-mail címét.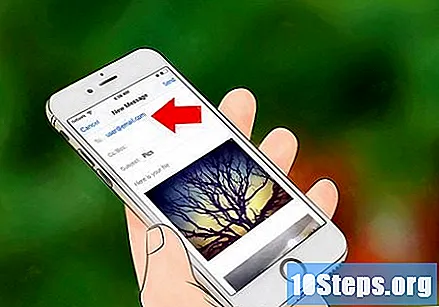
- Érintse meg a jobb oldalon található névjegyek ikont, ha a címzettet közvetlenül a névjegyzékből szeretné felvenni. Ennek az opciónak van egy kék kör ikonja, kék pluszjelrel.
- Ha szükséges, továbbra is vegye fel a névjegyeket a "CC / CCO" mezőkbe.
Küldje el az e-mailt. A fényképek csatolása után válassza a "Küldés" opciót a képernyő jobb felső sarkában.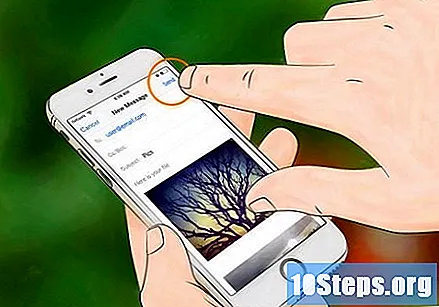
- Szerkessze az e-mailt, mielőtt elküldi, hogy megbizonyosodjon arról, hogy a fotók, a címzettek és az üzenet helyesek-e.
tippek
- Ha korlátozott adattervvel rendelkezik, próbálja meg feltölteni fényképeit, amikor csatlakozik egy Wi-Fi hálózathoz, hogy elkerülje a pótdíjakat.
- Ha nem okostelefonot használ, használja a billentyűzet megfelelő gombjait az e-mail alkalmazás megnyitásához és az üzenet írásához.
- Windows Phone használata esetén nyissa meg az alkalmazáslistát, és nyissa meg a "Fotók" alkalmazást. Kék négyzet alakú ikonnal, fehér négyzettel, amely téglalapot és kék pontot tartalmaz. Érintse meg a feltölteni kívánt fényképet vagy videót, majd kattintson a megosztási opcióra. Ennek a funkciónak egy kör ikonja van egy újrahasznosítási táblával. Válassza ki az e-mail lehetőséget, és írja be az üzenetet.
figyelmeztetések
- Korlátozza a küldött fényképek számát a telefon kapacitása szerint.
- Az üzenet elküldése előtt ellenőrizze a címzetteket, hogy ne küldjön-e nem megfelelő tartalmat munkatársaknak.