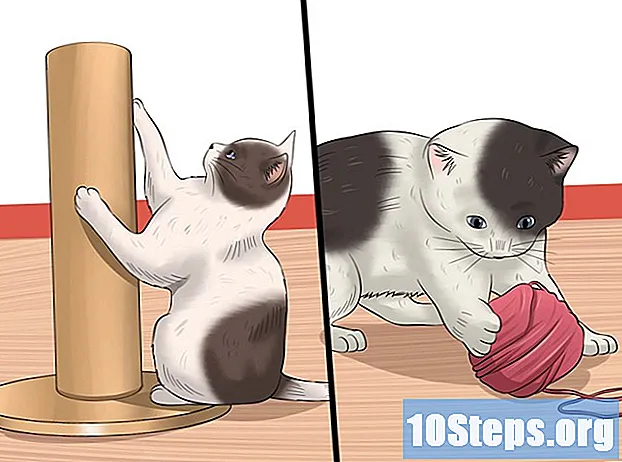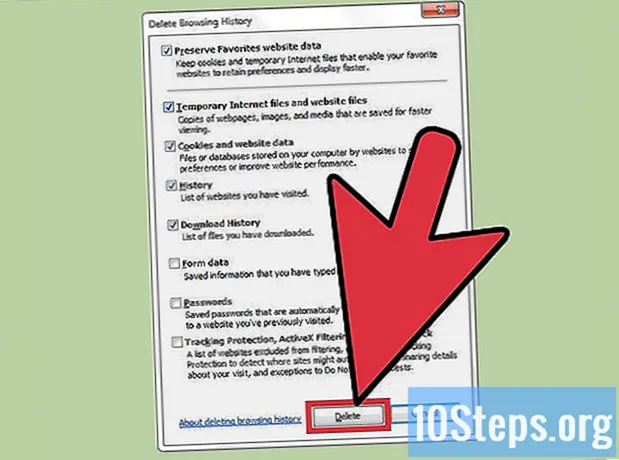
Tartalom
Jelentősen növelheti az internetböngésző sebességét azáltal, hogy frissíti és rendszeresen eltávolítja a böngészés során összegyűjtött adatokat. Pár kattintással felgyorsíthatja a böngészést a Chrome, a Safari, az Edge, a Firefox és az Internet Explorer böngészőben. Akár ezt a sebességnövekedést is elérheti, ha korlátozza a nyitott lapok és ablakok számát!
Lépések
8. módszer 1: Google Chrome egy számítógépen
Nyissa meg a Google Chrome-ot, és ellenőrizze a rendelkezésre álló frissítéseket. Az internetböngésző frissítése sebességnövekedést, nagyobb biztonságot, nagyobb kompatibilitást eredményezhet a jelenlegi technológiákkal és megkönnyítheti az általános felhasználást. Ha elérhető egy új verzió, a Chrome automatikusan frissül, amikor bezárják. Ha általában nyitva hagyja, manuálisan kell ellenőriznie a frissítéseket.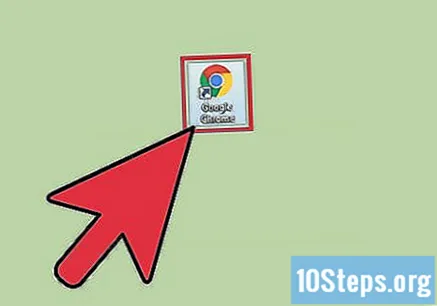
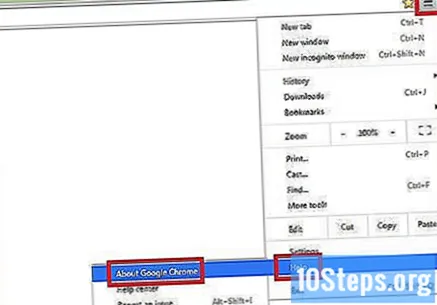
A „Chrome” menü alatt ellenőrizze, hogy elérhetők-e manuálisan frissítések.- Windows rendszerben érintse meg a keresősáv jobb oldalán található "☰" gombot. Válassza a legördülő menü "A Google Chrome névjegye" elemét. Ezután új oldal nyílik meg, és a Google Chrome automatikusan ellenőrzi az elérhető frissítéseket.
- Mac számítógépen válassza a felső menüsor "Chrome" elemét, majd kattintson a gombra A Google Chrome-ról. Ezután új oldal nyílik meg, és a Google Chrome automatikusan ellenőrzi az elérhető frissítéseket.
- A Chrome menü gomb színe megváltozik, ha új frissítés érhető el. A zöld szín azt jelzi, hogy két napja elérhető. A sárga szín azt jelzi, hogy négy napja kapható. A piros szín azt jelzi, hogy hét napja áll rendelkezésre.
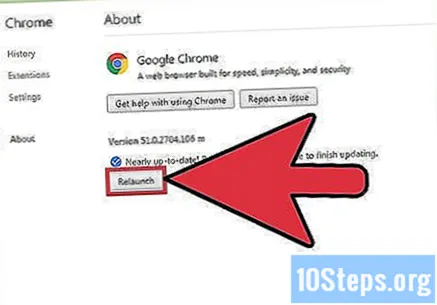
A frissítés befejezéséhez kattintson az Újraindítás gombra. A folyamat befejezéséhez a Chrome-ot be kell zárni.
Nyissa meg a Google Chrome-ot a gyorsítótár, a böngészési előzmények és a cookie-k törléséhez. Amikor meglátogat egy oldalt az interneten, az internetes böngésző tárol róla néhány adatot. Az adatok rendszeres törlése felgyorsíthatja.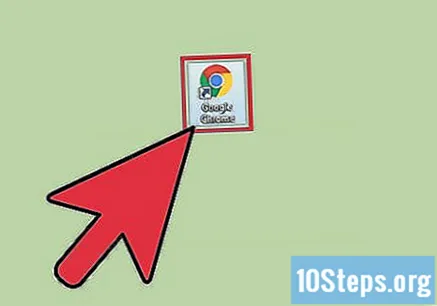
- Gyorsítótár: Amikor meglátogat egy oldalt, a gyorsítótár helyileg tárolja annak tartalmát és képeit. Így az oldal a következő megnyitáskor gyorsabban megnyílik, mivel a gyorsítótár már tartalmazza a tárolt tartalmat. Mivel azonban ezeket a fájlokat tárolják és felhalmozzák, több időre van szükség egy adott oldalhoz társított tartalom megtalálásához.
- Böngészési előzmények: Az internetes böngészők nyilvántartást vezetnek minden meglátogatott webhelyről. Ez a funkció lehetővé teszi a "Vissza" és a "Következő" gombok használatát. A keresési előzmények törlésével ezek a rekordok törlődnek.
- Cookie-k: ez a fájltípus információkat tárol rólad, a felhasználóról. Ezek az információk magukban foglalhatják a bevásárlókosár felhasználónevét, a jelszavakat és a tartalmat, a fiókadatokat és az űrlapok automatikus kitöltését. A cookie-k törlésével az összes mentett adat is törlődik.

Nyomja meg a gombokat Ctrl+⇧ Shift+Töröl (Windows) vagy ⌘ Parancs+⇧ Shift+Töröl (Mac). Ezzel megnyílik egy párbeszédpanel.
Válassza ki a törölni kívánt adattípusokat. Jelölje be a következő lehetőségek közül egy vagy több melletti jelölőnégyzetet: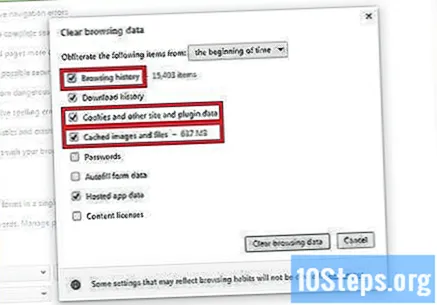
- "Böngészési előzmények".
- Msgstr "Cookie-k és egyéb webhelyek és bővítmények adatai".
- Msgstr "Tárolt képek és fájlok".
Kattintson a Böngészési adatok törlése elemre.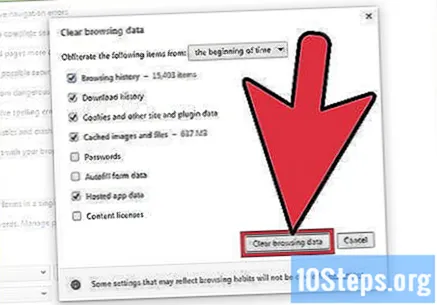
8/2-es módszer: Google Chrome mobileszközön
Frissítse a Google Chrome-ot iOS rendszeren (iPhone és iPad). Nyissa meg az "App Store" alkalmazást. Kattintson a "Frissítések" elemre a képernyő jobb alsó sarkában. Böngésszen az alkalmazások listájában, és keresse meg a Google Chrome frissítést. Válassza a "Frissítés" lehetőséget.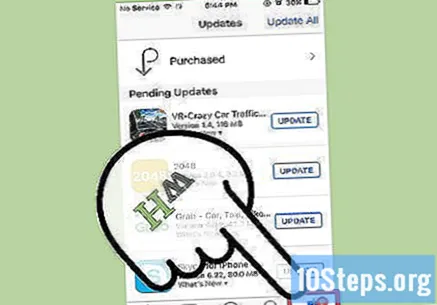
Frissítse a Google Chrome-ot Android rendszeren. Nyissa meg a „Google Play Áruház” alkalmazást. Kattintson a "⁝" menüre a képernyő jobb felső sarkában. Válassza a legördülő menü „Saját alkalmazások” lehetőséget. Böngésszen az alkalmazások listájában, és keresse meg a Google Chrome frissítést. Válassza a "Frissítés" lehetőséget.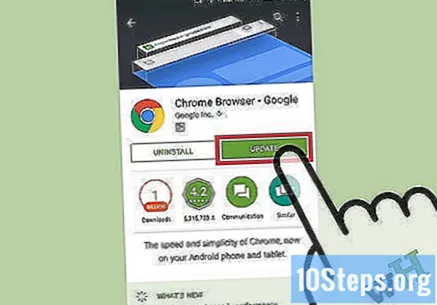
Nyissa meg a Google Chrome-ot a gyorsítótár, a böngészési előzmények és a cookie-k törléséhez. Amikor meglátogat egy oldalt az interneten, az internetes böngésző tárol róla néhány adatot. Az adatok rendszeres törlése felgyorsíthatja.
- Gyorsítótár: Amikor meglátogat egy oldalt, a gyorsítótár helyileg tárolja annak tartalmát és képeit. Így az oldal a következő megnyitáskor gyorsabban megnyílik, mivel a gyorsítótár már tartalmazza a tárolt tartalmat. Mivel azonban ezeket a fájlokat tárolják és felhalmozzák, több időre van szükség egy adott oldalhoz társított tartalom megtalálásához.
- Böngészési előzmények: Az internetes böngészők nyilvántartást vezetnek minden meglátogatott webhelyről. Ez a funkció lehetővé teszi a "Vissza" és a "Következő" gombok használatát. A keresési előzmények törlésével ezek a rekordok törlődnek.
- Cookie-k: ez a fájltípus információkat tárol rólad, a felhasználóról. Ezek az információk magukban foglalhatják a bevásárlókosár felhasználónevét, a jelszavakat és a tartalmat, a fiókadatokat és az űrlapok automatikus kitöltését. A cookie-k törlésével az összes mentett adat is törlődik.
Kattintson a menü gombra. Kattintson a "⁝" menüre a képernyő jobb felső sarkában.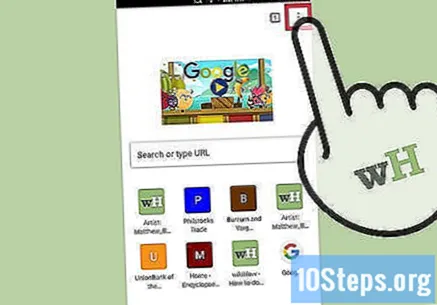
Válassza a "Beállítások" lehetőséget.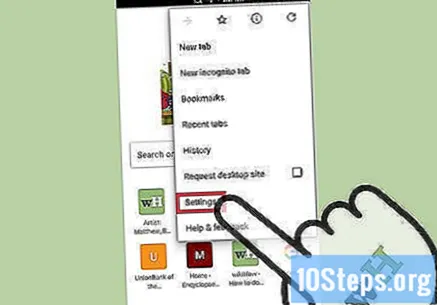
Kattintson az „Adatvédelem” (iOS) vagy a ((Speciális) adatvédelem ”(Android) elemre.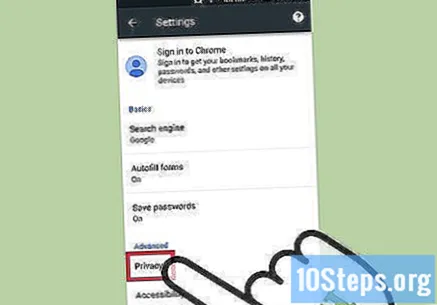
Válassza a "Böngészési adatok törlése" lehetőséget. Ez a lépés csak az Android-felhasználókra vonatkozik.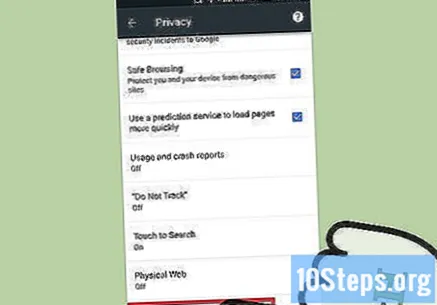
Érintse meg az „Adatok törlése innen” lehetőséget, és válasszon egy időtartományt. Ez a lépés csak az Android-felhasználókra vonatkozik.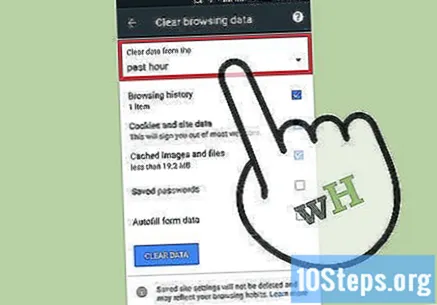
Válassza ki a törölni kívánt adattípusokat.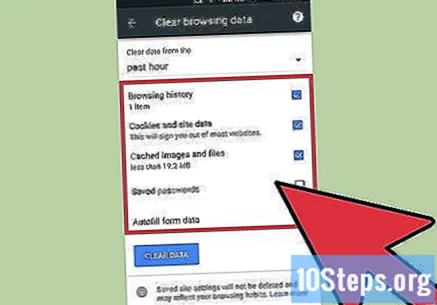
Nyomja meg a Böngészési adatok törlése (iOS) vagy Adatok törlése (Android) opciót.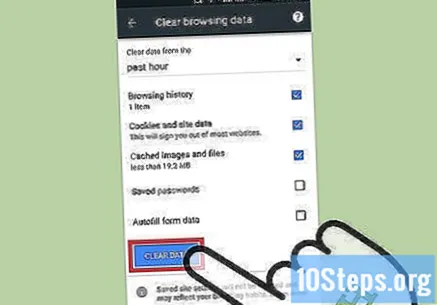
3/8 módszer: Safari számítógépen
Nyissa meg az "App Store" alkalmazást.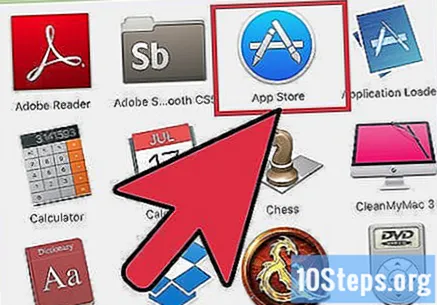
Nyomja meg a "Frissítések" gombot az ablak tetején. A nyíl ikon körben lefelé mutat, és a "Vásárlások" és a keresősáv között helyezkedik el.
Telepítse a legújabb OS X frissítést. A Safari frissítéseket az Apple OS X frissítései tartalmazzák. Ezért frissítenie kell az operációs rendszert a Safari frissítéséhez. Az internetböngésző frissítése sebességnövekedést, nagyobb biztonságot, nagyobb kompatibilitást eredményezhet a jelenlegi technológiákkal és megkönnyítheti az általános felhasználást.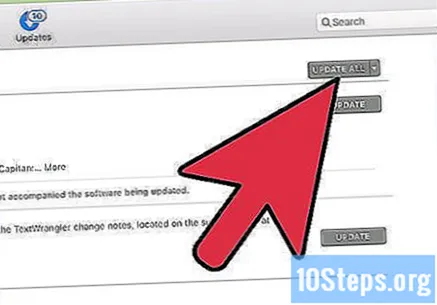
Nyissa meg a Safarit a gyorsítótár, a böngészési előzmények és a cookie-k törléséhez. Amikor meglátogat egy oldalt az interneten, az internetes böngésző tárol róla néhány adatot. Az adatok rendszeres törlése felgyorsíthatja.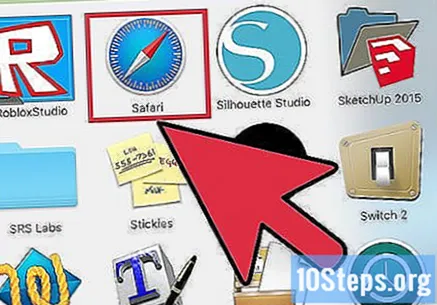
- Gyorsítótár: Amikor meglátogat egy oldalt, a gyorsítótár helyileg tárolja annak tartalmát és képeit.Így az oldal a következő megnyitáskor gyorsabban megnyílik, mivel a gyorsítótár már tartalmazza a tárolt tartalmat. Mivel azonban ezeket a fájlokat tárolják és felhalmozzák, több időre van szükség egy adott oldalhoz társított tartalom megtalálásához.
- Böngészési előzmények: Az internetes böngészők nyilvántartást vezetnek minden meglátogatott webhelyről. Ez a funkció lehetővé teszi a "Vissza" és a "Következő" gombok használatát. A keresési előzmények törlésével ezek a rekordok törlődnek.
- Cookie-k: ez a fájltípus információkat tárol rólad, a felhasználóról. Ezek az információk magukban foglalhatják a bevásárlókosár felhasználónevét, a jelszavakat és a tartalmat, a fiókadatokat és az űrlapok automatikus kitöltését. A cookie-k törlésével az összes mentett adat is törlődik.
Válassza a "Safari" elemet a felső menüsoron. Ez az opció az Apple ikon és a "File" opció között található.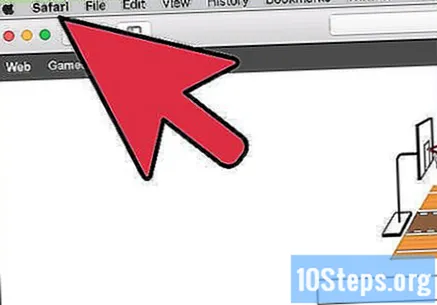
Kattintson a "Böngészési előzmények törlése... ". Tudja, hogy ez az opció a gyorsítótárat és a cookie-kat is eltávolítja. A böngészési előzmények törléséhez és a Safari által tárolt adatok megőrzéséhez nyomja meg a gombot ⌥ Opció. Ezután a "Böngészési előzmények törlése" lehetőség "Előzmények törlése és a webhely adatainak fenntartása" értékre változik. Kattintson erre az új lehetőségre, és engedje fel a kulcsot ⌥ Opció.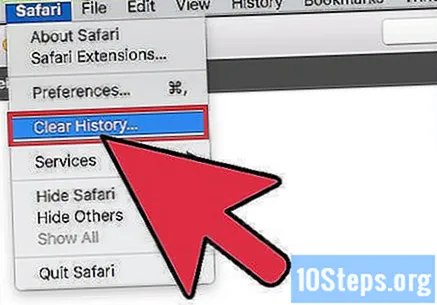
A legördülő menü aktiválásához nyomja meg az "összes előzmény" gombot.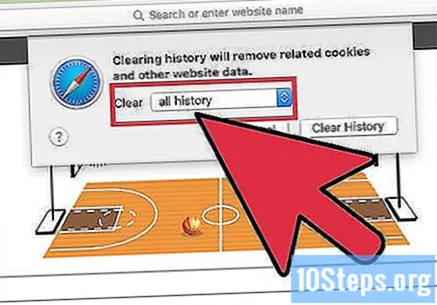
Válasszon egy időtartományt a listából. A Safari csak a kiválasztott időszakban gyűjtött adatokat törli. A lehetőségek a következők: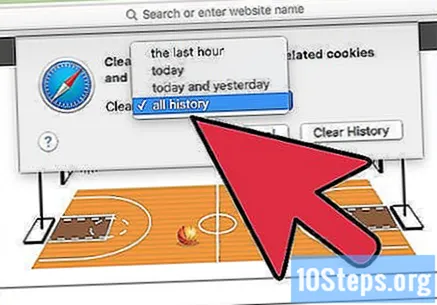
- "utolsó óra".
- "Ma".
- "ma és tegnap".
- "az összes böngészési előzmény" (alapértelmezett).
Érintse meg az Előzmények törlése elemet.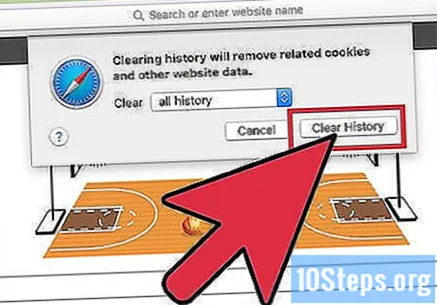
4/8 módszer: Safari mobil eszközön
Nyissa meg a "Beállítások" menüt az iOS eszköz frissítéséhez. Az asztali verzióhoz hasonlóan a Safari mobilalkalmazás is frissül az eszköz operációs rendszerével együtt.
Válassza az "Általános" opciót.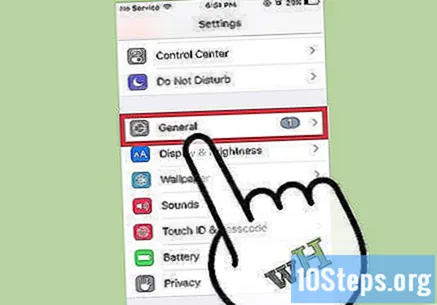
Érintse meg a "Szoftverfrissítés" elemet.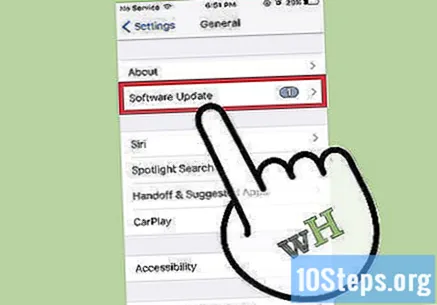
Válassza a "Telepítés most" lehetőséget.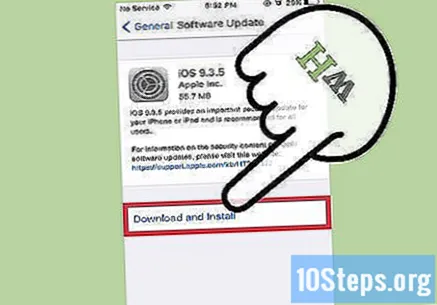
Adja meg jelszavát, amikor a rendszer kéri.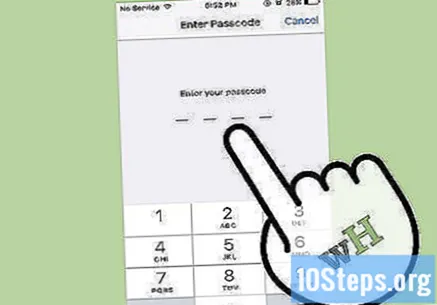
Fogadja el a használati feltételeket. A frissítés azonnal megtörténik. Ennek végén frissül a Safari alkalmazás.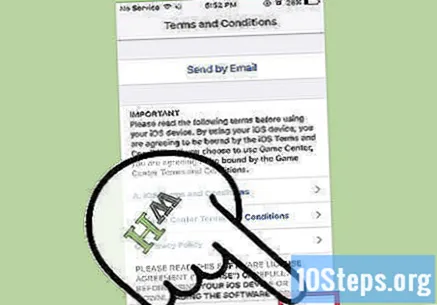
Nyissa meg a "Beállítások" alkalmazást a Safari böngészési előzményeinek, cookie-jainak és gyorsítótárának törléséhez. Amikor meglátogat egy oldalt az interneten, az internetes böngésző tárol róla néhány adatot. Az adatok rendszeres törlése felgyorsíthatja.
- Gyorsítótár: Amikor meglátogat egy oldalt, a gyorsítótár helyileg tárolja annak tartalmát és képeit. Így az oldal a következő megnyitáskor gyorsabban megnyílik, mivel a gyorsítótár már tartalmazza a tárolt tartalmat. Mivel azonban ezeket a fájlokat tárolják és felhalmozzák, több időre van szükség egy adott oldalhoz társított tartalom megtalálásához.
- Böngészési előzmények: Az internetes böngészők nyilvántartást vezetnek minden meglátogatott webhelyről. Ez a funkció lehetővé teszi a "Vissza" és a "Következő" gombok használatát. A keresési előzmények törlésével ezek a rekordok törlődnek.
- Cookie-k: ez a fájltípus információkat tárol rólad, a felhasználóról. Ezek az információk magukban foglalhatják a bevásárlókosár felhasználónevét, a jelszavakat és a tartalmat, a fiókadatokat és az űrlapok automatikus kitöltését. A cookie-k törlésével az összes mentett adat is törlődik.
Válassza a "Safari" lehetőséget.
Válassza az „Előzmények és adatok törlése” lehetőséget. Felhívjuk figyelmét, hogy ez az opció nem csak a böngészési előzményeket, hanem a cookie-kat és a gyorsítótárat is törli.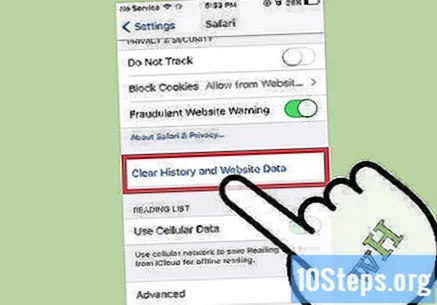
Nyomja meg az "Előzmények és adatok törlése" gombot.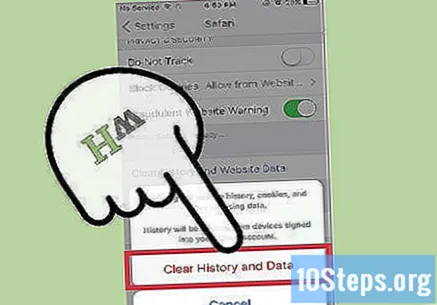
8. módszer a 8-ból: Microsoft Edge
Engedje meg a Windows számára a Microsoft Edge automatikus frissítését. Alapértelmezés szerint a Windows automatikusan frissíti az eszköz szoftverét. Ha valamilyen oknál fogva ez a funkció le van tiltva, manuálisan frissítheti.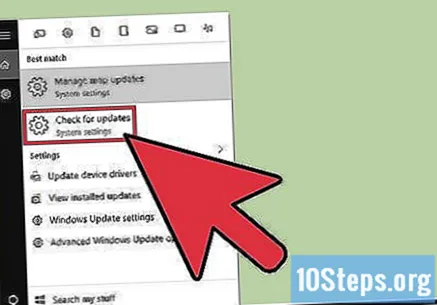
Kattintson a "Start" gombra.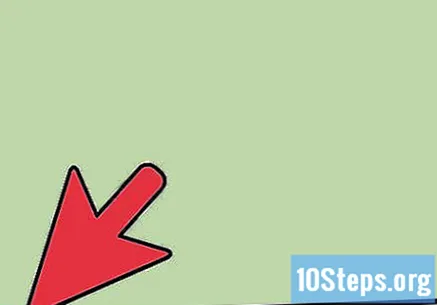
Írja be a "Frissítés" parancsot a keresősávba.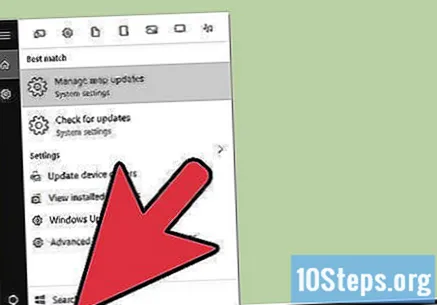
Válassza a "Frissítések keresése" lehetőséget az eredmények listáján. Ezután az elérhető frissítéseket azonnal elvégezzük.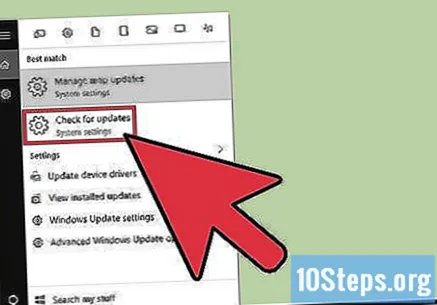
Nyissa meg a Microsoft Edge alkalmazást a böngésző adatainak törléséhez. Amikor meglátogat egy oldalt az interneten, az internetes böngésző tárol róla néhány adatot. Az adatok rendszeres törlése felgyorsíthatja.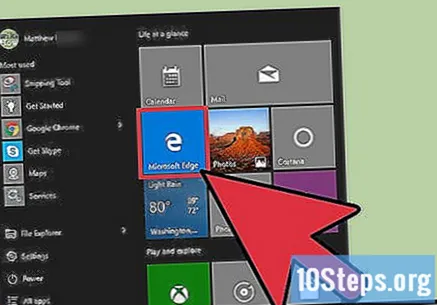
- Gyorsítótár: Amikor meglátogat egy oldalt, a gyorsítótár helyileg tárolja annak tartalmát és képeit. Így az oldal a következő megnyitáskor gyorsabban megnyílik, mivel a gyorsítótár már tartalmazza a tárolt tartalmat. Mivel azonban ezeket a fájlokat tárolják és felhalmozzák, több időre van szükség egy adott oldalhoz társított tartalom megtalálásához.
- Böngészési előzmények: Az internetes böngészők nyilvántartást vezetnek minden meglátogatott webhelyről. A keresési előzmények törlésével ezek a rekordok törlődnek.
- Cookie-k: ez a fájltípus információkat tárol rólad, a felhasználóról. Ezek az információk magukban foglalhatják a bevásárlókosár felhasználónevét, a jelszavakat és a tartalmat, a fiókadatokat és az űrlapok automatikus kitöltését. A cookie-k törlésével az összes mentett adat is törlődik.
Kattintson a "Hub" gombra. A szöveges bekezdés ikon található a keresősáv jobb oldalán.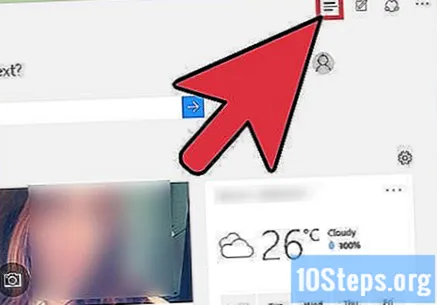
Válassza a "Böngészési előzmények" lehetőséget.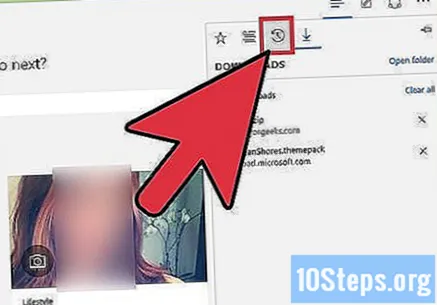
Kattintson az "Összes böngészési előzmény törlése" gombra.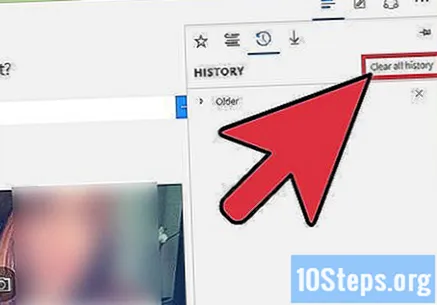
Válassza ki a törölni kívánt adattípusokat. A lehetőségek a következők: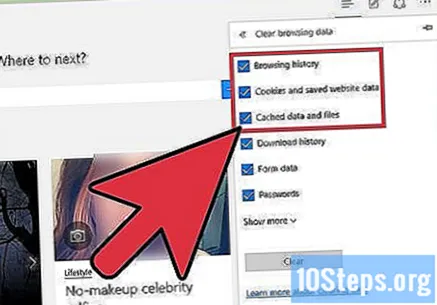
- "Böngészési előzmények".
- Msgstr "Cookie-k és weboldaladatok mentve".
- Msgstr "Tárolt adatok és fájlok".
Kattintson a "Törlés" gombra.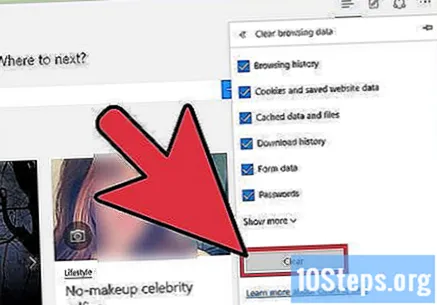
8 módszer: Firefox egy számítógépen
Nyissa meg a Firefoxot, és ellenőrizze a rendelkezésre álló frissítéseket. Alapértelmezés szerint a Firefox automatikusan ellenőrzi és telepíti a frissítéseket. Ezt az ellenőrzést azonban továbbra is manuálisan elvégezheti. Az internetböngésző frissítése sebességnövekedést, nagyobb biztonságot, nagyobb kompatibilitást eredményezhet a jelenlegi technológiákkal és megkönnyítheti az általános felhasználást.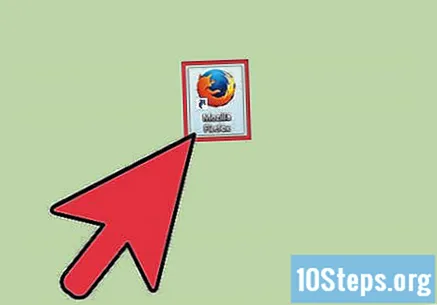
Kattintson a Firefox menü gombra. A "☰" ikonnal rendelkezik, és az ablak jobb felső sarkában található.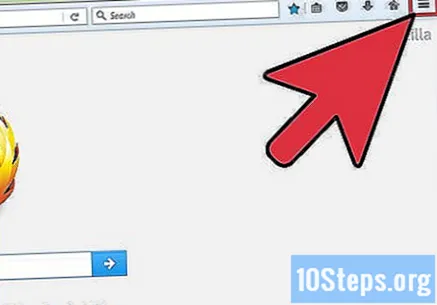
Válassza a "Súgó" menü gombot. Kérdőjel-ikonnal rendelkezik, és a legördülő menü alján található.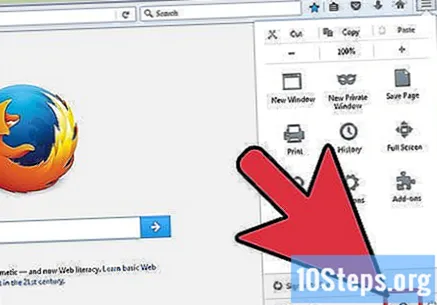
Kattintson a "Firefoxról" elemre. Ezután a Firefox automatikusan ellenőrzi a frissítéseket.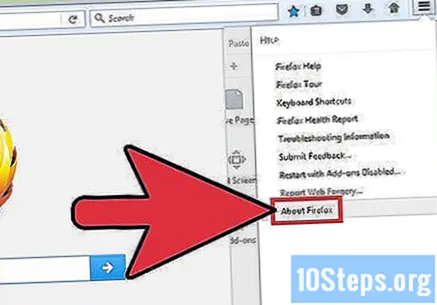
Telepítse a frissítést, ha elérhető.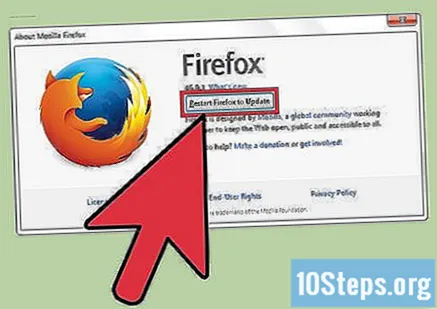
Nyissa meg a Firefox böngészési előzményeinek, cookie-jainak és gyorsítótárának törléséhez. Amikor meglátogat egy oldalt az interneten, az internetes böngésző tárol róla néhány adatot. Az adatok rendszeres törlése felgyorsíthatja.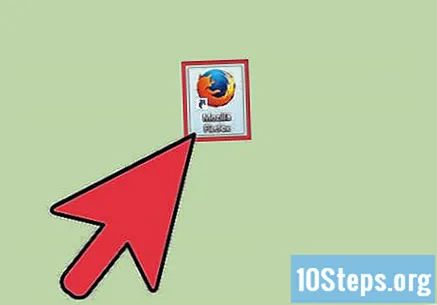
- Gyorsítótár: Amikor meglátogat egy oldalt, a gyorsítótár helyileg tárolja annak tartalmát és képeit. Így az oldal a következő megnyitáskor gyorsabban megnyílik, mivel a gyorsítótár már tartalmazza a tárolt tartalmat. Mivel azonban ezeket a fájlokat tárolják és felhalmozzák, több időre van szükség egy adott oldalhoz társított tartalom megtalálásához.
- Böngészési előzmények: Az internetes böngészők nyilvántartást vezetnek minden meglátogatott webhelyről. Ez a funkció lehetővé teszi a "Vissza" és a "Következő" gombok használatát. A keresési előzmények törlésével ezek a rekordok törlődnek.
- Cookie-k: ez a fájltípus információkat tárol rólad, a felhasználóról. Ezek az információk magukban foglalhatják a bevásárlókosár felhasználónevét, a jelszavakat és a tartalmat, a fiókadatokat és az űrlapok automatikus kitöltését. A cookie-k törlésével az összes mentett adat is törlődik.
Nyomja meg a gombokat Ctrl+⇧ Shift+Töröl (Windows) vagy ⌘ Parancs+⇧ Shift+Töröl (Mac). Ezzel megnyílik egy párbeszédpanel.
Kattintson a "Részletek" bal oldali lefelé mutató nyílra. Ezzel megnyílik egy menü.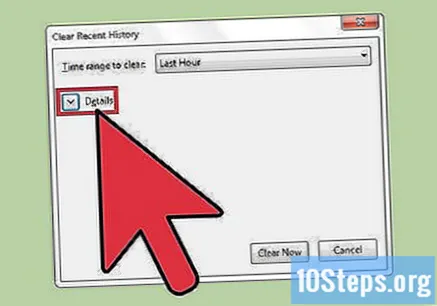
Válassza ki a törölni kívánt adattípusokat. Jelölje be a jelölőnégyzetet a következő lehetőségek közül egy vagy több mellett: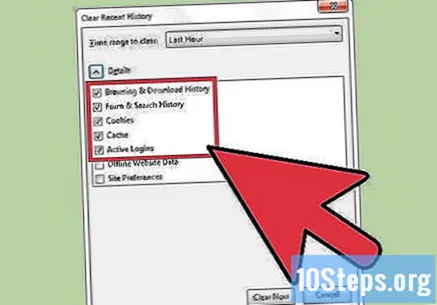
- Msgstr "Böngészés és letöltési előzmények".
- "Sütik".
- "Gyorsítótár".
- Alapértelmezés szerint a "Keresési űrlap és előzmények" és az "Aktív bejelentkezések" opciók vannak kiválasztva. Ha akarja, törölheti a kijelölést.
Kattintson az "Utolsó perc" elemre az "Időintervallum a törléshez" jobb oldalán. Ezzel megnyílik egy legördülő menü.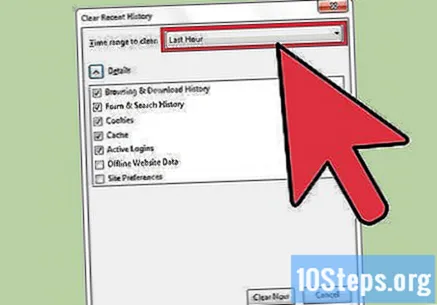
Válassza ki a törölni kívánt időintervallumot a menüből. A lehetőségek a következők: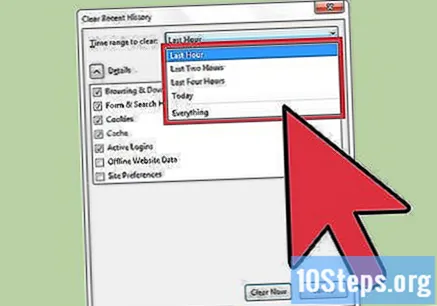
- "Utolsó óra".
- "Utolsó két óra".
- "Utolsó négy óra".
- "Ma".
- "Minden".
Kattintson a Törlés gombra.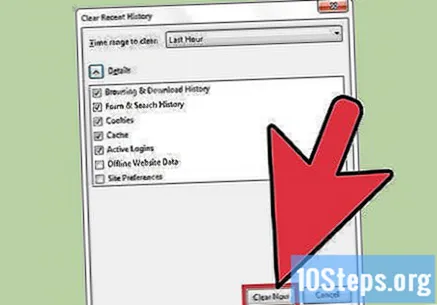
7/8 módszer: Firefox mobil eszközön
Nyissa meg az „App Store” alkalmazást a Firefox frissítéséhez iOS-eszközén.
Kattintson a "Frissítés" gombra. Ez az opció a képernyő jobb alsó sarkában található.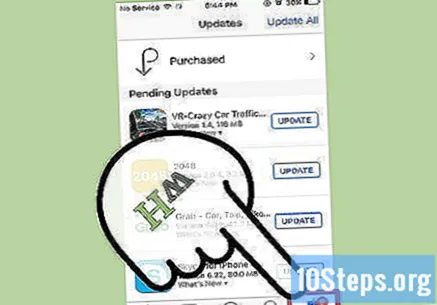
Böngésszen az alkalmazások listájában, és keresse meg a Firefox frissítést.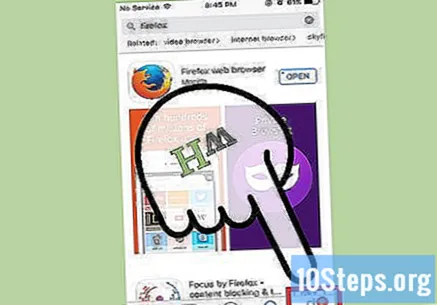
- Válassza a "Frissítés" lehetőséget.
Nyissa meg a "Google Play Áruház" alkalmazást a Firefox frissítéséhez androidos eszközén.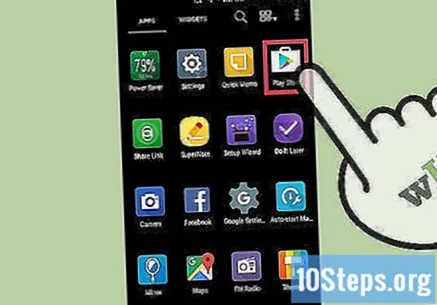
Kattintson a menü gombra. Kattintson a "⁝" menü ikonra a képernyő jobb felső sarkában.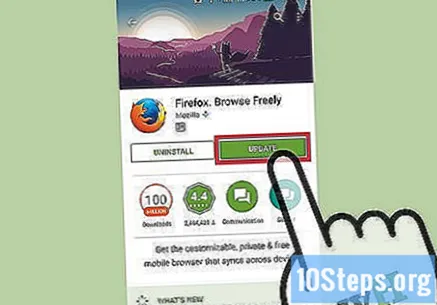
- Válassza a legördülő menü „Saját alkalmazások” lehetőséget.
- Böngésszen az alkalmazások listájában, és keresse meg a Firefox frissítést.
- Válassza a "Frissítés" lehetőséget.
Nyissa meg a Firefox böngésző adatainak törlését az iOS eszközön. Amikor meglátogat egy oldalt az interneten, az internetes böngésző tárol róla néhány adatot. Az adatok rendszeres törlése felgyorsíthatja.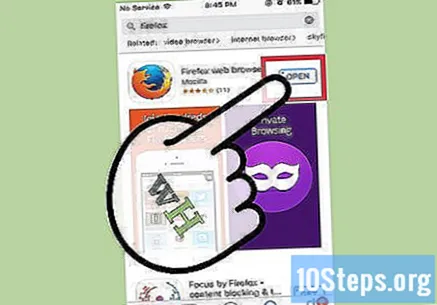
- Gyorsítótár: Amikor meglátogat egy oldalt, a gyorsítótár helyileg tárolja annak tartalmát és képeit. Így az oldal a következő megnyitáskor gyorsabban megnyílik, mivel a gyorsítótár már tartalmazza a tárolt tartalmat. Mivel azonban ezeket a fájlokat tárolják és felhalmozzák, több időre van szükség egy adott oldalhoz társított tartalom megtalálásához.
- Böngészési előzmények: Az internetes böngészők nyilvántartást vezetnek minden meglátogatott webhelyről. Ez a funkció lehetővé teszi a "Vissza" és a "Következő" gombok használatát. A keresési előzmények törlésével ezek a rekordok törlődnek.
- Cookie-k: ez a fájltípus információkat tárol rólad, a felhasználóról. Ezek az információk magukban foglalhatják a bevásárlókosár felhasználónevét, a jelszavakat és a tartalmat, a fiókadatokat és az űrlapok automatikus kitöltését. A cookie-k törlésével az összes mentett adat is törlődik.
Kattintson a "Tabs" gombra. Négyzet alakú ikont tartalmaz, benne egy számmal, amely a képernyő jobb felső sarkában található.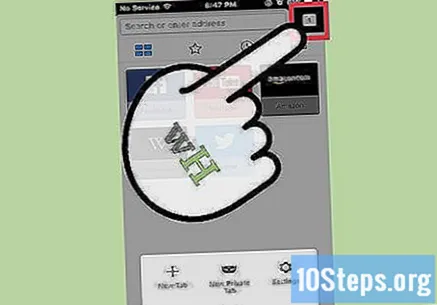
Kattintson a "Beállítások" gombra. Fogaskerék ikonnal rendelkezik, és a képernyő bal felső sarkában található.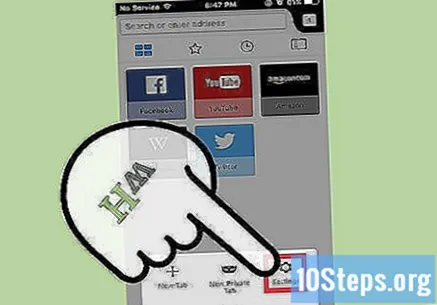
Érintse meg a „Privát adatok törlése” elemet az „Adatvédelem” szakasz alatt.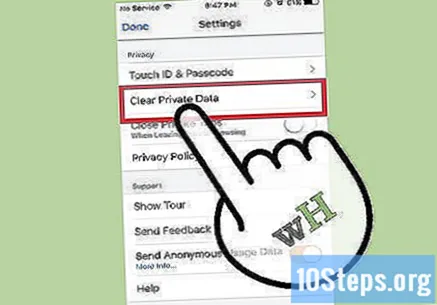
Csúsztassa jobbra a kapcsolót minden törölni kívánt adattípus mellett. Alapértelmezés szerint a következő elemek vannak kiválasztva: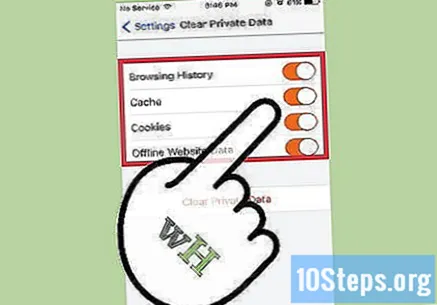
- "Böngészési előzmények".
- "Gyorsítótár".
- "Sütik".
- Msgstr "Offline webhely adatai".
Kattintson a "Személyes adatok törlése" gombra.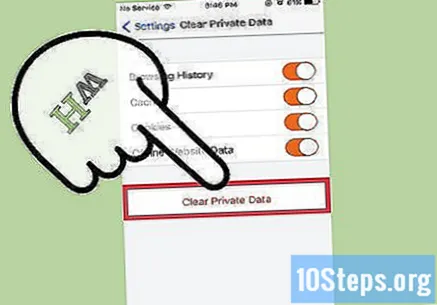
Nyissa meg a Firefox böngészési adatok törléséhez androidos eszközén. Amikor meglátogat egy oldalt az interneten, az internetes böngésző tárol róla néhány adatot. Az adatok rendszeres törlése felgyorsíthatja.
- Gyorsítótár: Amikor meglátogat egy oldalt, a gyorsítótár helyileg tárolja annak tartalmát és képeit. Így az oldal a következő megnyitáskor gyorsabban megnyílik, mivel a gyorsítótár már tartalmazza a tárolt tartalmat. Mivel azonban ezeket a fájlokat tárolják és felhalmozzák, több időre van szükség egy adott oldalhoz társított tartalom megtalálásához.
- Böngészési előzmények: Az internetes böngészők nyilvántartást vezetnek minden meglátogatott webhelyről. A keresési előzmények törlésével ezek a rekordok törlődnek.
- Cookie-k: ez a fájltípus információkat tárol rólad, a felhasználóról. Ezek az információk magukban foglalhatják a bevásárlókosár felhasználónevét, a jelszavakat és a tartalmat, a fiókadatokat és az űrlapok automatikus kitöltését. A cookie-k törlésével az összes mentett adat is törlődik.
Érintse meg a "Menü" gombot. A "⁝" ikonnal rendelkezik, és a képernyő jobb felső sarkában található.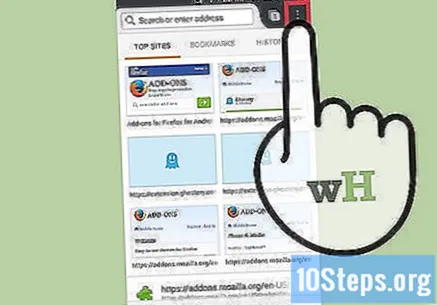
Válassza a "Beállítások" lehetőséget. Egyes eszközökön előfordulhat, hogy a "Tovább", majd a "Beállítások" gombra kell kattintania.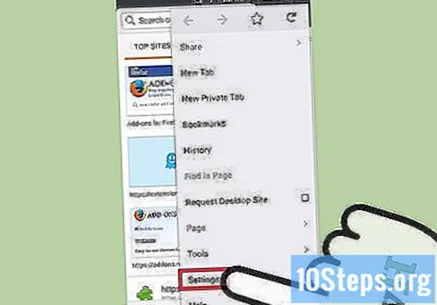
Érintse meg a "Privát adatok törlése" elemet.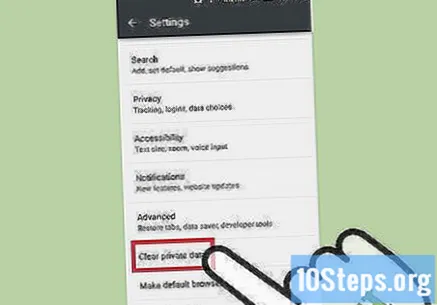
Jelölje be a törölni kívánt adattípusok melletti jelölőnégyzetet. A lehetőségek a következők: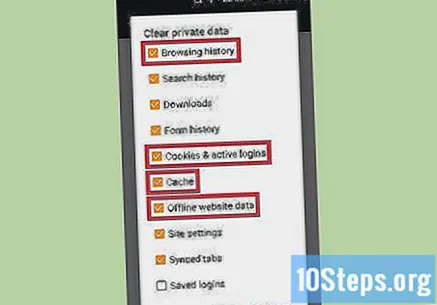
- Msgstr "Böngészés és letöltési előzmények".
- Msgstr "Cookie-k és aktív bejelentkezések".
- "Gyorsítótár".
Érintse meg az "Adatok törlése" elemet.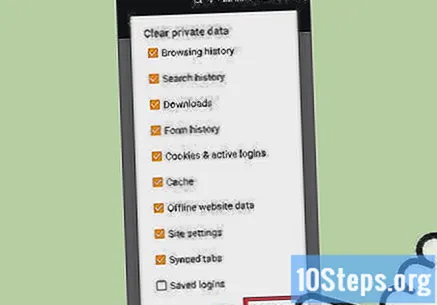
8/8 módszer: Internet Explorer
Engedje meg a Windows számára az Internet Explorer automatikus frissítését. A Windows 10 rendszerben az Internet Explorer automatikusan frissül. A Windows Vista, 7 és 8 rendszerekben a felhasználók engedélyezhetik az automatikus frissítéseket. Ha szükséges, ellenőrizze manuálisan a frissítéseket.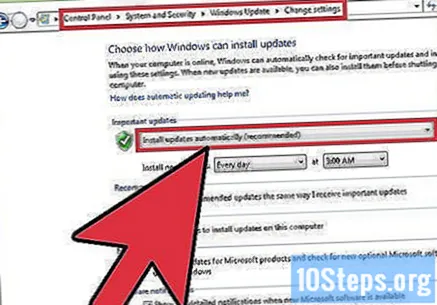
Nyissa meg a "Beállítások" alkalmazást. Windows Vista, 7 és 8 rendszerben nyissa meg a "Vezérlőpultot".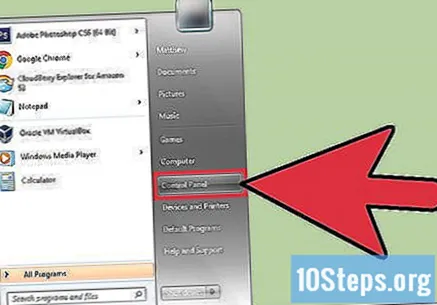
Válassza a "Windows Update" lehetőséget.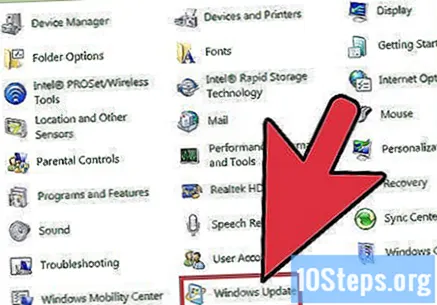
Kattintson a "Frissítések keresése" gombra. Ezután a Windows azonnal ellenőrzi az új frissítéseket.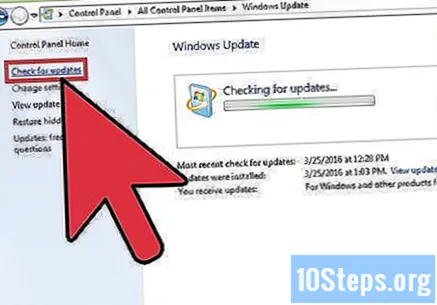
Nyissa meg az Internet Explorert a böngészési adatok törléséhez Android-eszközén. Amikor meglátogat egy oldalt az interneten, az internetes böngésző tárol róla néhány adatot. Az adatok rendszeres törlése felgyorsíthatja.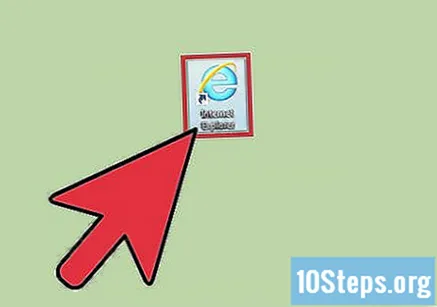
- Gyorsítótár: Amikor meglátogat egy oldalt, a gyorsítótár helyileg tárolja annak tartalmát és képeit. Így az oldal a következő megnyitáskor gyorsabban megnyílik, mivel a gyorsítótár már tartalmazza a tárolt tartalmat. Mivel azonban ezeket a fájlokat tárolják és felhalmozzák, több időre van szükség egy adott oldalhoz társított tartalom megtalálásához.
- Böngészési előzmények: Az internetes böngészők nyilvántartást vezetnek minden meglátogatott webhelyről. A keresési előzmények törlésével ezek a rekordok törlődnek.
- Cookie-k: ez a fájltípus információkat tárol rólad, a felhasználóról. Ezek az információk magukban foglalhatják a bevásárlókosár felhasználónevét, a jelszavakat és a tartalmat, a fiókadatokat és az űrlapok automatikus kitöltését. A cookie-k törlésével az összes mentett adat is törlődik.
Nyomja meg a gombokat Ctrl+⇧ Shift+Töröl (Windows) vagy ⌘ Parancs+⇧ Shift+Töröl (Mac). Ezzel megnyílik egy párbeszédpanel.
Jelölje be a törölni kívánt adattípusok melletti jelölőnégyzetet. A lehetőségek a következők: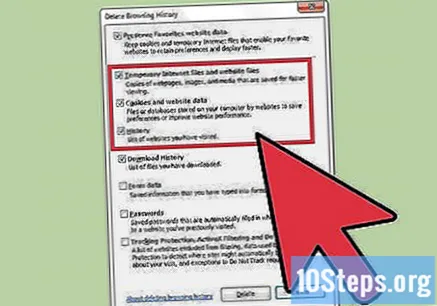
- Msgstr "Ideiglenes internetes és webhelyfájlok".
- Msgstr "Cookie-k és weboldaladatok".
- "Böngészési előzmények".
Kattintson a Törlés gombra.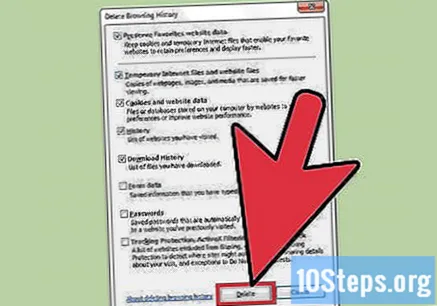
Tippek
- Internet böngészője az internetkapcsolat sebességétől is függ. A videó- és zenefolyamok és letöltések szintén lassíthatják a böngészést.
- Zárja be a fel nem használt füleket. Minden megnyitott fül elfogyasztja az eszköz RAM-jának egy kis részét. Tehát, minél több van nyitva, annál lassabb lesz a számítógépe. A fel nem használt fülek bezárása, különösen akkor, ha sok nyitva van, jelentősen megnövelheti az internetböngésző sebességét.
- Nyisson meg egy új lapot egy új ablakban. Ha több ablak nyitva van, nehéz lehet megtalálni egy adott oldalt; maximalizálnia, ellenőriznie és minimalizálnia kell több ablakot, sok időt töltve. Több fül megnyitása lehetővé teszi, hogy gyorsabban navigáljon közöttük, ahelyett, hogy több ablak lenne nyitva, ésszerűsítve a böngészési élményt; csak ne felejtsd el bezárni őket, amikor nem használod őket.