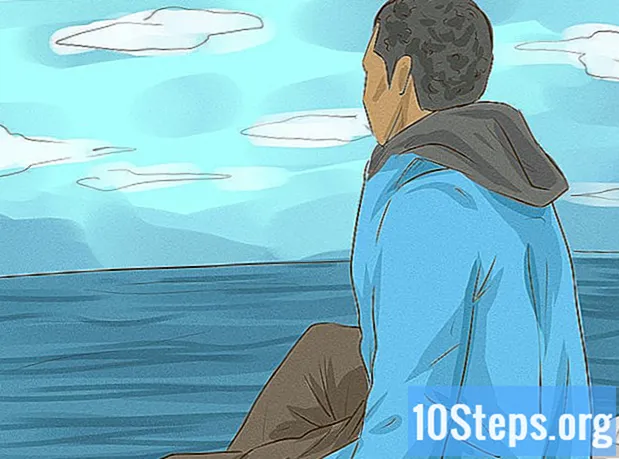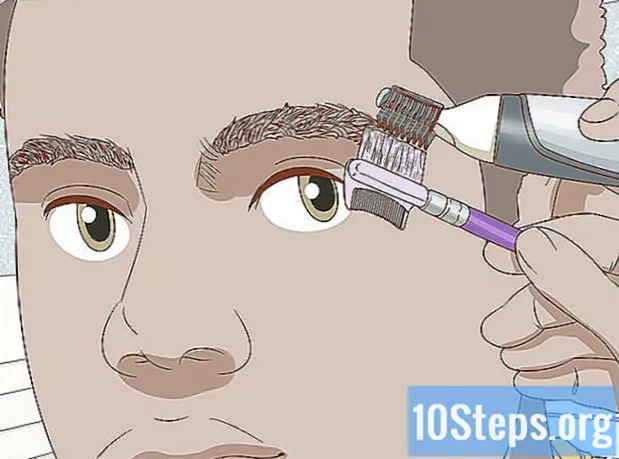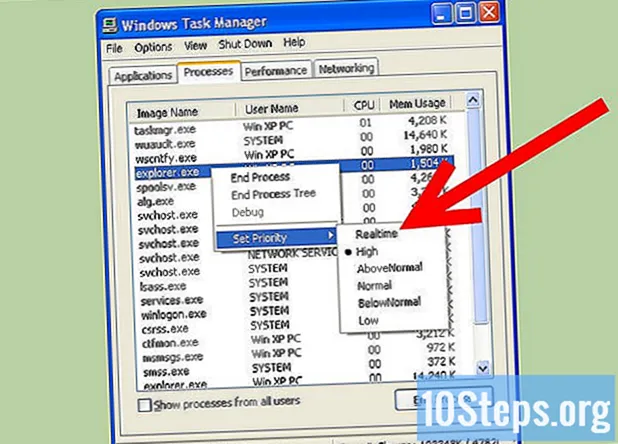
Tartalom
Ha nem végeznek rendszeres és megfelelő karbantartást, a Windows XP rendszerek teljesítménye idővel romlik. Ennek a teljesítménycsökkenésnek a megszüntetése érdekében a szervizbolt meglátogatása nem az egyetlen lehetőség; önállóan is javíthatja a számítógép teljesítményét. Takarítson meg pénzt és növelje a Windows XP sebességét.
Lépések
Rendszeresen használjon ingyenes nyilvántartás-tisztító alkalmazást a Windows XP teljesítményének javítása érdekében. Először hajtson végre biztonsági másolatot a rendszerleíró adatbázisból a tisztítóprogram segítségével. Lehet, hogy eltávolított egy alkalmazást a Vezérlőpult Programok telepítése és törlése funkciójának használata nélkül, vagy akár egy objektumot vagy fájlt is áthelyezett a rendszerleíró adatbázisba. Végül ez az elárvult vagy a helytől eltérő információ felhalmozódik és eltömíti a rendszerleíró adatbázist, ami a számítógép lelassulását, valamint hibaüzeneteket és rendszerleállásokat okozhat.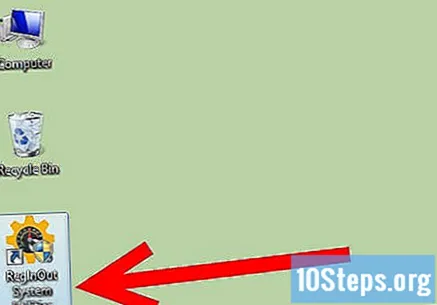
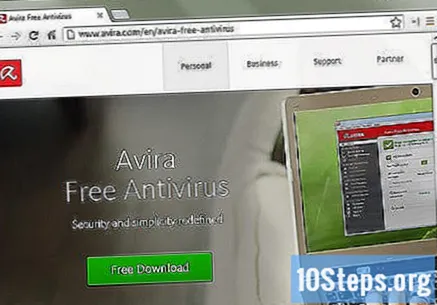
Távolítsa el a vírusokat és a kémprogramokat. A vírusok és a kémprogramok okozzák a számítógépes lelassulást, mivel a számítógépben több olyan süti és kémprogram vagy trója lehet, amelyek a processzor idejét emésztik fel a tevékenységével kapcsolatos információk elolvasására, tárolására és küldésére különféle kémek vagy elfogási alapok számára, frissítik és futtatják az antivírusokat. és kémprogram-elhárító szoftverek hetente.- Ha nincs telepítve a rosszindulatú programok és a kémprogramok elleni védelemhez szükséges eszközök, akkor letöltheti a | Spyware Blaster és vírusok esetén letöltheti a |. Ingyenes példányát AVG - "Anti-Vir Guard" vagy ez | "Avira -" Anti-Vira Guard "(mindhárom ingyenes személyes használatra), és mindegyik vállalati vagy professzionális változatban is elérhető. Ezenkívül a Microsoft | Windows Defender egy széles körben használt kémprogram-elhárító eszköz, amely jelenleg ingyenesen terjesztik azoknak a felhasználóknak, akiknek van egy eredeti és igazolt Windows másolata. A Windows Defender más Microsoft-termékekhez és -szolgáltatásokhoz is tartozik, mint például a LiveOneCare és a Vista.
- Töltse le és telepítse a Mozilla Firefox, Opera vagy Google Chrome böngészőt. Ezek lehetővé teszik az összes beállítás importálását az Internet Explorer böngészőből, és sokkal kevésbé hajlamosak a rosszindulatú programokra, mint a Microsoft Internet Explorer. Megkérdezi, hogy szeretné-e alapértelmezett böngészővé tenni. Jelölje be a "Ne jelenítse meg újra" lehetőséget, és kattintson az "Igen" gombra. A Firefox jó funkcióval rendelkezik a sütik, a gyorsítótár és az ideiglenes internetes fájlok törléséhez is, minden egyes bezáráskor. Erősen ajánlott ezt a lehetőséget használni. Felgyorsíthatja internetes élményét. Megtekintheti a Google Chrome-ot is, amely észrevehetően gyorsabb és kevésbé hajlamos a vírus támadásokra.
- Ha valóban bonyolult vírusfertőzésed van, próbálkozz a | használatával Gyors víruseltávolító. Ingyenes segédprogram, és ugyan nem helyettesíti a kereskedelmi termékeket, de hasznos lehet a rendszerét megfertőzőbb, legismertebb vírusok eltávolításában.
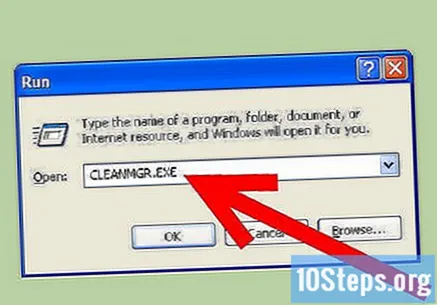
Végezzen lemeztisztítást. Gyorsan tisztítsa meg a lemezt a felesleges fájlok eltávolításához.- Kattintson a képernyő bal alsó sarkában a Start gombra, majd a Futtatás gombra.
- Írja be a "cleanmgr.exe" szót a szövegmezőbe.
- Nyomja meg az "OK" gombot. Ez eltarthat egy ideig, ha még soha nem tette meg.
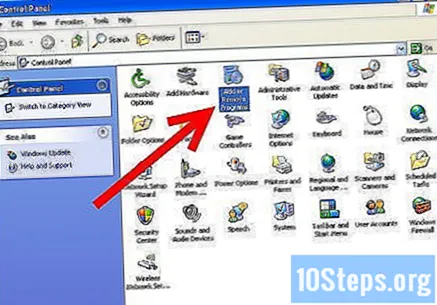
Távolítsa el a nem kívánt / felesleges szoftvereket, amelyek a lassúság oka lehet. Mindannyian ott voltunk, letöltöttünk valamit, amire már nincs szükségünk, vagy amelyet használni tervezünk - kivéve, amikor már nem használjuk, tervezzük használni, vagy soha nem tervezzük használni.- Kattintson a Start, majd a Vezérlőpult elemre.
- Kattintson a Programok hozzáadása / eltávolítása elemre.
- Jelölje ki azt a régi szoftvert, amelyet már nem használ, és kattintson az "Eltávolítás" gombra.
Töredezettségmentesítse a számítógépet. Ez hasonló fájlokat fizikailag közel helyez a merevlemezhez, és javítja a betöltési sebességet.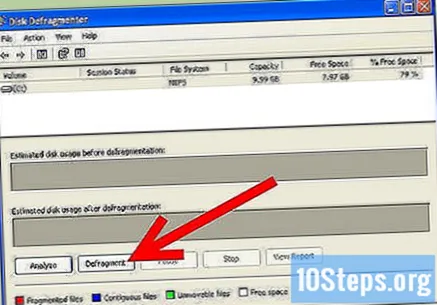
- Kattintson ismét a Start gombra, majd a Futtatás gombra.
- Írja be a "dfrg.msc" szót a szövegmezőbe.
- Kattintson a Töredezettségmentesítés gombra a folyamat elindításához.
Zárjon be minden olyan programot, amely nem érdekli az automatikus indítást. Korlátozza a számítógép bekapcsolásakor automatikusan elinduló programok számát.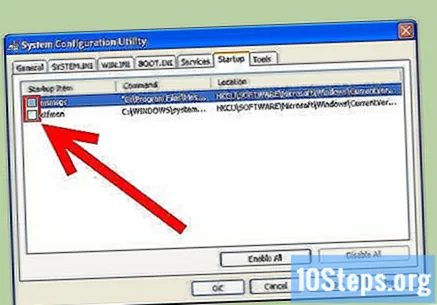
- Futtassa az msconfig parancsot
- Válassza az "indítás" vagy az automatikus indítás fület.
- Jelölje ki és törölje azok kijelölését, amelyeket nem szeretne automatikusan elindítani.
- Alternatív megoldásként | Kattintson ide és töltse le a StartUpCPL fájlt.
- Telepítse az imént letöltött szoftvert.
- Nyissa meg a kezelőpanelt, válassza az "Indítás" vagy az indítás lehetőséget.
- Tiltsa le azokat a programokat, amelyeket nem szeretne automatikusan elindítani.
- A programok ütemezhetik a feladatok automatikus futtatását is, amikor a Windows elindul. Az ilyen programok leállításához használja a Windows Feladatütemezőt. A megnyitásához kattintson a Start, majd a Minden program elemre, helyezze az egérmutatót a Kellékek, majd a Rendszereszközök elemre, végül kattintson az Ütemezett feladatok elemre.
- Tiltsa le az összes olyan szolgáltatást, amelyet nem használ, vagy amire nincs szüksége. Nyissa meg a Vezérlőpultot, kattintson a Felügyeleti eszközök elemre, és válassza a Szolgáltatások lehetőséget. A rossz szolgáltatás letiltása súlyos problémákhoz vezethet anélkül, hogy azonnal észrevenné őket. Kérjük, olvassa el a következő hivatkozást: | overcloackersclub a Windows XP szolgáltatásokkal kapcsolatos konkrét információkért. Ha nem tudja, miről van szó, ne tiltsa le a szolgáltatást.
Gyorsítsa a Windows betöltését. Ehhez állítsa be az "időkorlát" fület.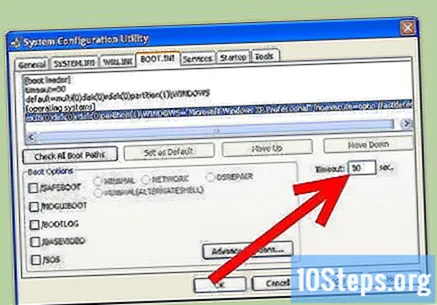
- Kattintson a Start, majd a Futtatás gombra.
- Írja be az "msconfig" parancsot, és nyomja meg az Enter billentyűt.
- Kattintson a tetején lévő BOOT.INI fülre.
- A jobb oldalon lesz egy "Timeout" nevű doboz, amelynek értéke 30. Változtassa 3-ra.
- A lépés végrehajtása után a számítógép újra akarja indítani a módosítások életbe lépését. Az újraindítás után megjelenik a Rendszerbeállítások segédprogram ablak, csak ellenőrizze a "Ne jelenítse meg ezt az üzenetet" kezdetű gombot.
Gyorsítsa fel a feldolgozási időt. Kapcsolja ki a képzeletbeli grafikát a Windows XP rendszerben, és észrevehetően megnő a számítógép sebessége.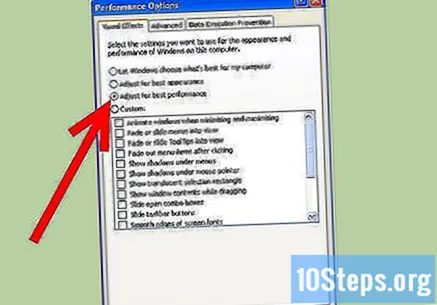
- Kattintson a Start, majd a Vezérlőpult, végül a Rendszer elemre. Megjegyzés: A Rendszer opció megjelenítéséhez szükség lehet a "Váltás klasszikus módra" elemre.
- Lépjen a Speciális fülre. Kattintson a Beállítások gombra a Teljesítmény alatt.
- Válassza a "Beállítás a legjobb teljesítmény érdekében" lehetőséget, majd kattintson az Alkalmaz, majd az OK gombra.
- A grafika nem lesz olyan mutatós, de a számítógépe gyorsabb lesz.
Állítsa be a lapozófájl méretét.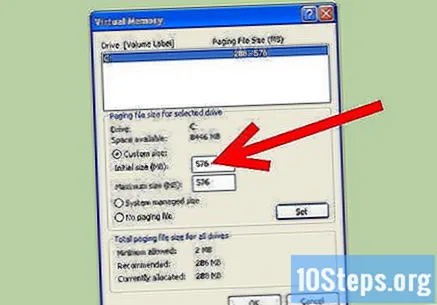
- Kattintson a Start, majd a Vezérlőpult, majd a Rendszer elemre. (Az előző lépéshez hasonlóan.)
- Lépjen a Speciális fülre. Kattintson a Beállítások gombra a Teljesítmény alatt.
- Most váltson erre a Speciális fülre, és kattintson a "Módosítás" gombra a virtuális memóriában.
- Megjelenik a "Kezdeti méret (MB)" és a "Maximális méret (MB)" felirat.
- Módosítsa a "Initial Size" értéket a "Maximum Value" értékre és kattintson a "Set" gombra.
- Megjegyzés: Ez a beállítás segít a játékok során, felgyorsítja a számítógépet.
- Hozzáadott megjegyzés: Ha számítógépe elfogyasztja a merevlemezt, és RAM-ként használja, akkor pazarolja az erőforrásokat, és nem megfelelő módon használja a memóriát. Ez rossz a számítógéped számára, és sokkal több RAM vásárlása (ami nem túl drága) sokkal érdekesebb.
Állítsa be a Tulajdonságokat. Nyomja meg egyszerre a Control (Ctrl) + Alt + Delete (Del) billentyűkombinációt, vagy kattintson jobb gombbal a tálcára, és válassza a Feladatkezelő lehetőséget. A feladatkezelő megnyitása után kattintson a Folyamatok fülre. Most keresse meg az explorer.exe fájlt, kattintson rá a jobb egérgombbal, és állítsa prioritásának "valós idejű" vagy valós idejű értékét. Ennek eredményeként a számítógép az explorer.exe fájlra összpontosít, amely a tálca és a vizuális objektumok. Használja ezt a módszert, ha meg akarja tartani a vizuális stílusát (vagy ha transzformációs csomagot használ). Ez a módszer sokat javít a sebességen, és ha észreveszi, hogy más, sokat használt programok lassúak, akkor ezek prioritását megnövelheti valamivel a már meglévő vagy akár a normális szint fölé. Ha egyszerre két, kiemelt prioritású folyamat van, a számítógép instabillá válik, és összeomolhat.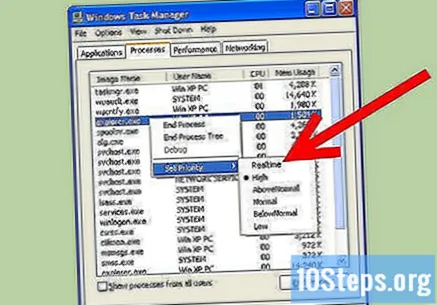
- Azoknak a felhasználóknak, akik nem rendelkeznek rendszergazdai felhasználói jelszóval: Nem tudja megváltoztatni valós vagy valós idejű értékeket. Ha nem kezelői fiókkal rendelkezik, vagy nincs elég jogosultsága, akkor a legjobb, ha megteheti, hogy "magasra" állítja.
Tippek
- Ugrás a Start, Futtatás parancsra, és írja be a% temp% parancsot, majd töröljön ott mindent.
- Töltse le a Ccleanert a majorgeeks.com webhelyről. Jó ingyenes szoftver, és ha nem használ felesleges programokat, akkor sok helyet nyerhet. Ezenkívül más lemezeket is hoz, például:
- Boot Manager és
- Registry Cleanup.
- Optimalizálja a regisztrációt harmadik féltől származó szoftverekkel. Ezen nyilvántartás-módosító szoftverek közül sok elérhető az interneten, köztük néhány ingyenes, bemutató és ingyenes próbaverziót kínáló reklám. Ha nem ismeri a rendszerleíró adatbázist, ne próbálja meg manuálisan szerkeszteni - a rendszerleíró adatbázis létfontosságú a Windows működéséhez.
- Ha ez az első töredezettség-mentesítés, akkor a lemeztisztítás újbóli futtatása után hajtsa végre azt, majd újabb lemeztisztítást, újabb töredezettség-mentesítést és végül egy utolsó lemeztisztítást. Ajánlott a lemez töredezettségmentesítését hetente.
- Tisztítsa meg a számítógép belsejét. Porolja le a hűtőket, óvatosan törölje le a monitor képernyőjét, és tisztítsa meg a billentyűzetet és az egeret. Ha a por megakadályozza a hűtőkből, valamint a lefolyókból származó levegő megfelelő keringését, problémákat okozhat, beleértve a memória problémáit is.
- Gyakran hajtsa végre a fenti lépésekben leírtakat, hogy a számítógépe folyamatosan friss maradjon.
- A legjobb eredmény elérése érdekében futtassa a töredezettségmentesítőt utoljára az összes többi lépés elvégzése után, és ne használja a számítógépet töredezettségmentesítés közben.
- Bár időigényes, a merevlemez újbóli particionálása és formázása a Windows XP új telepítése mellett javítja a teljesítményét. Ezzel törli az összes meglévő adatot, ezért javasoljuk, hogy ezt megelőzően készítsen biztonsági másolatot a fájlokról. Csak a létrehozott fájlokat mentse el, mivel újra kell telepítenie a programokat az új Windows telepítésre.Ha a dokumentumok mentésekor nem változtatta meg az alapértelmezett helyet, biztonságos lehet, hogy csak a felhasználó könyvtárát, valamint az abban található összes fájlt és könyvtárat másolja át (pl. "C: Documents and Settings felhasználónév"). Általában a legtöbb felhasználónak meg kell győződnie arról, hogy másolja ezeket a fájlokat.
- Alkalmazásokkal létrehozott dokumentumok, például Microsoft Word vagy hasonló irodai csomagok.
- Könyvjelzők / Kedvencek az internetböngészőben.
- Telepített betűtípusok, amelyek alapértelmezés szerint nem szerepelnek a Windows rendszerben (vegye figyelembe, hogy néhány betűtípust az alkalmazások telepítenek).
- E-mail beérkező levelek a könyvtárakban, ha olyan e-mail klienst használ, amely nem webböngészőt használ.
- Bármely programra ütemezett adat, például az Outlook.
- Pénzügyi nyilvántartás olyan programokhoz, mint a Quicken.
- Futtasson egy alternatív héjat a Windows rendszerhez, így mentheti a RAM-ot és javíthatja a teljesítményt (| Shell Shocked: Alternative Shells for Windows). Bár drágább, a legjobb RAM további RAM telepítése. Alternatív héj futtatásakor lehetséges kompatibilitási kockázatot vállal, mivel sok saját fejlesztésű Microsoft szoftver, például a legújabb játékok vagy a Visual Studio, nem biztos, hogy megfelelően működnek egy harmadik féltől származó héjban.
Figyelmeztetések
- A szoftverek használatával a rekordok tisztításához nagyon kicsi a javulás, ha van ilyen. Sok nyilvántartás-szerkesztő szerint a nyilvántartási problémák sokkal rosszabbak, mint amilyenek valójában, vagy kémprogramok / reklámprogramok. Általánosságban elmondható, hogy ne aggódjon a rekordok miatt, kivéve, ha olyan probléma merül fel, amely megköveteli a beállításjegyzék módosítását.
- Mindig hozzon létre egy visszaállítási pontot a szoftver eltávolítása előtt, vagy ami még jobb, a fenti lépések bármelyikének megkezdése előtt.
- Legyen óvatos az msconfig használatakor. Ne szüntesse meg az Ön számára ismeretlen elemek kijelölését, és ne kísérletezzen más lapokon található beállításokkal. Ezzel megakadályozhatja a Windows telepítés elindulását.