Szerző:
Ellen Moore
A Teremtés Dátuma:
11 Január 2021
Frissítés Dátuma:
19 Lehet 2024
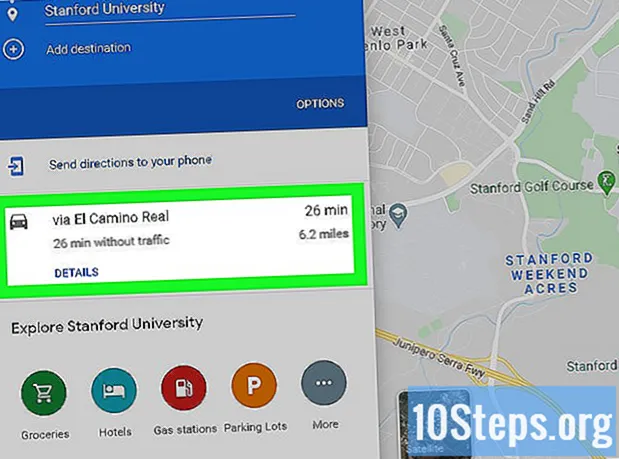
Tartalom
Ez a nyaralási utazás végre leszáll a földről, de magában foglal-e számos különböző megállót? Ne aggódjon: ez a cikk megtanulja, hogyan kell egynél több rendeltetési helyet hozzáadni a Google Térképhez (asztali és mobil) is! Olvassa el az alábbi tippeket, hogy térképet készítsen változatos útvonalakról autóval, gyalog vagy kerékpárral.
Lépések
2/2 módszer: A mobilalkalmazás használata
Nyissa meg a Google Maps szolgáltatást. Az alkalmazást színes csap jelöli, és valószínűleg a kezdőképernyőn vagy az eszköz egyik fiókjában vagy mappájában található.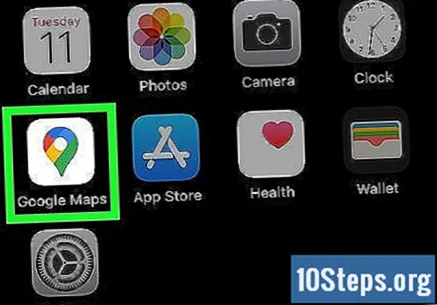
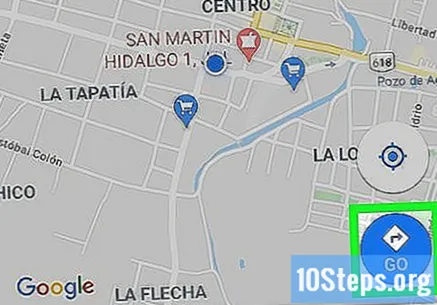
Érintés Megy. Az opciót kék kör képezi, benne rombusz és nyíl található. Érintse meg az Útvonalak mód megnyitásához, amely meghatározott mezőket tartalmaz a kezdő és a célponthoz.- A különféle célállomások hozzáadása a Google Térképhez a rendszertől (iOS vagy Android) függően változik.
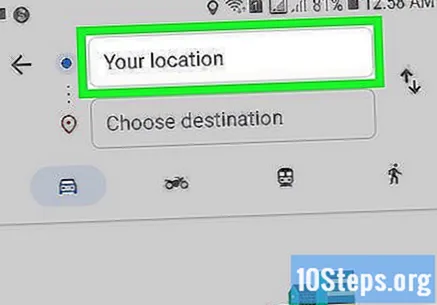
Adja meg a kiindulási pontot. A Google Maps kiindulópontként azt a helyet használja, ahol a felhasználó jelenleg tartózkodik, de ezeket az adatokat megváltoztathatja: érintse meg a „Saját hely” elemet, és adja meg a helyes információkat.- Érintse meg a "Válasszon a térképen" lehetőséget, hogy a csapot a térképen arra a helyre helyezze, amelyet kiindulópontként szeretne használni. Csak nagyítson a képernyőn, amíg meg nem találja ezt a helyet.
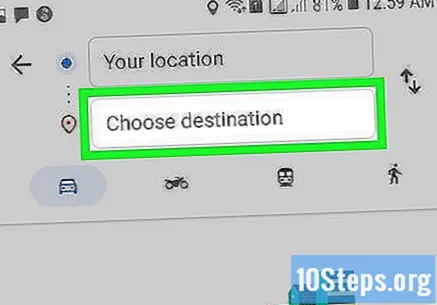
Érintse meg az „Úticél kiválasztása” lehetőséget, és írja be az utazás első célpontját. Megadhat címet, kereshet egy vállalkozást vagy más pontot, vagy megérintheti a "Választás a térképen" lehetőséget. Ez utóbbi esetben egyszerűen kicsinyítse a képernyőt és helyezze el a csapot.
Nézze meg, hogy a megfelelő szállítási módot választotta-e. Nem minden útvonalat támogatnak autók, kerékpárok, buszok stb.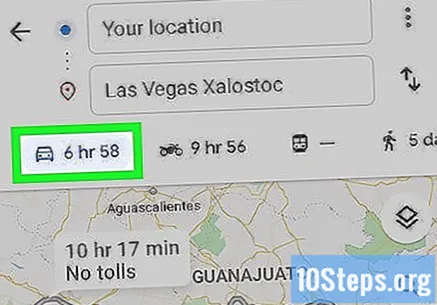
Érintés ⋮ (Androidon) vagy ••• (iOS rendszeren). Az opció akkor jelenik meg, ha a felhasználó beállítja az útvonal kiindulópontját és első megállóját, de még mielőtt megérinti Rajt.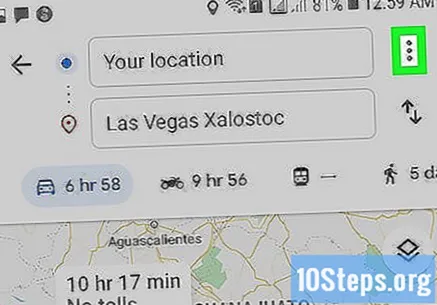
Érintés Add stop. A Google Maps új mezőt nyit meg az első megálló alatt.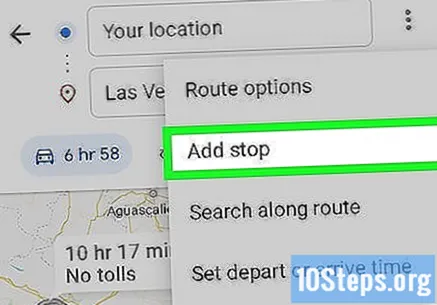
- Lehet, hogy ez nem működik nagyon régi eszközökön.
Helyezze be a második ütközőt. Megkeresheti a helyet vagy címet a térképen, vagy megérintheti a "Választás a térképen" pontot a gombostű elhelyezéséhez.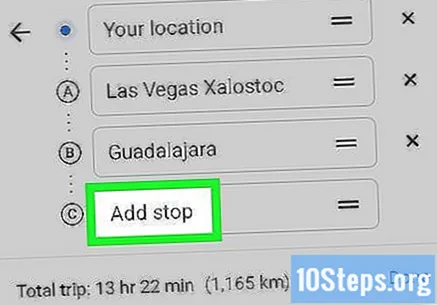
Folytassa további megállók hozzáadását (ha szükséges). A Google Maps akár kilenc úti célt is lehetővé tesz, a kiindulóponton kívül. Az alkalmazás minden alkalommal, amikor újat vesz fel (addig, amíg el nem éri a korlátot) az előző mező alatt megnyit egy "Stop hozzáadása" mezőt.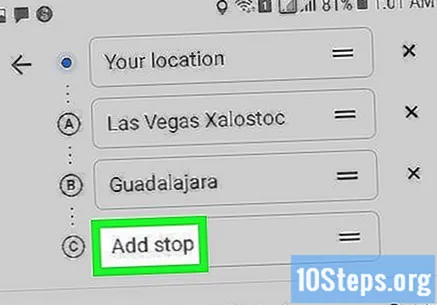
- Kattintson a végcímtől jobbra található két sor ikonjára, és húzza oda a kívánt helyre, ha módosítania kell a megállókat.
Érintés rendben. A gomb kék és a becsült utazási időtől jobbra található, a megállók listája alatt.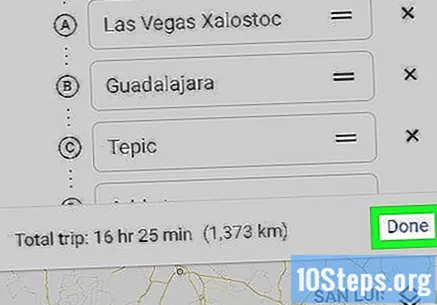
Érintés Rajt. A gomb a képernyő alján található, és elindul a navigáció.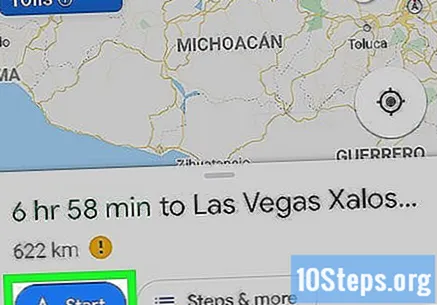
2/2 módszer: A Google Maps webhely használata
Hozzáférés https://www.google.com/maps a számítógépen. A Google Maps lehetővé teszi a felhasználó számára, hogy akár kilenc további úti célt tartalmazó térképeket is készítsen a weboldalon (a kiindulóponton kívül).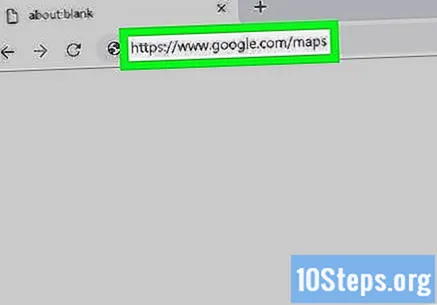
Kattintson a gombra Útvonalak, a keresési mezőtől jobbra. A gomb megnyit egy sávot a képernyő szélén, ahová beillesztheti a kezdőpontot és az első megállót.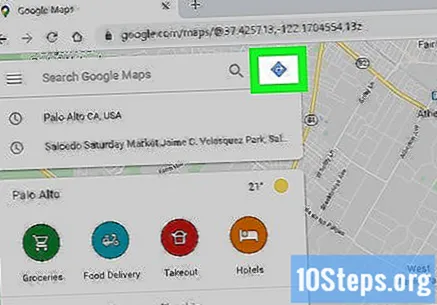
Válassza ki a szállítás módját. A sáv tetején található gombokkal válassza ki az utazás formáját (autó, tömegközlekedés, gyaloglás, kerékpár, repülő). Sajnos nem lehet több módot választani több célállomáshoz.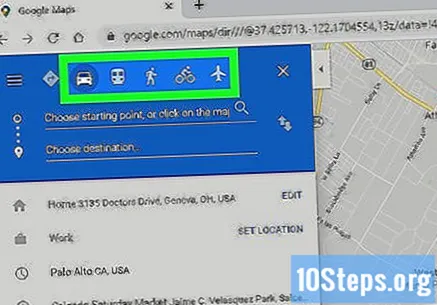
Adja meg a kiindulási pontot. Megadhat címet, cégnevet, turisztikai helyet stb. vagy kattintson a térkép egy adott pontjára. A számítógép helyének használatához kattintson a keresési eredmények tetején található "Az Ön tartózkodási helye" lehetőségre. Abban az időben az internetböngésző engedélyt kérhet az információk eléréséhez.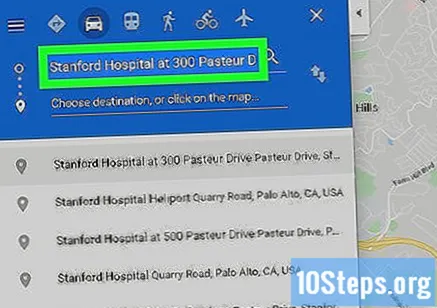
- A megállók hozzáadása előtt tájékoztatnia kell a kiindulási pontot.
Adja meg az első megállót. Kattintson a "Válasszon úti célt, vagy kattintson a térképre ..." elemre, és tájékoztassa az első megállót, ugyanúgy, mint a kiindulási pontnál.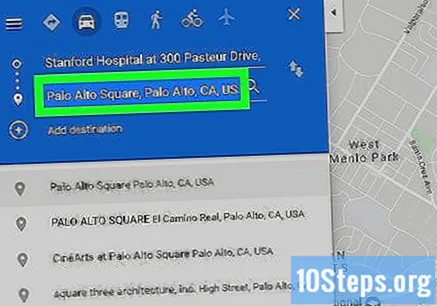
kattints be Útvonalak (ha még nem kattintottál). Ha korábban választott úti célokat (a térkép pontjaira kattintva vagy a keresőmezőbe beírva), kattintson a kerek "Útvonalak" gombra, és válassza ki a kiindulási pontot. Több megálló hozzáadása előtt "Útvonalak" módban kell lennie.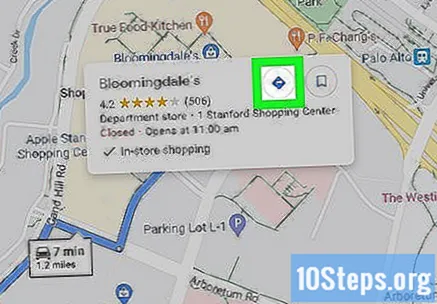
kattintson a + a rendeltetési hely alatt. A Google Maps új mezőt nyit meg az első megálló alatt.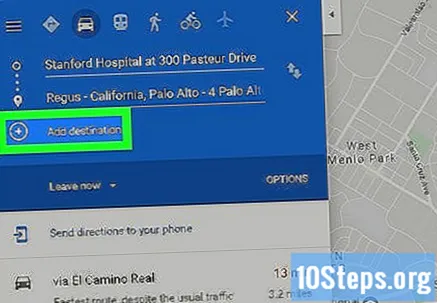
- A "+" gomb csak akkor jelenik meg, ha megadta a kiindulási pontot és legalább az első megállót.
- Lehet, hogy be kell zárnia az „Route Options” lehetőséget, ha nem látja a „+” gombot. Lehet, hogy rossz utazási módot választott, mivel a légi és a tömegközlekedési eszközökkel történő utazás nem támogat több célállomást.
Adja hozzá a második megállót. Írja be a második megállót a "+" gombbal, akárcsak az elsővel. Az útvonal azonnal beáll.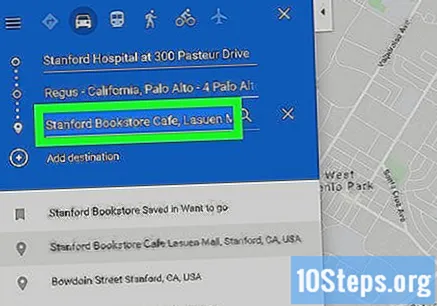
Ismételje meg a folyamatot más leállásokkal. Az utazás befejezéséig folytathatja az ilyen megállók hozzáadását, de ne feledje, hogy csak egy közlekedési módot használhat.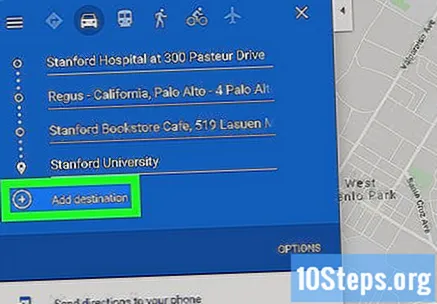
- A Google Maps lehetővé teszi a felhasználó számára, hogy tíz pontot vegyen fel a kezdőponttal együtt. Több útvonalat kell létrehoznia, ha az útnak több úticélja van.
A sorrend megváltoztatásához húzza az egyes megállók oldalán található pontokat. Kattintson az egyes megállók oldalán található pontokra, és húzza oda, ahová akarja. A Google Maps automatikusan újraszámolja az útvonalat.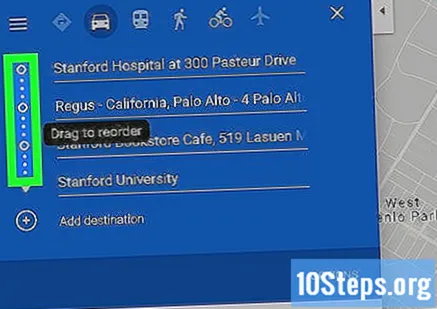
Kattintson a használni kívánt útvonalra. A Google Maps a teljes utazási idő mellett minden egyes megállónál alternatív útvonalakat jelöl meg a megfelelő mezők alatt. Kattintson a részletekre a részletek megtekintéséhez.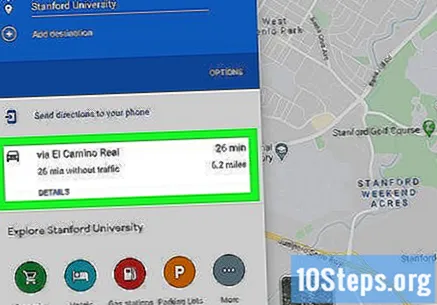
- Az útvonal mobil eszközökre történő elküldésének lehetősége nem áll rendelkezésre, ha több megálló van.
- Kattintson a "Nyomtatás" gombra a térkép nyomtatóba küldéséhez. Két lehetőséged lesz: kinyomtatni a teljes térképet, vagy csak az írásos utasításokat.
- Végül a "Megosztás" gombra is kattintva térképes linket küldhet másoknak e-mailben.


