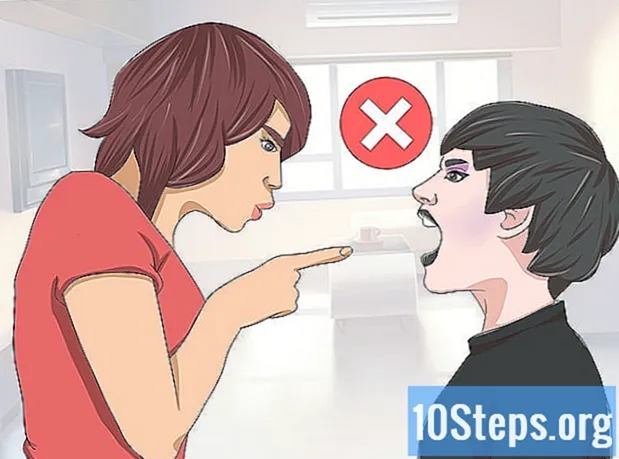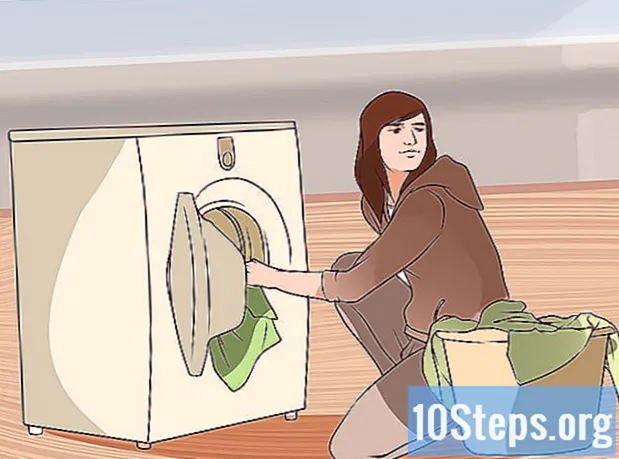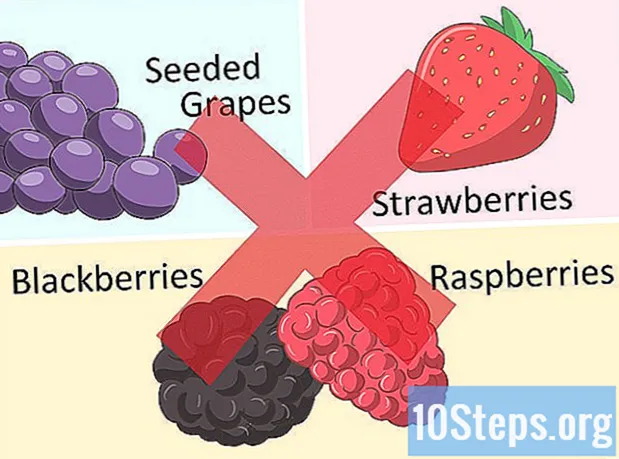Szerző:
Mike Robinson
A Teremtés Dátuma:
7 Szeptember 2021
Frissítés Dátuma:
10 Lehet 2024
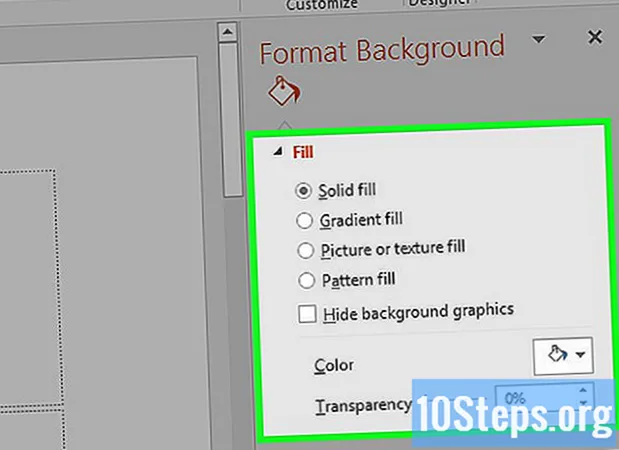
Tartalom
A PowerPoint háttérformátum segédprogrammal a felhasználó számítógépet vagy internetes képet használhat háttérként a dián. Ezt a képet el lehet osztani több dián vagy az egész prezentáción egyszerre. Ezen felül felvehet effektusokat, hogy minden díszesebb legyen. Ha nem tudja megváltoztatni a háttérelemeket, szerkessze a diamestert.
Lépések
1/3 rész: Kép hozzáadása
Nyissa meg a PowerPoint prezentációt. Grafikákat adhat a PowerPoint-prezentáció bármely diájának hátteréhez. Először nyissa meg a fájlt.

Nyissa meg az ablak tetején található Tervezés lapot. Így megnyílik az eszközök menü.
Kattintson a "Háttér formázása" gombra. A Design fül jobb szélén található, és megnyit egy oldalsávot.

Válassza ki a módosítani kívánt diákat. A változtatások általában csak a nyitott diára érvényesek. nyomja meg Ctrl (Windows rendszeren) vagy ⌘ Parancs (Mac-en), és válassza ki az egyes diákat a bal panelen.- Ha alkalmazni szeretné a hátteret a prezentáció összes diájára, olvassa el a szakasz végét.

Kattintson a "Kép vagy textúra kitöltése" gombra. Így a fájlt háttérként használhatja.- Vannak más kitöltési lehetőségek is, például egyszínűek, színátmenetek és minták. Kattintson mindegyikre az új menük megnyitásához. Ennek a szövegnek az a célja, hogy megtanítsa a felhasználót arra, hogy képeket és grafikákat vegyen fel a diák aljára.
Válassza ki a háttérben elhelyezni kívánt képet. Ennek 1280 x 720 méretűnek kell lennie, hogy elkerülje a tárgylemez torzulását.
- Kattintson a "File" gombra a számítógép képének kiválasztásához. Használja a File Explorer ablakot a mentés helyének eléréséhez.
- Kattintson az "Online ..." gombra képek letöltéséhez az internetről. Használhatja a Bing alkalmazást, kiválaszthatja a OneDrive-ra mentett fájlokat, vagy akár képeket is kaphat Facebook-fiókjából.
- Kattintson a "Texture" menüre a kész textúra háttér kiválasztásához. Számos lehetőség kínálkozik azok számára, akik nem akarják használni a saját képeiket.
A kép minden dián való használatához kattintson az "Alkalmazás mindenkire" gombra. A kép általában csak a nyitott diára vonatkozik. Ha a teljes prezentációra szeretné alkalmazni, beleértve a létrehozni kívánt diákat is, kattintson az "Alkalmazás mindenre" gombra.
2. rész: 3: Hatások alkalmazása
Jelölje be a "Mozaik kép mint textúra" jelölőnégyzetet, hogy a kép textúrává váljon. Ez a legjobb a kicsi képekhez, amelyek "egyeznek".
Állítsa be a textúra effektust az opció alatt található vezérlőkkel. Ezekkel a vezérlőkkel állíthatja be a képek közötti távolságot, függetlenül a közöttük lévő igazítás típusától.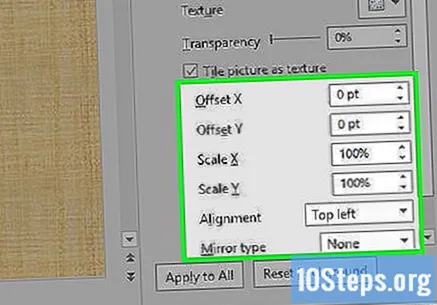
Az átlátszóságsáv segítségével állítsa be a kép tisztaságát. Ez jól jön azok számára, akik vízjeleket akarnak elhelyezni a diákon. A vízjel használatával nem véletlenül távolítja el a fókuszt az információkról a háttérképpel.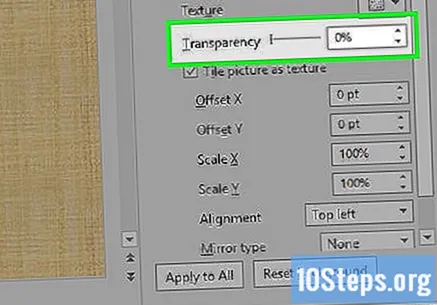
Az effektusok alkalmazásához kattintson a "Hatások" elemre a "Háttér formázása" menüben. Az opcióval kiválaszthat egyet a háttérkép több dísze közül. Kattintson mindegyikre az előnézet megtekintéséhez, és vigye az egérrel a név megjelenítéséhez.
- Kattintson a "Művészi effektusok" menüre, és válassza ki az effektust.
- Az effektus kiválasztásakor új menüpontot nyithat meg, amely elemenként változik.
Kattintson az "Alkalmazás mindenre" elemre, ha az effektusokat az összes diára szeretné használni. Így a hatást az előadás minden részében el fogja osztani.
3. rész: 3: A diamester használata
Nyissa meg a PowerPoint nézet lapot. Számos különböző lehetőséget kínál.
Kattintson a "Slide Master" gombra. A képernyő bal oldalán található panelen megjelenik a diamesterek listája. Különböző témák vannak a különböző típusú tartalmakhoz. Ezen felül felülírják a normál háttérbeállításokat.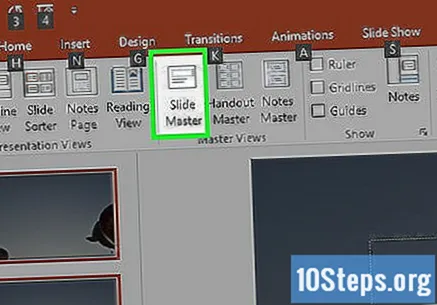
Válassza ki a szerkeszteni kívánt diamestert. Nyissa meg a diát a PowerPoint főablakában. Ha szükséges, görgessen felfelé a listán a megfelelő elem eléréséhez.
- A listában szereplő minden egyes diamester más és más elrendezést képvisel. Az egyiken végrehajtott módosítások ugyanolyan stílusú elemekre vonatkoznak, a lista tetején lévő diával pedig az összes prezentációt alkalmazni kell.
Kattintson a "Háttérstílusok" elemre, majd a "Háttér formázása". Tehát kinyitja az oldalsávot.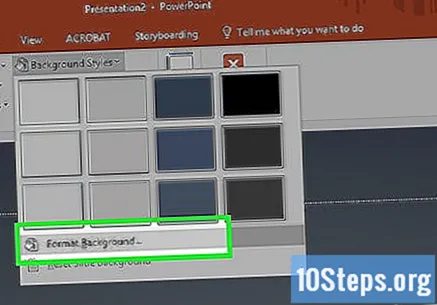
Állítsa be a hátteret az előző módszerek lépéseinek betartásával. Amikor megnyílik a Háttér formázása sáv, állítsa be a háttérgrafikát a fenti lépésekkel. A "Kép vagy textúra kitöltése" opcióval másik képet használhat fő háttérként. Ez a prezentáció összes diájára vonatkozik.