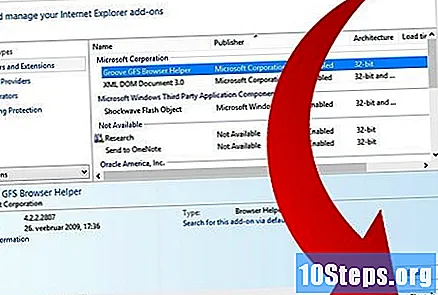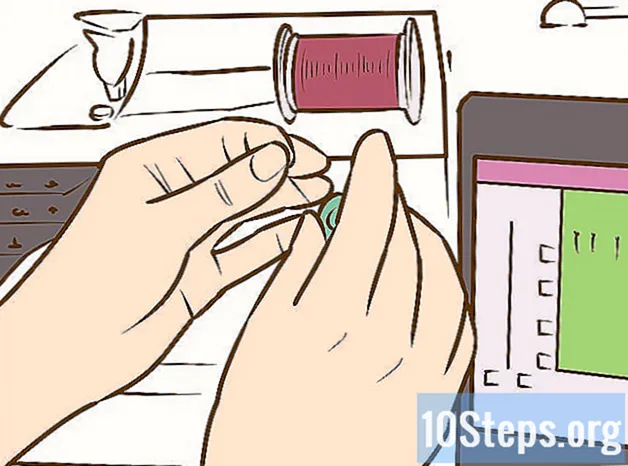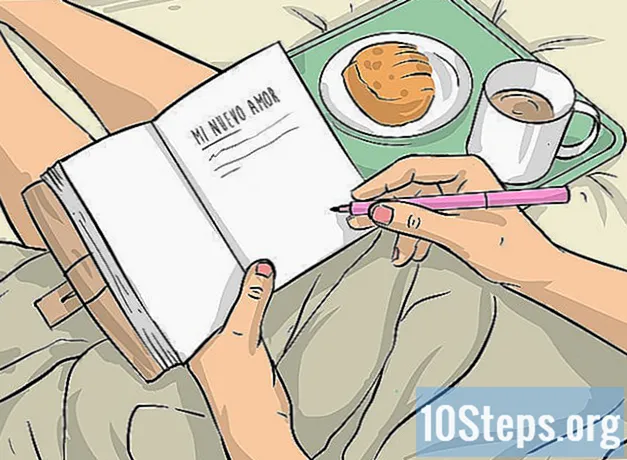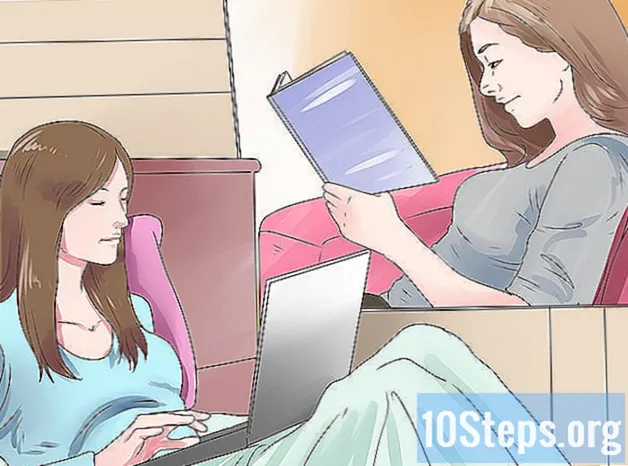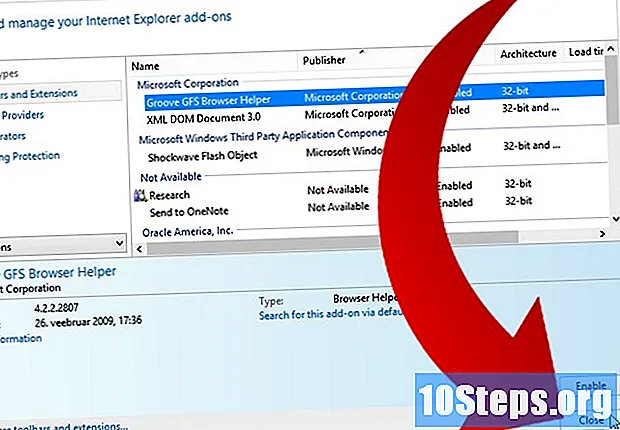
Tartalom
A bővítmények lehetővé teszik az internetes böngészőben, hogy különféle típusú webtartalmakat dolgozzon fel. Néhány példa a pluginokra: Flash, Java, Adobe Reader, Windows Media Player Content és még sokan mások. A pluginek aktiválása egyszerű feladat, függetlenül attól, hogy melyik böngészőt használja. Kövesse az alábbi útmutatót, hogy megtanulja, hogyan kell ezt megtenni.
Lépések
1. módszer a 3-ból: Beépülő modulok aktiválása a Google Chrome-ban
Nyissa meg a Google Chrome-ot. Keresse meg és kattintson a Google Chrome ikonra az asztalon, tálcán vagy dokkolón (Mac esetén).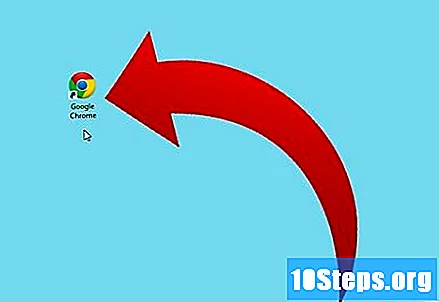
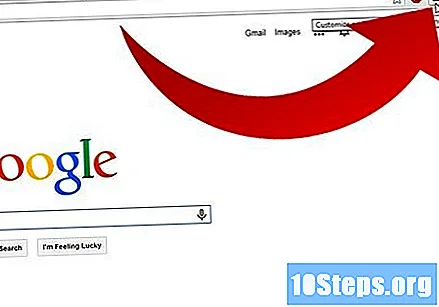
Nyissa meg a Chrome menüt. Kattintson a menü gombra az ablak jobb felső sarkában. A gombnak 3 halmozott vízszintes vonala van, vagy lehet egy csavarkulcs ikon is.- Kattintás után megnyílik egy kis legördülő menü.
Kattintson a "Beállítások" gombra. A legördülő menü alján kattintson a "Beállítások" elemre. Ez a "A Google Chrome névjegye" link felett található.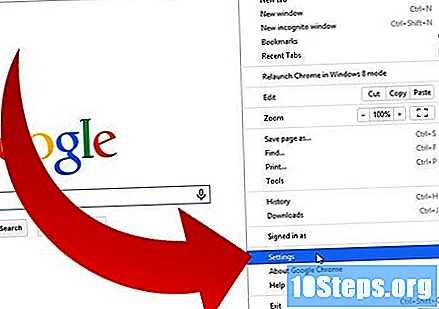
- Megnyílik egy új lap, amely közvetlenül a Beállítások oldalra viszi.
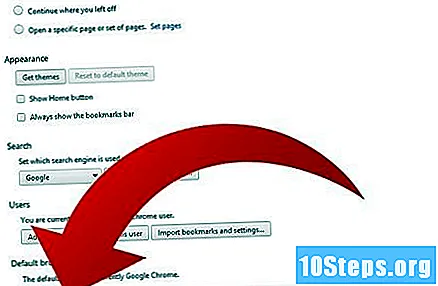
Kattintson a "Speciális beállítások megjelenítése" elemre. Görgessen le a Beállítások oldal aljára, és kattintson a "Speciális beállítások megjelenítése" elemre.- Az oldal lefelé fog kinézni.
Kattintson a "Tartalmi beállítások" elemre. Az első szakasz, amely a „Speciális beállítások megjelenítése” gombra kattintás után jelenik meg, a „Adatvédelem” szakasz. Ebben a szakaszban kattintson a "Tartalmi beállítások" gombra.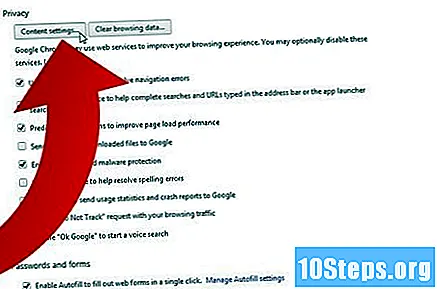
- Megjelenik egy kis felbukkanó ablak.
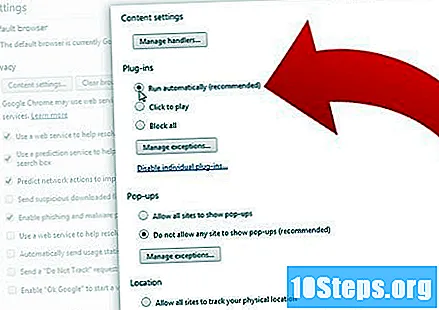
Aktiválja a plugineket. Görgessen az ablakon a „Plug-ins” szakaszhoz, és kattintson a „Futtatás automatikusan” gombra.- Ez aktiválja az összes bővítményt.
2/3 módszer: Pluginek aktiválása a Firefoxban
Indítsa el a Firefoxot. Keresse meg és kattintson a Firefox ikonra az asztalon, tálcán vagy dokkolón (Mac esetén).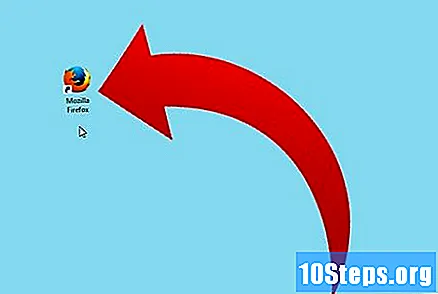
Kattintson a menüre. Az ablak jobb felső sarkában kattintson a három vízszintes vonallal ellátott gombra. Ez a Menü gomb.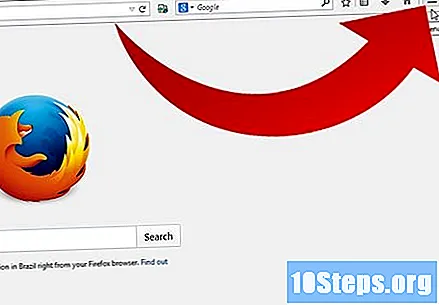
A gombra kattintás után megjelenik egy legördülő menü a képernyőn.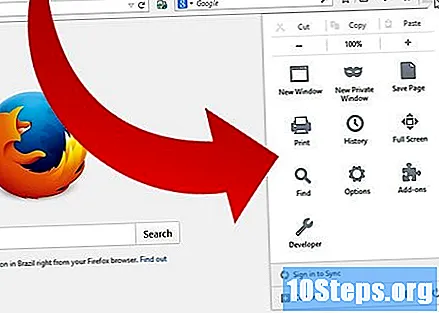
Kattintson a "Kiegészítők" elemre. A legördülő menü jobb alsó sarkában kattintson az ikonra egy puzzle-elemmel. Ez a "Kiegészítők" gomb.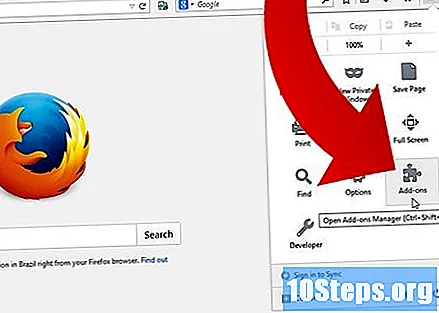
- Akkor kerül a Kiegészítők kezelése oldalra.
Kattintson a "Plugins" fülre. A képernyő bal oldalán kattintson a "Plugins" fülre.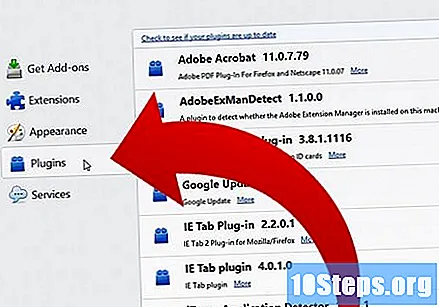
Aktiválja a plugineket. Válasszon a képernyőn megjelenő pluginek közül. Kattintson a pluginok jobb oldalán található legördülő menüre, majd a plugin aktiválásához kattintson az „Mindig aktiválás” elemre.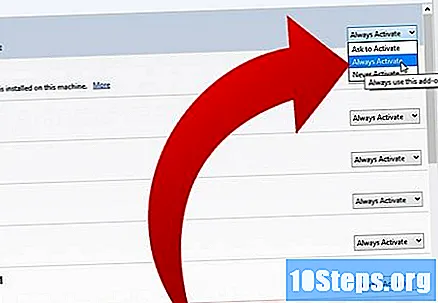
3/3 módszer: Kiegészítők engedélyezése az Internet Explorerben
Nyissa meg az Internet Explorer alkalmazást. Kattintson az Internet Explorer ikonjára az asztalon, tálcán vagy dokkolón (Mac esetén).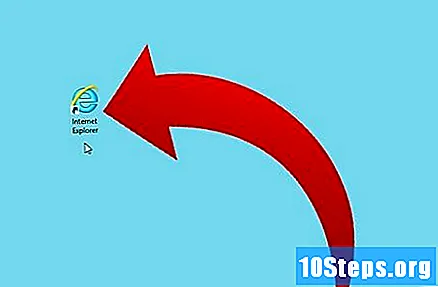
Kattintson a képernyő tetején található "Eszközök" menüre.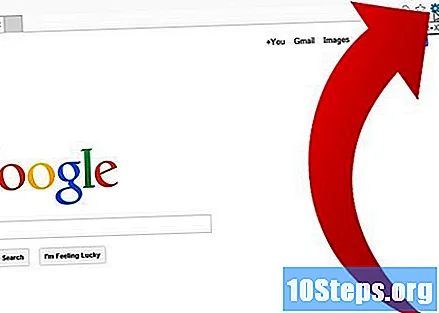
Kattintson a "Kiegészítők kezelése" elemre. A "Kiegészítők kezelése" gomb a lista harmadik gombja.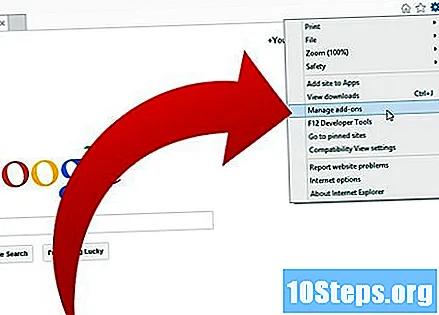
- Kiegészítők engedélyezése. A "Megjelenítés" szakasz alatt kattintson az "Összes kiegészítő" gombra. Válassza ki az engedélyezni kívánt kiegészítőt, ha rákattint a listára, majd az "Engedélyezés" linkre.
- A kiegészítők megegyeznek a plug-inekkel vagy plug-inekkel.
Ha elkészült, kattintson a "Bezárás" gombra a menü bezárásához.