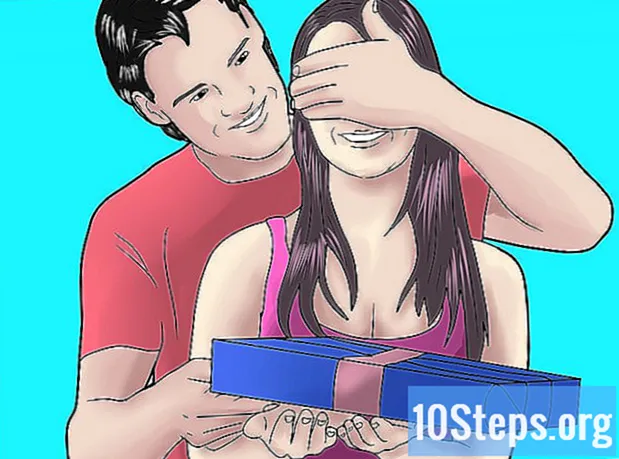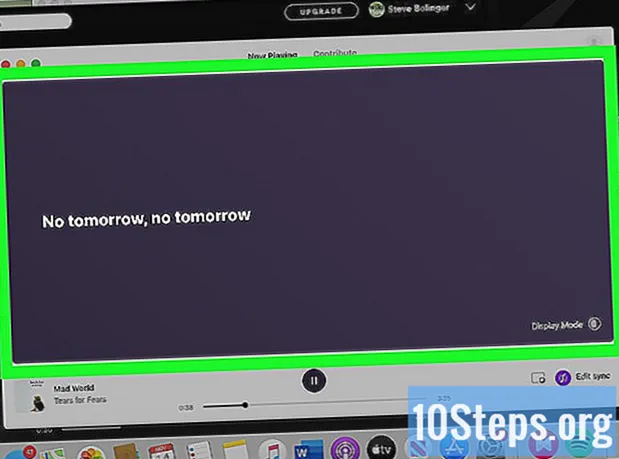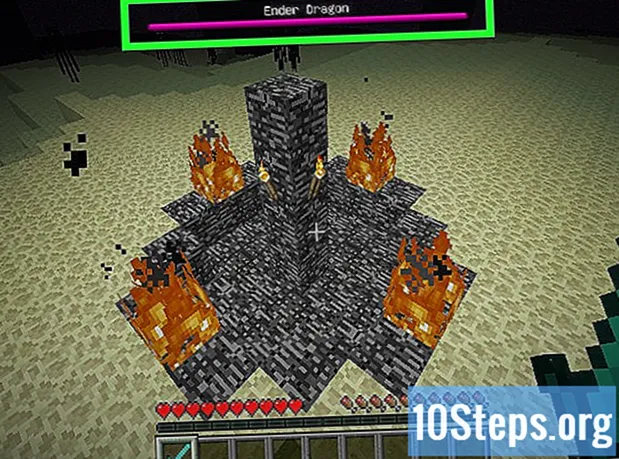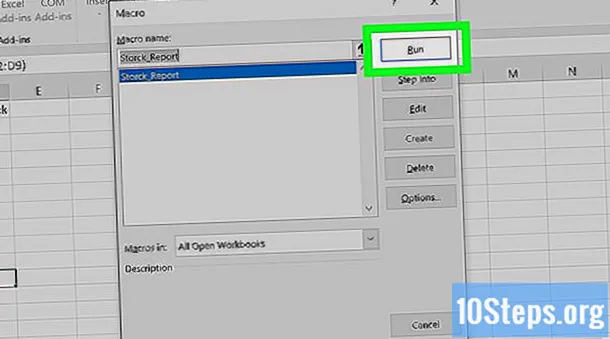
Tartalom
Ez a cikk bemutatja, hogyan automatizálhatja a jelentéseket a Microsoft Excel alkalmazásban. Telepítsen egy plugint a táblák lekérdezéséhez és jelentéskészítéséhez külső adatforrások, például MySQL, Postgres, Oracle stb. Segítségével. Ha az adatokat már táblázatban tárolja, akkor ismerje meg, hogyan állíthatja elő, formázhatja és exportálhatja az eredményeket a makrókkal. A parancsok végrehajtásának további egyszerűsítése érdekében meghatározhat egy billentyűkombinációt parancsikonként. Az Excel rendelkezik egy automatikus makrórögzítő funkcióval, amely nem igényel kézi programozást.
Lépések
1/2-es módszer: Külső adatforrás (MySQL, Postgres, Oracle stb.) Használata
Letöltés Kloudio plugin a Microsoft webhelyén. Kapcsolatot kell létrehozni az adatbázis és a táblázatok között. A funkció kompatibilis a Google Táblázatokkal is.

Lépjen be a Kloudio oldalára, és hozzon létre egy új kapcsolatot a „Kapcsolatok” lehetőségre kattintva, majd a „Lehetővé teszi a kapcsolat létrehozását!”. Válassza ki az adatbázis típusát, és adja meg a szükséges információkat: a hitelesítő adatokat, a kiszolgáló címét (a porttal együtt), az adatbázis nevét, hogy az SSL biztonsági protokollt alkalmazták-e, és hogy éles környezetben van-e.
Miután létrehozta a kapcsolatot az adatbázis és a táblázat között, lehetőség van lekérdezések készítésére és jelentések készítésére a külső adatokkal az Excelen belül. Fejlessze a jelentéseket a Kloudio oldalon, és válassza ki őket az Excelben, csak a fülre kattintva Kloudio és a gombot Jelentéseim. Válassza ki a kívánt szűrőket, és állítsa be a frissítés gyakoriságát, például: minden héten, minden nap vagy óránként.
Ezenkívül beillesztheti az adatokat a táblázatba, és frissítheti az adatbázist. Hozzon létre egy frissítési sablont a Kloudio webhelyén, és végezze el a módosításokat manuálisan vagy automatikusan.
2/2 módszer: Táblázatadatok használata
Ha olyan adatokkal szeretne dolgozni, amelyek már vannak tárolva az Excel táblázatokban, akkor a jelentéseket makrókkal automatizálhatja. A makrók olyan funkciók, amelyek lehetővé teszik az összetett és ismétlődő feladatok automatikus elvégzését.
Megnyitja az Excel programot. Kattintson duplán (vagy egyetlen kattintással, ha Mac-et használ) egy ikonra, amelynek zöld alapon fehér "X" van, és válassza az "Új" fülön az "Üres munkafüzet" lehetőséget.
- Mac verzió esetén kattintson a gombra File itt van Új munkafüzet a legördülő menüben.
- Kész és mentett az automatizálni kívánt táblázat? Nyissa meg közvetlenül a fájlra duplán kattintva.
Adja meg a táblázat adatait. Még nem írta be az oszlopok nevét és adatait? Tegye meg, mielőtt folytatja.
Engedélyezze a Fejlesztő. Útmutató a Fejlesztő alapértelmezés szerint nem jelenik meg az Excelben. Kövesse az alábbi lépéseket, a gép operációs rendszerének megfelelően:
- ablakok - kattints be File > lehetőségek (görgessen a képernyő aljára). A megnyíló ablakban keresse meg Testreszabhatja a szalagot a jobb oldalon, és jelölje be a jelölőnégyzetet Fejlesztő, amely a Fő útmutatók. Nyomja meg a gombot rendben.
- Mac - kattints be Excel > Preferenciák .... Keresse meg Szalag és Eszköztár és jelölje be a "Fejlesztő" jelölőnégyzetet, amely a "Fő útmutatóban" található. Nyomja meg a gombot Menteni.
Kattintson a fülre Fejlesztő. Új ablaknak kell megjelennie az ablak jobb felső sarkában. Kattintson rá a megfelelő eszköztár megnyitásához.
nyomja meg a gombot Makró rögzítése az az eszköztáron található. Kinyílik egy kis ablak.
Adjon nevet a makrónak. A "Makró neve" mezőbe írjon be egy nevet, amely megkönnyíti annak azonosítását.
- Például, ha makrót készít, hogy diagramot rajzoljon a táblázatban szereplő adatokkal, hívja "Chart1" -nek vagy valami hasonlónak.
Adjon meg egy billentyűparancsot a makró elindításához. nyomja meg ⇧ Shift és egy másik kulcs (például T) a makró parancsikonra történő futtatásához.
- Mac-en a kombinációnak meg kell lennie ⌥ Opció+⌘ Parancs és egy kulcs (például ⌥ Opció+⌘ Parancs+T).
Mentse a makrót az aktuális munkafüzetbe. A "Makró tárolása" mező menüből válassza a "Ez a munkafüzet" lehetőséget, hogy mindenki számára elérhető legyen, aki hozzáfér a munkafüzethez.
- A makró rögzítéséhez az Excel fájlt meghatározott formátumban kell mentenie.
nyomja meg a gombot rendben. Kész! Elmentette a makrót és felvételi módba helyezte. Minden, amit mostantól kezdve tesz, addig rögzítjük, amíg a „Felvétel leállítása” gombra kattint.
Tegye azt, amit automatizálni szeretne. Az Excel figyeli az összes kattintást, gombnyomást és formázási beállítást, és hozzáadja azokat a makró feladatlistájához.
- Például válassza ki az adatokat a táblázatból, és hozzon létre egy diagramot. Kattintson a fülre Helyezze be, válassza ki a kívánt grafikon típusát és konfigurálja azt.
- Ha olyan makrót szeretne létrehozni, amely hozzáadja a cellákat 1-ig A A12, válasszon egy üres cellát, írja be = SUM (A1: A12) ból van ↵ Enter.
Nyomja meg a gombot Állítsa le a felvételt a fül eszköztárán Fejlesztő. Tehát befejezi a felvételt, és mindent elment, amit a makró létrehozása óta tett.
Mentse a táblázatot Excel fájlként, makróval. kattints be File > Mentés másként. Nyomja meg a mező legördülő menüjében típus és válaszd Excel makró-engedélyezett munkafüzet ( *. Xlsm). Írja be a fájl nevét, válassza ki a számítógépen a menteni kívánt helyet, majd nyomja meg a gombot Menteni.
- Ha nem változtatja meg a fájltípust, akkor a makró nem kerül mentésre a munkafüzet összetevőjeként, és mások nem fogják tudni használni a számítógépeiken.
Futtassa a makrót. Nyomja meg a makró létrehozásakor kiválasztott billentyűkombinációt. Az Excel-nek pontosan ugyanazokat a lépéseket kell megismételnie, mint te.
- A makró indításának másik módja a gombra kattintás Makrók fülre Fejlesztő, válassza ki a nevet és nyomja meg a gombot Fuss.
Tippek
- Az Excel beépülő modulokat csak a Microsoft webhelyeiről töltse le, hacsak nem ismeri és nem bízik a fejlesztőben.
- A makrók az egyszerű feladatoktól kezdve mindenre használhatók, például értékek hozzáadásához vagy grafikon létrehozásához az összetett függvényekig, például különféle műveletek végrehajtásához cellaértékekkel, pivot tábla létrehozásához és sokféle formázáshoz.
- Amikor makrókkal nyit meg egy táblázatot, a gombra kattintva aktiválja a funkcionalitást Engedélyezze a tartalmat belül egy sárga biztonsági üzenetben az ablak tetején.
Figyelmeztetések
- A makrók abszolút mindent megismételnek, amit felvétel közben tesz. Vigyázzon, nehogy véletlenül téves értéket adjon meg, ne nyisson meg egy programot, amelyet nem szeretne használni, vagy töröljön egy fájlt.
- A funkcionalitás rosszindulatúan használható, például fontos fájlok törlése a számítógépről. Soha ne futtasson nem megbízható forrásokból származó makrókat!