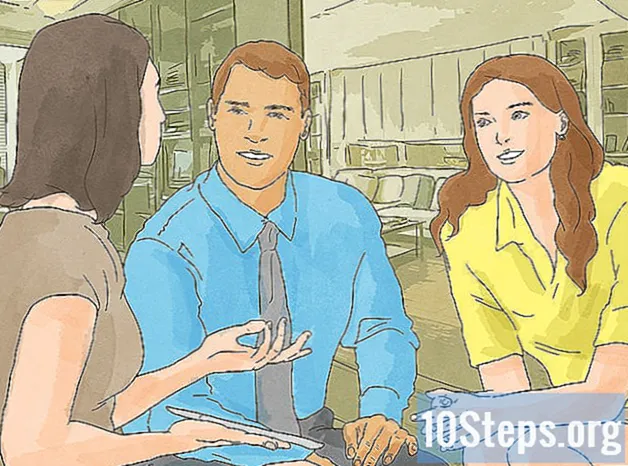Szerző:
Gregory Harris
A Teremtés Dátuma:
9 Lang L: none (month-011) 2021
Frissítés Dátuma:
9 Lehet 2024
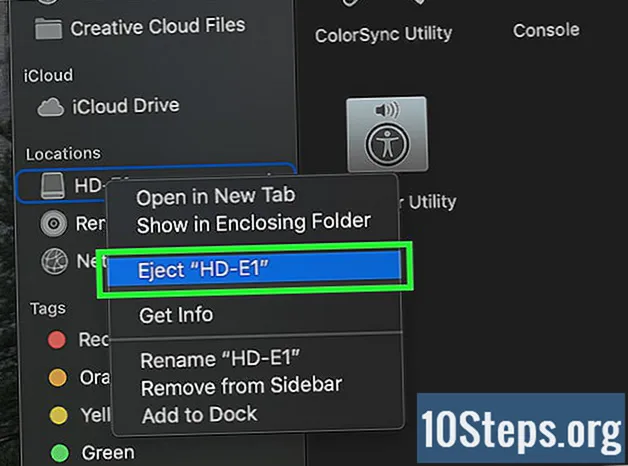
Tartalom
Egyéb szakaszokEz a wikiHow megtanítja, hogyan készítsen biztonsági másolatot a Mac merevlemezének tartalmáról a Time Machine használata nélkül.
Lépések
1. rész 2: Felkészülés a biztonsági mentésre
, kattintson a gombra Újrakezd... a legördülő menüben, és kattintson a gombra Újraindítás most amikor megkérdezi. A Mac újraindul.
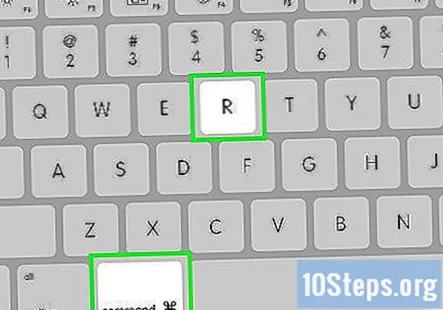
nyomja meg és tartsa ⌘ Parancs+R. Ezt kattintás után azonnal meg kell tennie Újraindítás most és tartsa őket addig, amíg a helyreállítási képernyő meg nem jelenik.
Várja meg, amíg megjelenik a Helyreállítás ikon. Egy forgó földgömbre hasonlít. Miután megjelenik az ikon, elengedheti a ⌘ Parancs és R kulcsok. A Mac folytatja a helyreállítási képernyő betöltését; ha befejeződik, folytathatja a következő részt.
2/2 rész: A Mac biztonsági mentése
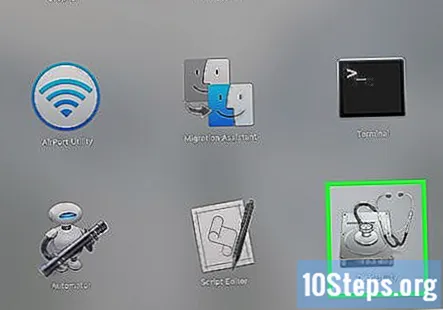
Kattintson a gombra Lemez segédprogram. A helyreállítási ablak közepén van.
Kattintson a gombra Folytatni. Ez az opció az ablak jobb alsó sarkában található. Ez megnyitja a Lemez segédprogram ablakot.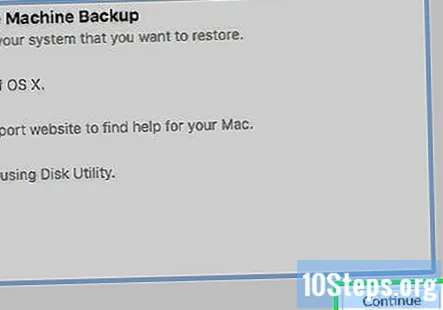
Válassza ki a külső merevlemezt. Kattintson az ablak bal oldalán a külső merevlemez nevére vagy betűjére.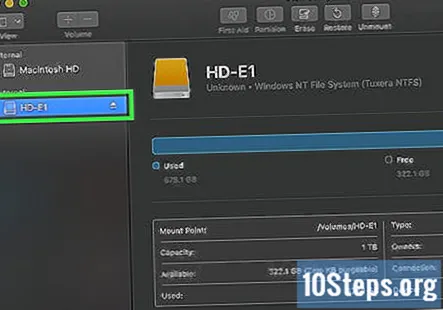
Kattintson a gombra Szerkesztés. Ez a menüpont a képernyő bal felső sarkában található. Megjelenik egy legördülő menü.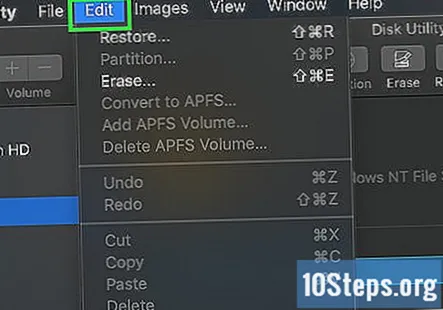
Kattintson a gombra Visszaállítás…. Ez a legördülő menüben található. Ez megnyit egy felugró ablakot.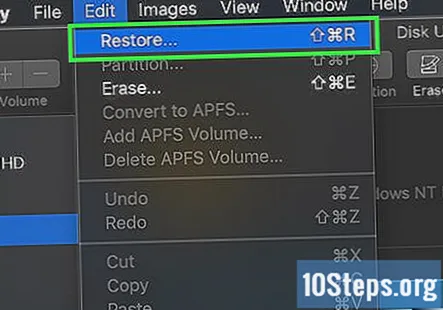
Válassza ki a Mac merevlemezét. Kattintson a "Visszaállítás innen" legördülő mezőre, majd a megjelenő legördülő menüben kattintson a Mac merevlemezének nevére.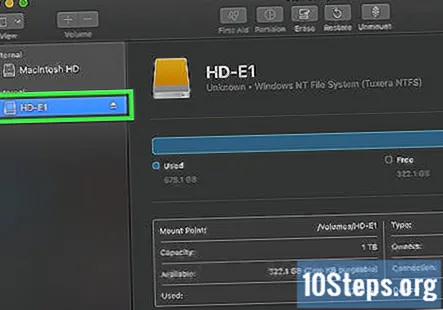
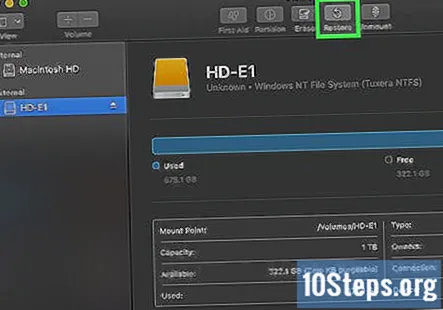
Kattintson a gombra visszaállítás. Ez egy kék gomb az ablak jobb oldalán. Ez arra kéri a Mac merevlemezének tartalmát, hogy kezdje el másolni a külső merevlemezre.
Várja meg a másolás befejezését. Amikor a rendszer kéri, szabadon indíthatja újra a Mac-et, és a szokásos módon kezdheti el használni.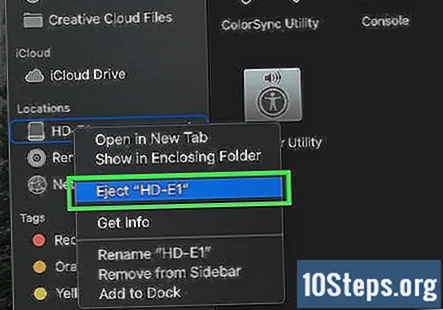
Vegye ki a külső merevlemezt. Ez biztosítja, hogy a meghajtón tárolt információk véletlenül ne sérüljenek meg.
Közösségi kérdések és válaszok
Ezzel eltávolítja a merevlemezen lévő adatokat?
A fentiek egyike sem távolítja el azokat az adatokat, amelyek már szerepelnek a Mac fő, belső merevlemezén. Az 1. rész 3. lépése azonban eltávolítja azokat az adatokat, amelyek már a külső merevlemezen vannak.
Használhatok külső HDD-t ExFat formázással?
Igen tudsz. Ez akkor hasznos, ha ugyanazt a HDD-t szeretné használni Mac és Windows rendszerrel egyaránt.
Ezt megtettem, és a többi merevlemezen lévő összes létező fájlt törölte. Mit kellene tennem?
Meg kell formáznia a meghajtót egy olyan típusra, amely jól működik a Mac-szel (de ez törli a fájlokat, ezért készítsen biztonsági másolatot egy másik meghajtóról), majd particionálja a meghajtót.
Használhatok már használt merevlemezt? Ez már ExFAT formátumú, így nem kell tovább formázni, de ha visszaállítom a számítógépemet, akkor a merevlemez összes többi tartalma törlődik? Válasz
Catalinától tervezek leminősítést. Ha ilyen biztonsági másolatot készítek, akkor az operációs rendszert is megtartja? Válasz
A visszaállítási folyamat a végéig jól ment, amikor egy OS 5 állapothibát kaptam, és ez nem sikerült. Mit csináltam rosszul? Válasz
Használhatom ezt a módszert a külső meghajtó biztonsági mentésére, ha a belső meghajtóm meghibásodik? Válasz
Tippek
- Ezt a folyamatot a merevlemez "képalkotásának" is nevezik, mert tökéletes képet hoz létre a merevlemez tartalmáról és azok pontos helyéről.
- A Time Machine biztonsági mentése viszonylag egyszerű, és csak külső merevlemez-meghajtót igényel - a Time Machine használatához nincs szüksége az Apple Time Capsule (vagy AirPort) merevlemezére.
Figyelmeztetések
- A külső merevlemezeken tárolt adatok az idő múlásával lebomlanak. Ügyeljen arra, hogy rendszeresen készítsen biztonsági másolatot a Mac-ről (például havonta egyszer).