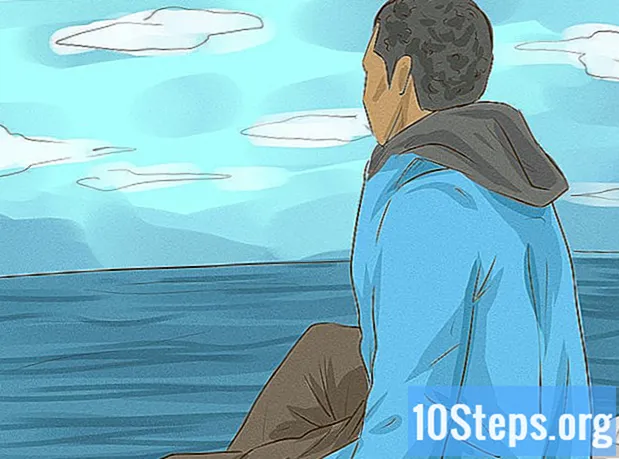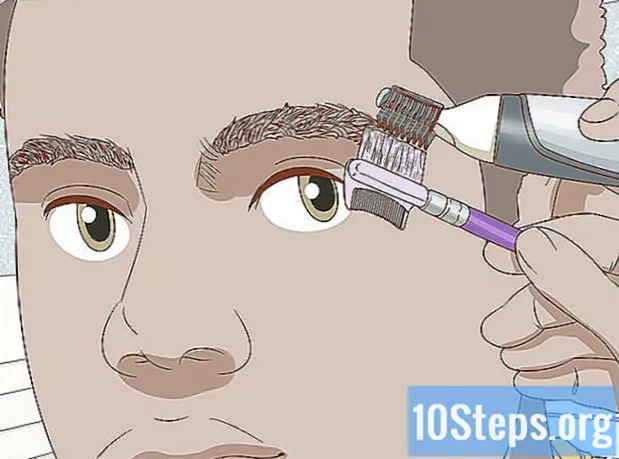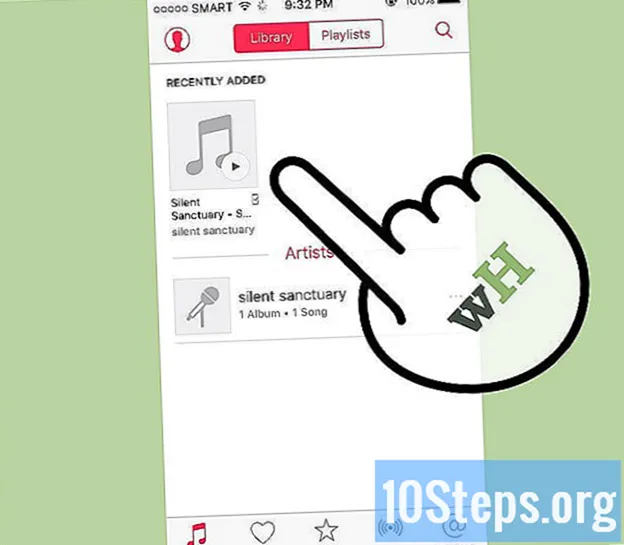
Tartalom
Az MP3 lejátszó lehetővé teszi számunkra, hogy bárhol hallgathassuk kedvenc zenéinket. Akár iPod, Sandisk, Coby vagy bármely más eszközön, a zene átvitele a számítógépről nagyon egyszerű és egyszerű folyamat. Néhány olvasó saját szoftverrel rendelkezik, míg mások olyan programokra támaszkodnak, amelyek esetleg már telepítve vannak a számítógépre. Bár egy iPod csak az iTunes-szal működik, más eszközök általában kevésbé korlátozottak.
Lépések
1/3 módszer: Az iTunes használata iPod-on vagy más eszközön
Telepítse az iTunes alkalmazást. A szoftver már telepítve van a Mac számítógépekre, de a Windows felhasználóknak le kell tölteniük és telepíteniük kell. Ehhez használja a következő linket: http://www.apple.com/itunes/download/.
- Kattintson a "Letöltés" gombra a telepítő szoftver letöltéséhez. A fájl letöltése után futtassa a telepítőt, és kövesse a képernyőn megjelenő utasításokat.
- Ha az Internet Explorert használja, és nehézségei vannak az iTunes letöltésével, akkor lehet, hogy módosítania kell az előugró ablakok blokkolójának szűrőszintjét. Lépjen az Internet Explorer Internetbeállítások menüjébe, és kattintson az "Adatvédelem" gombra. Kattintson a „Beállítások” elemre a „Pop-up Blocker” alatt, és állítsa a szűrő szintjét „Közepes” értékre.

Helyezze át a dalokat az "iTunes könyvtárba". Az iTunes első megnyitásakor beolvassa a számítógépre mentett dalokat, és hozzáadja őket a "Könyvtárhoz". Ha azóta további dalokat adott hozzá, vagy nem látja a fájlokat a „Könyvtárban”, a könyvtár frissítésének két módja van:- Húzza a zenemappát az iTunes alkalmazásba. Ha Mac rendszert használ, nyissa meg a "Finder" alkalmazást, kattintson a "Zene" elemre, majd húzza át a kívánt mappát az "iTunes könyvtárba". Windows rendszerben nyomja meg a gombokat ⊞ Nyerj+ÉS A "Windows Intéző" megnyitásához keresse meg a zenemappát, és húzza át az "iTunes könyvtárba".
- A másik módszer (mindkét operációs rendszeren) a "Fájl" menü megnyitása és a "Hozzáadás a könyvtárhoz" gombra kattintva. Válassza ki a hozzáadni kívánt mappát (vagy mappákat), majd kattintson az "OK" gombra.
- Ha nem tudja, hogy a zenéjét hol tárolja a Windows, nyomja meg a gombokat ⊞ Nyerj+F a fájlböngésző megnyitásához. írd le
*. mp3 (vagy.ogg,.flac,.mp4 stb.) a keresőmezőben, és nyomja meg a gombot ↵ Enter. Az eredmény képernyőn kattintson a jobb gombbal egy dalra, és válassza a "Tulajdonságok" lehetőséget. A teljes fájl elérési útja megjelenik a "Hely" mező mellett.

Csatlakoztassa az MP3 lejátszót a számítógéphez. A készülék USB-kábelével csatlakoztassa a számítógéphez. Ha még soha nem csatlakoztatta, akkor a számítógépnek automatikusan telepítenie kell az illesztőprogramokat.
Keresse meg az MP3 lejátszót az iTunes alkalmazásban. Mindaddig, amíg a használt eszköz kompatibilis az iTunes programmal, automatikusan megjelenik a programban. Ha bármilyen problémája van, ellenőrizze, hogy a legújabb verziót használja-e.
- iTunes 10 és korábbi: az eszköz a képernyő bal oldalán, az "Eszközök" menü alatt jelenik meg. Megjelenhet az MP3-lejátszó gyártójának nevével (például "MP3 Sony") vagy az Ön nevével ("iPod of Maria").
- iTunes 11: az ablak jobb felső sarkában egy ikon jelenik meg az "iTunes Store" link mellett. Van egy kis ikon, amely az MP3 lejátszót ábrázolja, mellette a neve.
- iTunes 12: az ablak bal felső sarkában kattintson az MP3 lejátszó ikonra.

Húzza a fájlokat a "Könyvtárból" az MP3 lejátszóra. Rákattinthat és áthúzhatja a dalokat eszközére, külön-külön vagy egyszerre több fájlban.- Ha nem tudja meghúzni a dalokat, kattintson duplán az eszközre, és válassza a bal oldalsávon az "Összegzés" lehetőséget. A megjelenő menüben jelölje be az „Opciók” lehetőséget, és jelölje be a „Zene és videó manuális kezelése” jelölőnégyzetet.
- Ha nehézségei vannak, próbálja meg újra lehúzni és csatlakoztatni a lejátszót. Ha a probléma továbbra is fennáll, próbálja meg újraindítani az iTunes alkalmazást.
Vegye ki az eszközt. Válassza ki az eszközt az iTunes alkalmazásban, és nyomja meg a gombokat ⌘ Cmd+ÉS (Mac) vagy Ctrl+ÉS (Ablakok). Válasszuk le az MP3 lejátszót.
Várja meg, amíg az MP3 lejátszó ellenőrzi az új fájlokat. Ennek automatikusan történnie kell, miután leválasztotta a számítógépről. Ha a dalok nem jelennek meg a "Zene" menüben, indítsa újra az eszközt, hogy az új fájlokat kezdjen keresni.
2/3 módszer: A Windows Media Player használata Windows 7, 8.1 vagy Vista rendszeren
Nyissa meg a Windows Media Player alkalmazást. Ez az eljárás nem működik iPod-on, de a legtöbb MP3-lejátszón működnie kell. Kattintson a "Start" gombra, és írja be a "Media" szót a keresőmezőbe. Amikor a Windows Media Player megjelenik az eredmények között, kattintson rá a megnyitásához.
Adja hozzá zenéjét a "Media Player könyvtárhoz". Ha még nem használja, hozzá kell adnia a zenefájlokat a könyvtárhoz.
- Kattintson a "Szervezés", majd a "Könyvtárak kezelése" elemre. Válassza a "Zene" opciót.
- A "Zenekönyvtár helyei" párbeszédpanelen válassza ki a mappát, ahol a zene van tárolva, és kattintson a "Mappa belefoglalása" gombra a Media Player-hez való hozzáadáshoz.
- Ha nem tudja, hová mentették a dalokat a számítógépére, nyomja meg a gombokat ⊞ Nyerj+F a fájlböngésző megnyitásához. írd le
*. mp3 a keresőmezőben ↵ Enter. Az eredmény képernyőn kattintson a jobb gombbal egy dalra, és válassza a "Tulajdonságok" lehetőséget. A teljes fájl elérési útja megjelenik a "Hely" mező mellett.
Csatlakoztassa az MP3 lejátszót a számítógéphez. A készülék USB-kábelével csatlakoztassa a számítógéphez. Ha még soha nem csatlakoztatta, akkor a számítógépnek automatikusan telepítenie kell az illesztőprogramokat. Ha az MP3-lejátszóhoz CD-t vagy az illesztőprogramok telepítésével kapcsolatos utasításokat mellékelték, kövesse a típusának megfelelő lépéseket.
Válasszon szinkronizálási módszert. Amikor először csatlakoztatja az MP3-lejátszót a nyitott Windows Media Player-hez, az szinkronizálja az eszközt a szerinte a legjobban működő módszer alapján.
- Az "Automatikus szinkronizálás" opció akkor lesz kiválasztva, ha az MP3-lejátszó több mint 4 GB tárhellyel rendelkezik, és a teljes könyvtár elfér a készüléken. Felhívjuk figyelmét, hogy amikor az "Automatikus szinkronizálás" lehetőséget választja, az eszköz automatikusan szinkronizál a Windows Media Player könyvtárral, amikor az eszköz csatlakozik.
- A "Kézi szinkronizálás" opció akkor lesz kiválasztva, ha a lejátszónak kevesebb mint 4 GB tárhelye van, és ha az összes zenéje nem fér bele.
- Az "Automatikus szinkronizálás" és a "Kézi szinkronizálás" opciók közötti váltás:
- Kattintson a „Váltás könyvtárra” gombra a Media Player jobb felső sarkában. Kattintson a "Szinkronizálás" fülre, és válassza a "Szinkronizálási beállítások" gombot (azt, amelyen pipa van).
- Kattintson a "Configure sync" elemre, és keresse meg az "Device configuration" területet. Ha manuális szinkronizálást szeretne, törölje a jelölést a "Szinkronizálja ezt az eszközt automatikusan" jelölőnégyzetből, vagy jelölje be, ha azt szeretné, hogy automatikusan történjen.
Kattintson a "Sync" gombra a zene hozzáadásához az MP3 lejátszóhoz. Az MP3 lejátszónak ennek a fülnek a tetején kell megjelennie, valószínűleg "Saját médiaeszköz" felirattal. Jelölje ki és húzza a kívánt zenefájlokat a készülékére.
- Ha az automatikus szinkronizálást választotta, akkor ez a lépés nem szükséges - a fájlokat már szinkronizálták.
A fájlok másolása után válassza le biztonságosan az MP3 lejátszót. Ehhez kattintson az USB-eszközre a tálcán (a képernyő jobb alsó sarkában található, az óra mellett), és válassza a "Hardver biztonságos eltávolítása" lehetőséget.
Várja meg, amíg az MP3 lejátszó ellenőrzi az új fájlokat. Ennek automatikusan történnie kell, miután leválasztotta a számítógépről. Ha a dalok nem jelennek meg a "Zene" menüben, indítsa újra az eszközt, hogy az új fájlokat kezdjen keresni.
3/3 módszer: Zene kézi átvitele Windows rendszeren
Csatlakoztassa az MP3 lejátszót a számítógéphez. A készülék USB-kábelével csatlakoztassa a számítógéphez. Ha még soha nem csatlakoztatta, akkor a számítógépnek automatikusan telepítenie kell az illesztőprogramokat. Ha az MP3-lejátszóhoz CD-t vagy az illesztőprogramok telepítésével kapcsolatos utasításokat mellékelték, kövesse a típusának megfelelő lépéseket.
Keresse meg a mappát azon a számítógépen, ahová a dalokat mentették. A billentyűk lenyomásával nyissa meg a „Windows Intézőt” a Windows bármely verziójában ⊞ Nyerj+ÉS és tallózzon a zene mappába.
- Ha nem tudja, hogy a dalok hova lettek mentve a Windows rendszerben, nyomja meg a gombokat ⊞ Nyerj+F a fájlböngésző megnyitásához. írd le
*. mp3 (vagy.ogg,.flac,.mp4 stb.) a keresőmezőben, és nyomja meg a ↵ Enter. Az eredmény képernyőn kattintson a jobb gombbal egy dalra, és válassza a "Tulajdonságok" lehetőséget. A teljes fájl elérési útja megjelenik a "Hely" mező mellett.
- Ha nem tudja, hogy a dalok hova lettek mentve a Windows rendszerben, nyomja meg a gombokat ⊞ Nyerj+F a fájlböngésző megnyitásához. írd le
Nyisson meg egy másik "Windows Explorer" ablakot az MP3 lejátszó tartalmának megtekintéséhez. Nyomja meg a gombokat ⊞ Nyerj+ÉS és bontsa ki a "Számítógép" opciót a képernyő bal oldalán található menüben. Kattintson duplán az MP3 lejátszóra, amelyet "Cserélhető lemez" vagy "MP3 lejátszó" felirattal kell ellátni.
Keresse meg a „Zene” mappát az MP3-lejátszón. Ellenőrizze az eszköz utasításait, hogy megtudja, pontosan hol kell tárolni a zenét, de legtöbbjüknek van egy "Zene" nevű mappája. Amikor megtalálta a megfelelő mappát, dupla kattintással nyissa meg.
Húzza a dalokat az MP3 lejátszóra. Az első "Windows Intéző" ablakban (amely a számítógép zenemappáját tartalmazza) válassza ki az átvinni kívánt fájlokat. A legtöbb MP3-eszköz lehetővé teszi egy teljes mappa (vagy mappák) áthúzását a lejátszóra, ezért ne essen pánikba, ha a fájlokat előadó szerint rendezi. Jelölje ki és húzza a fájlokat a másik "Windows Intéző" ablakba (amely az MP3 eszközön a "Zene" mappát tartalmazza).
Zárja be a két "Windows Intéző" ablakot. A zárás előtt ellenőrizze, hogy a dalokat másolják-e.
Húzza ki biztonságosan az MP3 lejátszót a számítógépről. Ehhez kattintson az USB-eszközre a tálcán (a képernyő jobb alsó sarkában található, az óra mellett), és válassza a "Hardver biztonságos eltávolítása" lehetőséget.
Várja meg, amíg az MP3 lejátszó ellenőrzi az új fájlokat. Ennek automatikusan történnie kell, miután leválasztotta a számítógépről. Ha a dalok nem jelennek meg a "Zene" menüben, indítsa újra az eszközt, hogy az új fájlokat kezdjen keresni.
Tippek
- Egyes MP3-lejátszók CD-t vagy letöltési linket tartalmaznak a zenekezelő szoftverhez. A Sony készülékek például "MediaGo" -val vannak ellátva. Ennek ellenére továbbra is lehetséges a fenti módszerek bármelyike, ha nem rajong a szokásos szoftverért.
- Az MP3 lejátszó különböző modelljei lehetővé teszik a különböző típusú fájlok lejátszását. Egyes modellek például csak a formátumot engedélyezik
.mp3, míg mások fájlokat játszanak.ogg vagy.flac. - A streaming szolgáltatások (például Spotify, Pandora vagy YouTube) zenéjét nem lehet MP3-lejátszóra átvinni. Csak letöltött fájlokat lehet számítógépre továbbítani.
- Ha időt szeretne megtakarítani az átvitel során, válasszon ki több fájlt a gomb megnyomásával. Ctrl (Windows) vagy ⌘ Cmd (Mac), miközben a kívánt fájlokra kattint. Kattintson bármelyik kiemelt területre, és húzza a fájlokat egyszerre.