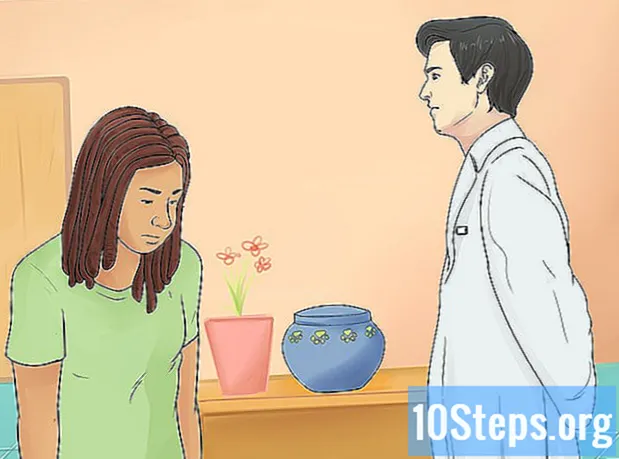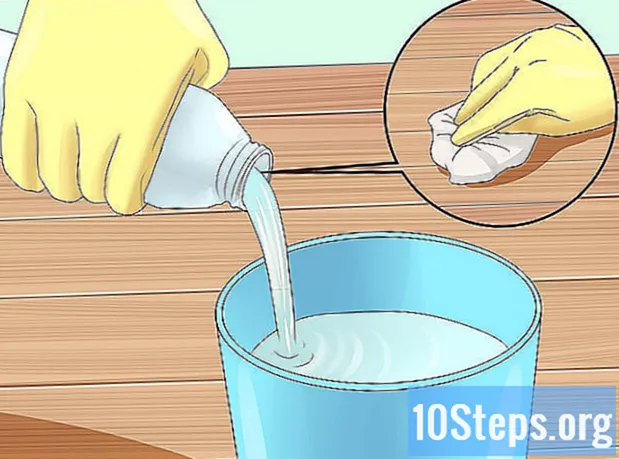Szerző:
Eugene Taylor
A Teremtés Dátuma:
11 Augusztus 2021
Frissítés Dátuma:
12 Lehet 2024
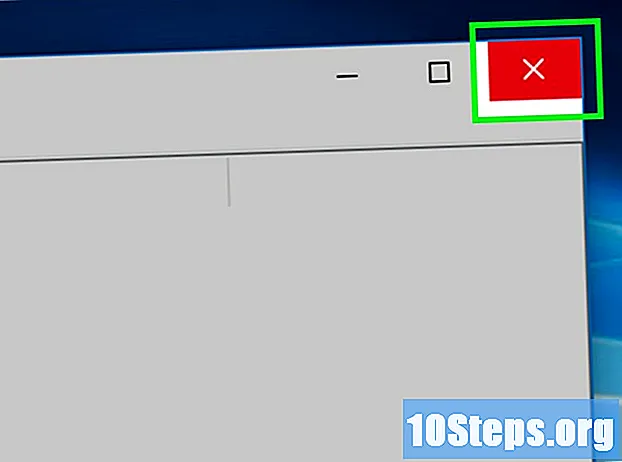
Tartalom
Ez a cikk megmutatja, hogyan lehet megakadályozni egy alkalmazás futtatását Windows számítógépen. Az alkalmazásokat külön-külön letilthatja a "Registry Editor" -on a Windows bármely verziójában.
Lépések
1. és 4. rész: A program nevének megkeresése
a képernyő bal alsó sarkában lévő Windows logóra kattintva. Ehhez csak kattintson annak ikonjára.
a képernyő bal alsó sarkában található.
- Ezt tegye annak a felhasználónak a felhasználói fiókjában, akinek az alkalmazását blokkolni szeretné.

írd le regedit a „Start” menüben a „Registry Editor” kereséséhez a számítógépen.
kattintson rá regedit. Kék kockák ikonnal rendelkezik, és a "Start" ablak tetején található.
kattintson rá Igen amikor felkérik. Ezután megnyílik a "Registry Editor" ablak.- Ha a felhasználó nem a számítógép adminisztrátora, akkor nem lehet azt megnyitni.
Keresse meg a "Házirendek" mappát. Megtenni:
- Kattintson duplán a "HKEY_CURRENT_USER" mappára az ablak bal felső sarkában.
- Kattintson duplán a "Szoftver" mappára a "HKEY_CURRENT_USER" alatt.
- Kattintson duplán a "Microsoft" mappára.
- Kattintson duplán a "Windows" mappára.
- Kattintson duplán a "CurrentVersion" mappára.
Kattintson a "Házirendek" mappára a mappák listájában, a "CurrentVersion" alatt. Ezzel a mappa tartalma megjelenik az oldal jobb oldalán található ablakban.
3/4 rész: Mappák létrehozása blokkolt programokhoz
Ellenőrizze, hogy az "Explorer" mappa már létezik. Ha a jobb oldali panelen a "Házirendek" mappában látja, ugorjon a "Intéző kiválasztása" mappára ehhez a módszerhez.
- Ellenkező esetben létre kell hoznia.
kattintson rá Szerkeszteni a "Registry Editor" ablak bal felső sarkában. Ezzel megnyílik a legördülő menü.
- Az ablak bal felső sarkában lévő menük alkalmazandók az éppen nyitott mappára.
választ Új a legördülő menü tetején Szerkeszteni. Ezután megjelenik egy felbukkanó ablak.
kattintson rá Kulcs az ablak tetején. Ezután új mappa jelenik meg az ablak bal oldalán található "Házirendek" mappában.
írd le Felfedező és nyomja meg a gombot ↵ Írja be. Ezután az "Explorer" mappát a "Házirendek" mappában hozzák létre.
Válassza az "Explorer" mappát. Ehhez kattintson a bal oldali oszlopban.
kattintson rá Szerkeszteni az ablak bal felső sarkában.
választ Új Ezután ismét megjelenik a felbukkanó menü.
kattintson rá DWORD érték (32 bites). Ezzel új DWORD értéket hoz létre az "Explorer" mappában.
írd le DisallowRun és nyomja meg a gombot ↵ Írja be. Az újonnan létrehozott DWORD érték ezután "DisallowRun" lesz.
Kattintson duplán a DisallowRun kinyitni.
Változtassa meg a "DisallowRun" elem értékét "1" -re. írd le 1 az "Adatok értéke" mezőben, és kattintson a gombra rendben.
Válassza az "Explorer" mappát. Ehhez kattintson ismét a bal oldali oszlopban.
Hozzon létre egy új mappát. kattintson rá Szerkeszteni, válassza Új és kattintson a gombra Kulcs.
írd le DisallowRun és nyomja meg a gombot ↵ Írja be. Ezzel létrehoz egy új mappát, a "DisallowRun" nevű "Explorer" mappában.
4. és 4. rész: Program hozzáadása a zárhoz
Válassza a "DisallowRun" mappát az ablak bal oldalán található "Explorer" mappában.
Hozzon létre új string értéket. kattintson rá Szerkeszteni, válassza Új és kattintson a gombra Karakterlánc érték.
írd le 1 és nyomja meg a gombot ↵ Írja be. Ezután a karakterlánc értékét "1" -re nevezik át.
Nyissa meg a karakterlánc értékét dupla kattintással.
Írja be az alkalmazás nevét. Kattintson az "Adatok értéke" mezőre, és írja be az alkalmazás első részében megnevezett alkalmazás nevét és kiterjesztését.
- Például a "Jegyzettömb" blokkolásához írja be notepad.exe.
kattintson rá rendben. Ezután a karakterlánc értéke elmentésre kerül, megakadályozva a megadott program megnyitását.
- Ha további programozási értéket szeretne hozzáadni a többi program karakterláncához, akkor ezt numerikus sorrendben (például "2", "3", "4" stb.) Tegye meg.
Zárja be a "Nyilvántartás-szerkesztőt". Most már nem nyithatja meg a programot, de a módosítások érvénybe lépéséhez valószínűleg újra kell indítania a számítógépet.
tippek
- Ha a Windows 10 Pro vagy az Enterprise rendszert használja, akkor a "Csoportházirend-szerkesztő" segítségével blokkolhatja a programokat. További részletek itt találhatók.
- Legyen óvatos, ha szerkeszti a beállításjegyzéket. A cikkben nem szereplő értékek megváltoztatása vagy törlése károsíthatja a számítógépet.
figyelmeztetések
- A felhasználók továbbra is elérhetik az EXE fájlokat a fájlnév megváltoztatásával. Ez a blokk nem mindig működik, de ezt szem előtt kell tartani.