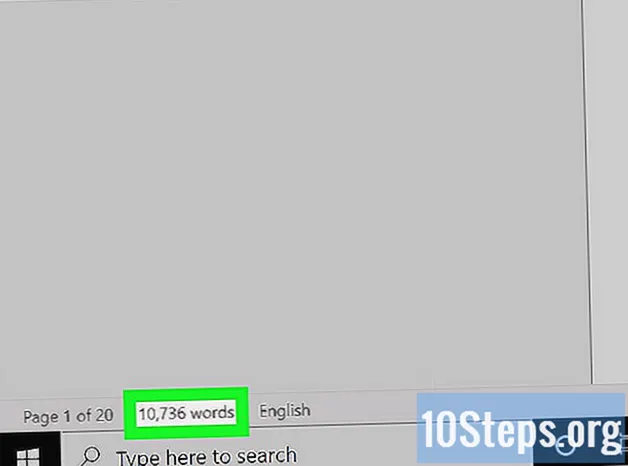
Tartalom
Egyéb szakaszok VIDEO CIKKAkár házi feladatot végez, akár cikket készít a Microsoft Word segítségével, fontos lehet tudni, hogy hány szót írt. Szerencsére a Word rendelkezik egy könnyen használható, beépített eszközzel, amely nyomon követheti a szavak számát az egyes verziókban, beleértve az asztali, mobil vagy online verziókat is. Egyszerűen válassza ki a megfelelő menüt, amely verziónként különbözik, koppintson vagy kattintson a szószámra, és megkapja a szükséges információkat.
Lépések
4. módszer 1: Word for PC vagy Mac
Indítsa el a Microsoft Word alkalmazást. Ezt úgy teheti meg, hogy duplán kattint a Word ikonra az asztalon, a tálcán (Windows) vagy a Dockon (Mac). Ha nem lát egy ikont, kattintson a számítógép képernyőjének bal alsó sarkában található „Start” menüre. Kattintson a „Minden program” legördülő menüre, és válassza a Microsoft Word lehetőséget.
- Mac-en kattintson a dokkoló Launchpad (szürke rakétahajó) ikonjára. Írja be a „Word” szót a képernyő tetején található keresősávba.
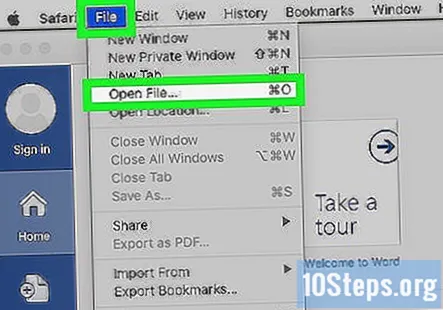
Navigáljon egy meglévő dokumentumhoz. Dokumentum megnyitásához lépjen a Fájl menübe, majd kattintson a Megnyitás gombra. Megjelenik egy párbeszédpanel az elérhető dokumentumok listájával.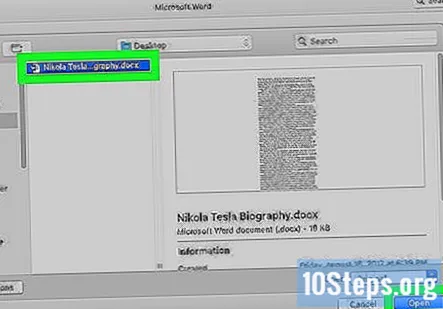
Válasszon ki egy dokumentumot. A párbeszédpanelen keresse meg a megnyitni kívánt dokumentumot. Válassza ki a dokumentumot, és miután kiemelte, kattintson a Megnyitás gombra a párbeszédpanel jobb alsó sarkában.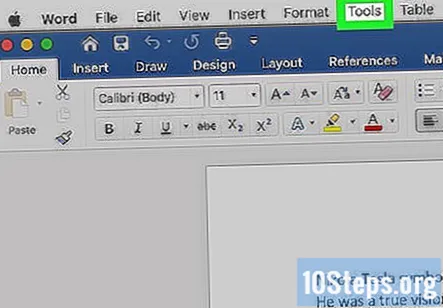
Válassza az Eszközök lehetőséget. A dokumentum megnyitása után válassza az Eszközök menüt az ablak közepén.- Ez a lépés csak MAC operációs rendszerre vonatkozik.
Görgessen a Szószámhoz. Az Eszközök menü legördülő menüben kattintson a "Szószám" elemre.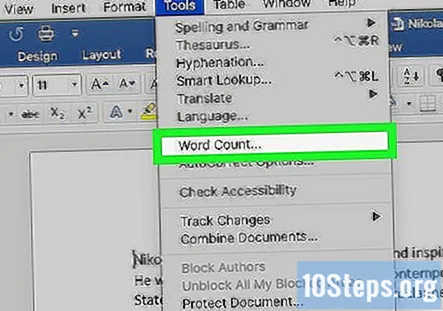
- Ha nem Mac-et használ, akkor a tetején nem lát semmilyen eszközt. Ebben az esetben lépjen a dokumentum tetején található Ellenőrzés fülre. Ha odaér, a szakasz bal oldalán megjelenik a "Szószám" felirat.
Tekintse át a szavak számát. Megnyílik egy doboz, amely megjeleníti a dokumentumban szereplő szavak számát, valamint a karakterek, bekezdések, sorok és oldalak számát.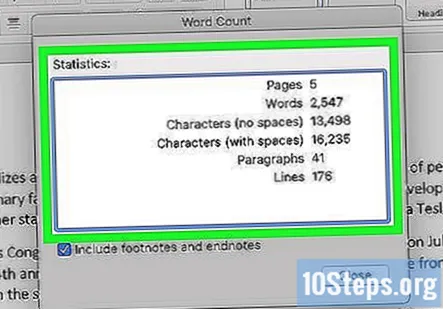
- Sok dokumentumban a szavak száma élőben jelenik meg a dokumentumablak alsó sávjának bal oldalán. Kattintson erre a szószámra további információkért, például az oldalak és a karakterek számáért.
2. módszer a 4-ből: A szószám megkeresése egy adott szövegrészhez
Vigye a kurzort a megszámolni kívánt szöveg elejére. Kattintson annak a mondatnak, bekezdésnek vagy szövegrésznek az elejére, amelyhez szavakat szeretne rendelni.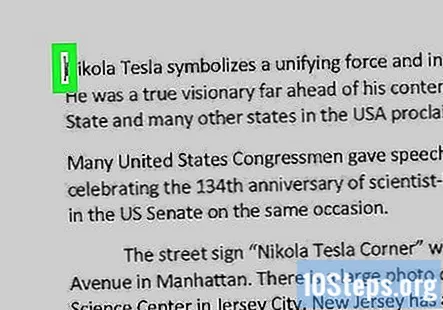
Jelölje ki a szöveg szakaszát. Húzza a kurzort a szöveg szakasz végére, amelyet most kék színnel kell kiemelni.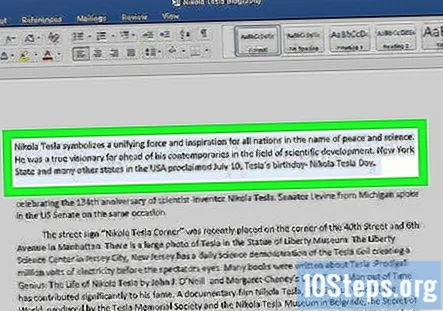
Kattintson az Eszközök menüre. Válassza az Eszközök menüt a dokumentumablak felső közepén.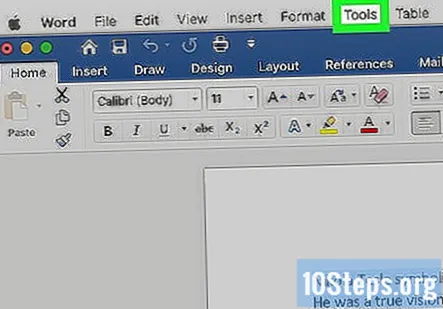
Kattintson a Szószám gombra. Az Eszközök menü legördülő menüjéből válassza a Szószám lehetőséget. A képernyőn megjelenik egy mező, amely a szavak, karakterek, sorok, oldalak és bekezdések számát mutatja.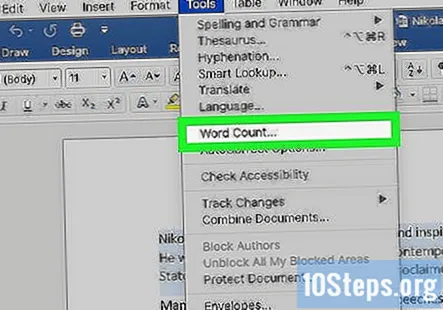
- A kiválasztott szövegrész szószáma általában a dokumentum alsó sávjában jelenik meg.
3/4 módszer: Word for Mobile
Indítsa el a Microsoft Word mobilalkalmazást. Érintse meg okostelefonján vagy táblagépén a Word alkalmazást az indításához.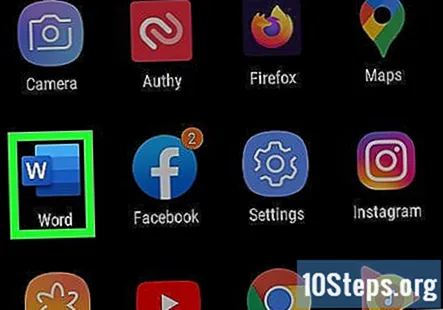
Nyisson meg egy dokumentumot. Az alkalmazás általában megnyitja az utoljára használt dokumentumot. Ha nem, akkor megjelenik a nemrégiben megnyitott fájlok listája. Érintse meg azt a fájlt, amelyen dolgozni szeretne.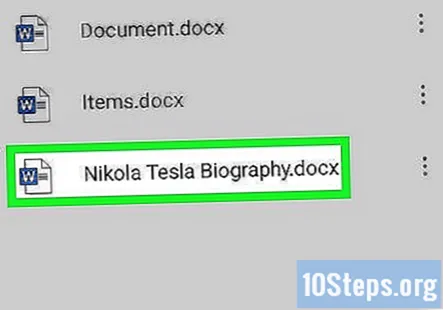
Koppintson a Szerkesztés menüre. Miután kinyitotta a dokumentumot, érintse meg a Szerkesztés menüt (nagy A betű, ceruza ikonnal) a képernyő felső részén. A képernyő alján megnyílik a Szerkesztés menü.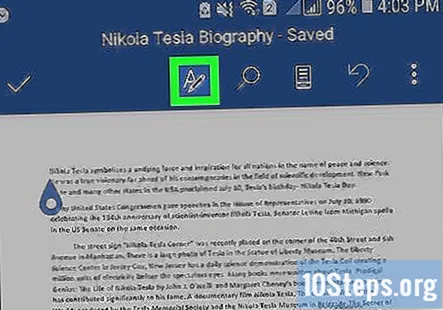
- A Word for iPad alkalmazásban egyszerűen érintse meg a "Felülvizsgálat" menüt a táblagép képernyőjének felső részén.
Érintse meg a "Főoldal" elemet."A Főoldal a Szerkesztés menüsor bal oldalán található. Ez megnyit egy felugró menüt.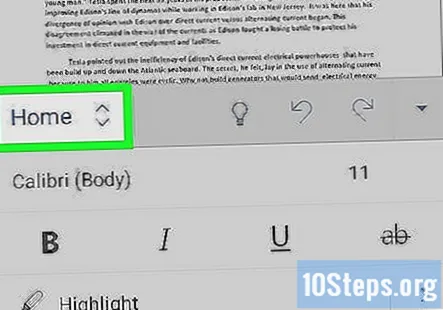
Érintse meg az "Áttekintés" elemet."A Felülvizsgálat menü a Szerkesztés menü felbukkanó aljának közelében van.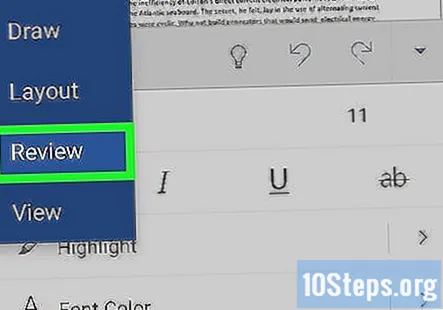
Érintse meg a "Szószám."A Szavak száma az Áttekintés menü alján található. Ha megérinti, megjelenik a dokumentumban szereplő szavak, karakterek és oldalak száma.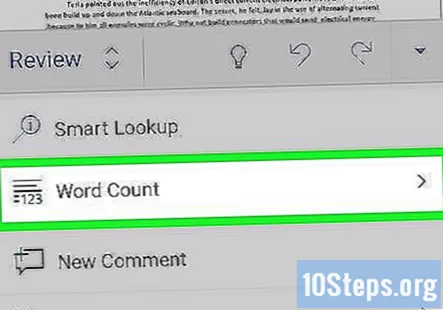
- A Word for iPad alkalmazásban a szavak száma ikon, több sorban a "123" szám látható a bal felső sarokban, a főmenü sávjában, az Áttekintés menü alatt.
- Jelölje ki a szöveg egy részét úgy, hogy megérinti az ujjait, majd érintse meg a Szószám lehetőséget, hogy megjelenítse a szavak számát a dokumentum kiemelt részén.
4/4-es módszer: Word Online
Indítsa el a Word online. Nyissa meg az office.live.com oldalt, és jelentkezzen be Microsoft-azonosítójával és jelszavával, vagy válassza az ingyenes verzió használatát.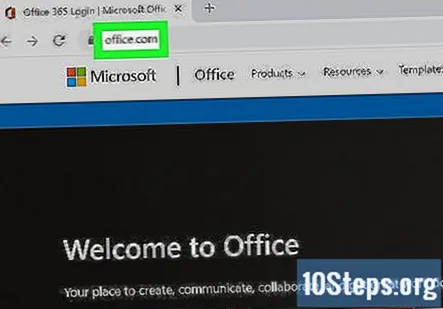
Nyisson meg egy dokumentumot. A képernyő bal oldalán válassza ki a legutóbbi dokumentumot.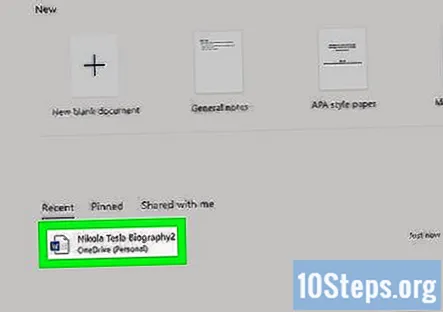
- Ha nem látja a szerkeszteni kívánt dokumentumot, válassza az ablak bal alsó sarkában a Megnyitás egy meghajtóról vagy a Megnyitás a Dropboxból lehetőséget.
Tekintse át a szószámot. Ha van nyitott dokumentuma, ellenőrizze a dokumentum bal alsó sarkát. A szavak száma automatikusan megjelenik az alsó gördítősávban.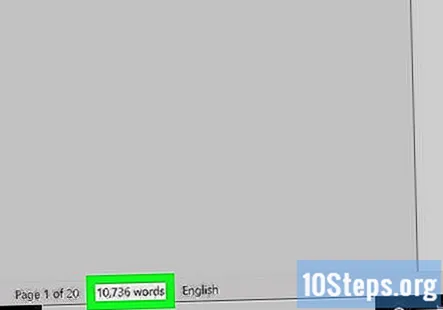
Közösségi kérdések és válaszok
Hogyan választhatom ki a szószámolás területét a Word 2016-ban?
Jelölje ki az átjárót; a szószámot kell mutatnia.
Amikor a fejléc területén vagyok, a Word nem fogja megmutatni nekem a szavak számát. Mit tehetek?
Jelölje ki az összes szót a fejlécben, és a kijelölt szavak száma megjelenik az állapotsor szószám mezőjében.
A bal alsó sarokban nem látom a Szószámot. Miért ne?
Kattintson jobb gombbal az állapotsoron, és kattintson a "Szószám" elemre, hogy mellette pipa legyen.
Hogyan tudom ezt megtenni a Word 97-ben?
Keresse meg az eszköztárat, és kattintson az „Eszközök” gombra. Itt keresse meg a harmadik lehetőséget, a „Word Count” lehetőséget. Ekkor megjelenik egy képernyő, amely megjeleníti az oldalszámot, a szavak számát, a karakterek számát stb. Egy kis szakasz szószámának megszerzéséhez egyszerűen válassza ki a szakaszt, majd nyissa meg a Word Count képernyőt. Sajnos az MS Word 97 nem kínál olyan „élő számlálást” (mindig a képernyőn), mint a modern Word verziók.
Mit tegyek, ha az MS Word bizonyítási hibákat keres a szószám ellenőrzése során? Válasz
Van-e olyan módszer, hogy a dokumentumban megjelenjen olyan szavak száma, amely csak a szöveg egy meghatározott területére vonatkozik? Válasz
Tippek
- Annak érdekében, hogy a szavak száma mindig látható legyen a dokumentumokban, válassza a Nézet lehetőséget a Mac vagy PC bal felső sarkában található Beállítások menüből. Jelölje be az "Élő szószám" bal oldali jelölőnégyzetet.
- Word for PC / Mac esetén ellenőrizze, hogy a Microsoft Word ablaka teljes mértékben maximalizálva van-e. Ellenkező esetben az ablak áthelyezhető a látható területen belül, és a dokumentum alsó részében lévő Word Count elrejthető.
A wikiHow minden nap keményen dolgozunk azon, hogy hozzáférést nyújtsunk az utasításokhoz és információkhoz, amelyek segítenek a jobb életben, legyen az biztonságosabb, egészségesebb vagy a közérzet javítása. A jelenlegi közegészségügyi és gazdasági válságok közepette, amikor a világ drámaian változik, és mindannyian tanulunk és alkalmazkodunk a mindennapi élet változásaihoz, az embereknek minden eddiginél nagyobb szükségük van a wikiHow-ra. Támogatása segít a wikiHow-nak alaposabb illusztrált cikkek és videók létrehozásában, valamint megbízható oktatási tartalmú márkánk megosztásában emberek millióival a világ minden tájáról. Kérjük, fontolja meg, hogy ma hozzájárulna a wikiHow-hoz.


