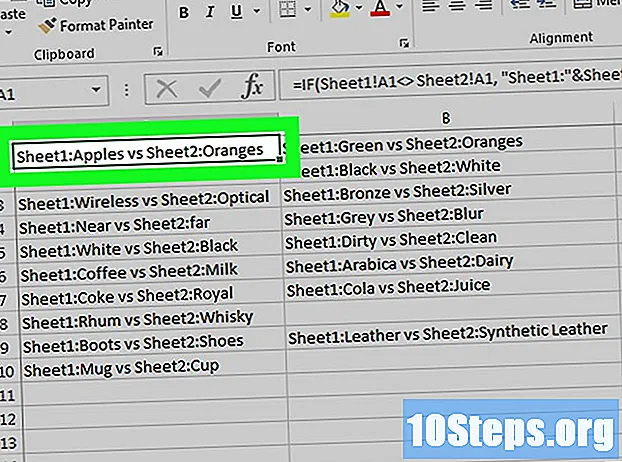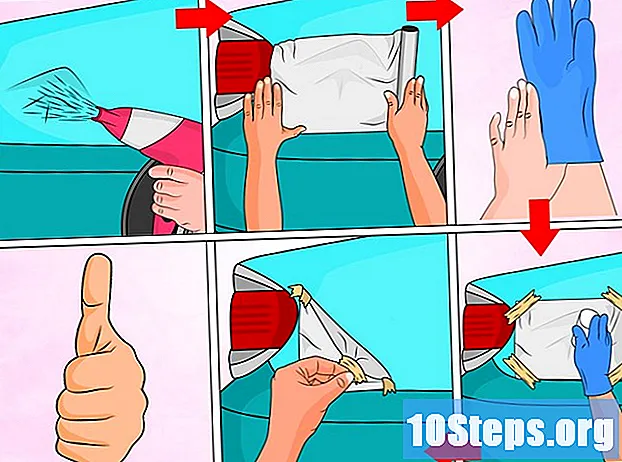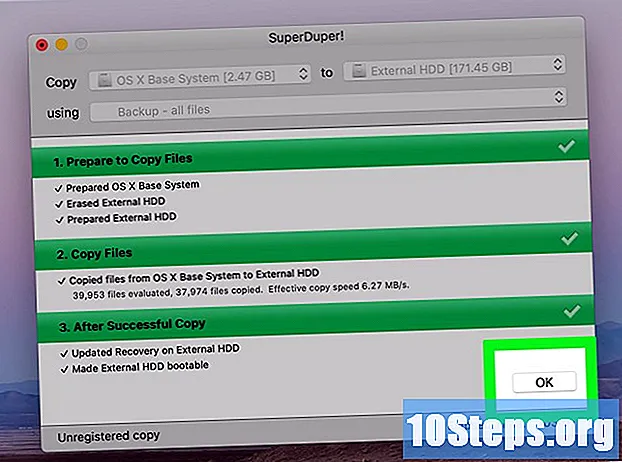
Tartalom
A merevlemez klónozásának megismeréséhez olvassa el az alábbi utasításokat (Windows és Mac). A folyamat végrehajtásakor a fájlok, a beállítások és az operációs rendszer másolata készül; akkor csak indítólemezként használja egy másik számítógépen. Ha csak a HD biztonsági másolatát szeretné létrehozni, anélkül, hogy indulnia kellene, a legjobb megoldás a rendszerkép.
Lépések
1. rész: 4: A merevlemez klónozására való felkészülés a Windows rendszerben
, írd le tároláskattintson a „Tárolás” opcióra, és ellenőrizze a „Ez a számítógép” jobb oldalán található számot, a „Helyi tárolás” alatt.

, a „About this Mac” alatt lépjen a „Storage” fülre, és ellenőrizze az ablak bal oldalán a GB számot.
a képernyő jobb felső sarkában.
írd le hiperszuper és kattintson duplán a „SuperDuper!”A program megnyitásához.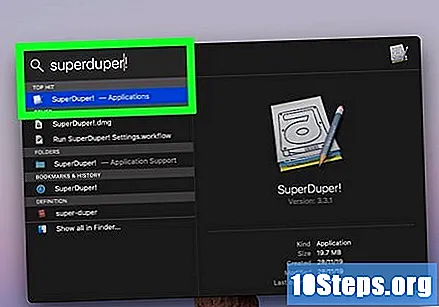
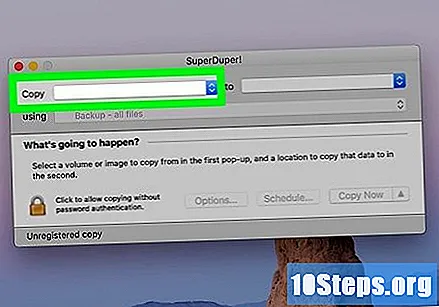
Kattintson a "Másolás" legördülő menüre a program ablak bal oldalán.
A másik legördülő menüből válassza ki a Mac merevlemezét.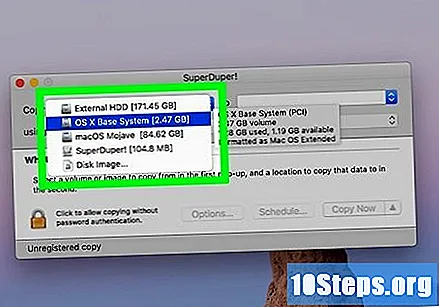
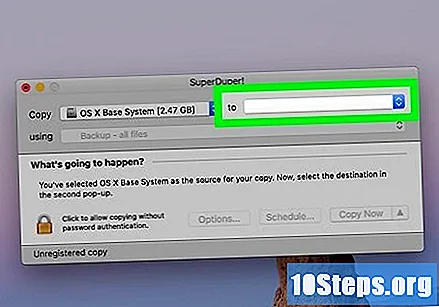
Válassza a „Másolás” jobb oldalán található „Címzett” legördülő menüpontot, és nyisson meg egy másik legördülő menüt.
Válassza a Mac-hez csatlakoztatott külső merevlemezt.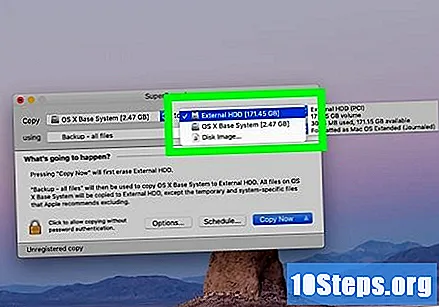
Kattintson a „Használatban” legördülő menüre a „Másolás” alatt.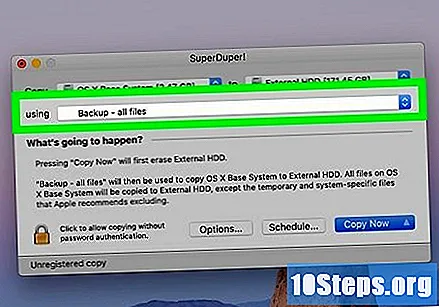
kattintson rá Biztonsági másolat - minden fájl, a legördülő menüben. A teljes Mac merevlemez, az Ön preferenciái és az operációs rendszer klónozásra kerülnek.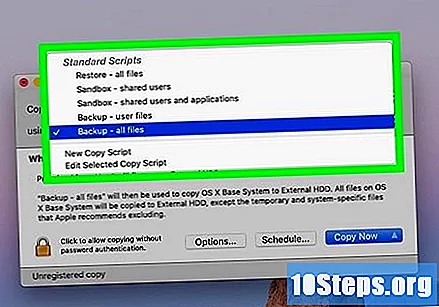
- A "Biztonsági másolat - felhasználói fájlok" kiválasztásával a merevlemez pontos replikája nem lesz.
kattintson rá Másolás most, a kék gomb az ablak jobb alsó sarkában.
Írja be a rendszergazdai jelszót, amikor a rendszer kéri, és nyomja meg a gombot Vissza.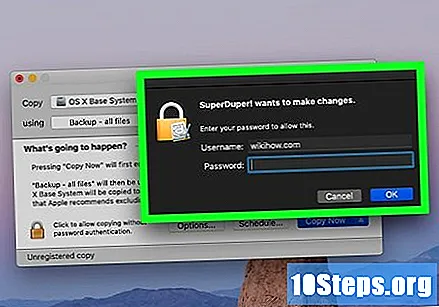
Most válassza ki Másolat hogy a SuperDuper! indítsa el a Mac merevlemezének klónozását a külső merevlemezen.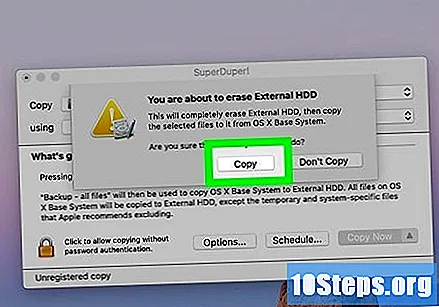
Várja meg, amíg a folyamat véget ér, ami órákat vehet igénybe. Ha kész, SuperDuper! megerősítést kér; kattintson az "OK" gombra a befejezéshez.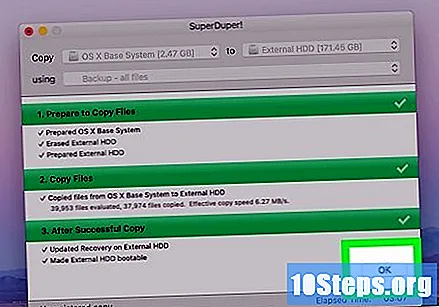
- A megerősítés után biztonságosan leválaszthatja a külső merevlemezt, és fizikailag eltávolíthatja a Mac-ből.
tippek
- Ha csak biztonsági másolatot kell készítenie a számítógépes fájlokról, akkor nem kell klónoznia a merevlemezt.
figyelmeztetések
- A legtöbb HD klónozási alkalmazásért fizetnek; az ebben a cikkben felsorolt személyek ingyenesek a cikk elkészítésének napjáig (2018. augusztus), de ezek változhatnak.
- Sem a Windows 10, sem a Mac OS nem tartalmaz merevlemez-klónozó eszközöket.