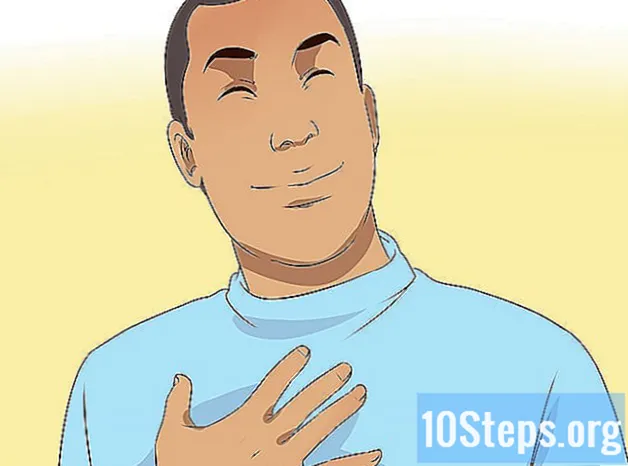Szerző:
Carl Weaver
A Teremtés Dátuma:
24 Február 2021
Frissítés Dátuma:
13 Lehet 2024
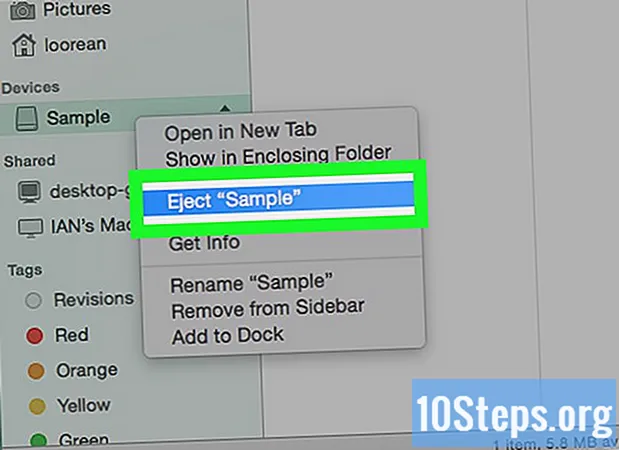
Tartalom
Ha meg szeretné tudni, hogyan védhet jelszóval egy mappát (Windows és Mac rendszeren egyaránt), olvassa el az alábbi módszereket.
Lépések
2/2 módszer: Windows rendszeren
- Nyissa meg a Start menüt

a képernyő jobb felső sarkában.
írd le lemez segédprogram és nyomja meg ⏎ Vissza a Disk Utility alkalmazás megnyitásához.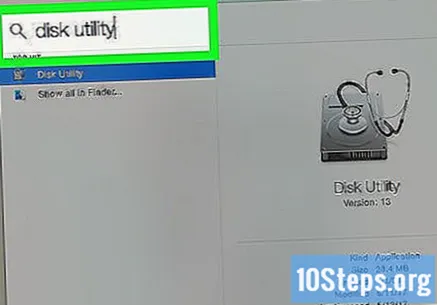
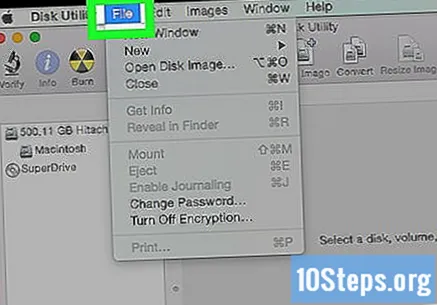
kattints be File, amely a Mac képernyő bal felső sarkában lesz.
Választás Új kép és kattintson Mappa kép; megnyílik a Finder ablak.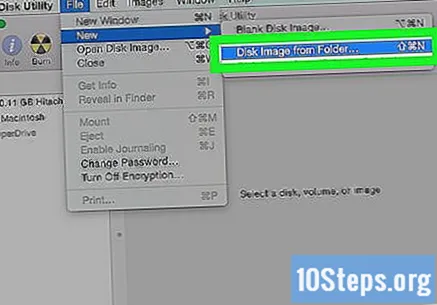
- A Mac régebbi verzióiban az opció neve lehet „Mappa lemezkép”.
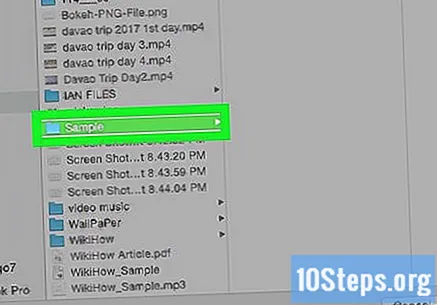
Válassza ki a védeni kívánt mappát, majd kattintson a gombra Nyisd ki. Kattintson a megjelenő ablak tetején lévő négyzetre, válassza ki a mappa helyét (például "Asztal"), kattintson a mappára, és válassza a "Megnyitás" lehetőséget.
Nevezze el a mappát a "Mentés másként" mezőben.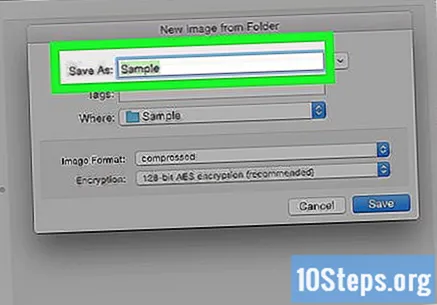
Kattintson a „Titkosítás” legördülő menüre, és válassza a lehetőséget 128 bites AES titkosítás.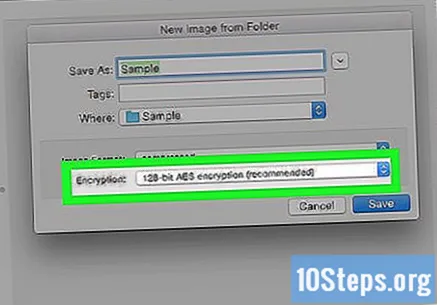
Válassza a "Képformátum" legördülő menüt.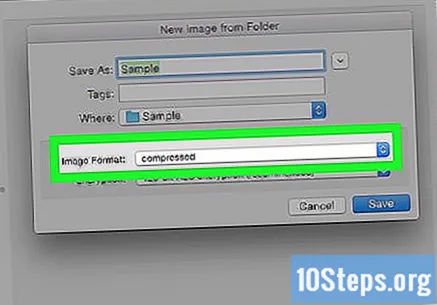
kattints be ír olvas. Ez az opció lehetővé teszi titkosított fájlok későbbi hozzáadását és eltávolítását.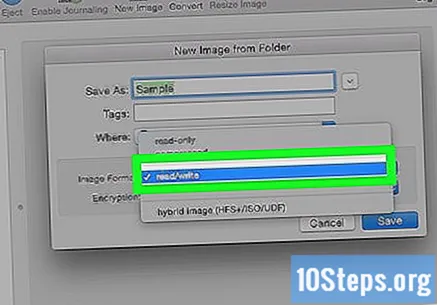
Válassza a lehetőséget Menteniaz ablak jobb alsó sarkában.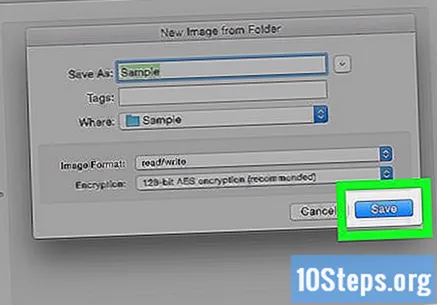
Hozzon létre egy jelszót, és kattintson a gombra Választani. Írja be a mappa jelszavát a "Jelszó" mezőbe, és tegye meg újra a "Megerősítés" részben. Kattintson a "Választ" gombra a meghatározásához.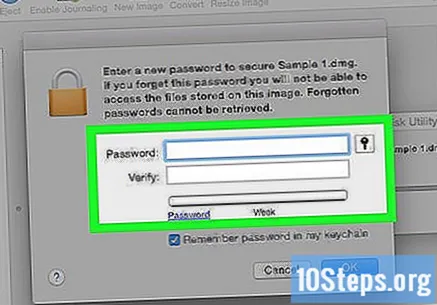
- A folytatáshoz a jelszavaknak azonosaknak kell lenniük.
Válassza ki az ablak alján található kék gombot, az úgynevezett Menteni. Ezzel létrehozza az eredeti mappa titkosított másolatát.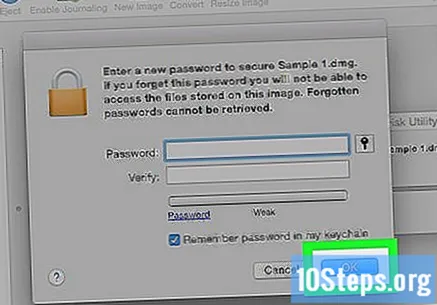
- Ha a kép neve megegyezik az eredeti mappával, kattintson a „Csere” gombra, amikor megkérdezi, hogy cserélni kívánja-e a mappát.
kattints be Következtetést levonni amikor megjelenik az opció. Itt jött létre a jelszóval védett mappa! ".Dmg" fájlként jelenik meg.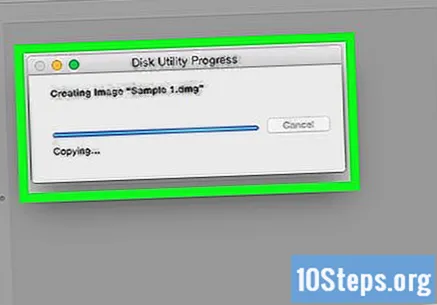
- Ha akarja, törölheti az eredeti mappát, amelyet a jelszóval védett mappa létrehozásához használtak. A fájlok biztonságban lesznek az imént létrehozott ".dmg" fájlban.
Nyissa meg a jelszóval védett mappát, és kattintson duplán a .dmg elemre a megnyitásához. A jelszót kérni fogjuk.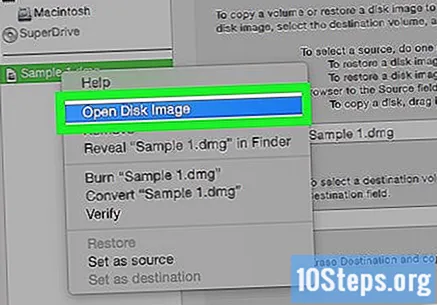
Írja be az imént beállított jelszót, majd kattintson rendben. A mappa virtuális meghajtóként nyílik meg az asztalon; feloldáskor megnyílik egy ablak, amely megjeleníti a fájlokat.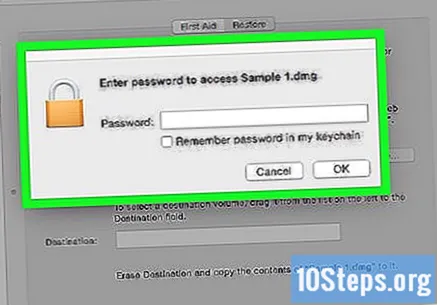
Zárja le a mappát. Ha elkészült, a következő módszerek egyikével kinyitott meghajtó „eltávolításával” újból „lezárhatja” a mappát: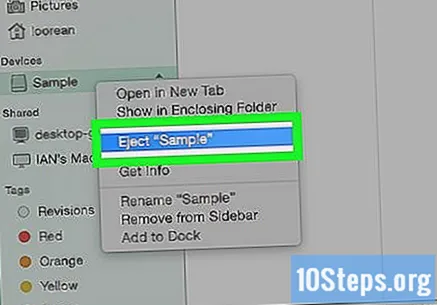
- Kattintson és húzza a meghajtó ikont a Lomtárba;
- Kattintson a jobb gombbal az ikonra, és válassza az „Eject” lehetőséget;
- A mappa neve mellett, a Finder ablak bal oldalán kattintson a gombra a meghajtó kiadásához.


Tippek
- Fontos, hogy minden jelszóval zárolandó mappából készítsen védtelen biztonsági másolatot. Ez megtehető külső merevlemezen vagy felhőalapú tárolási szolgáltatáson.
Figyelmeztetések
- Ha végül elfelejti a mappa jelszavát, fennáll annak a veszélye, hogy elveszíti a benne lévő fájlokhoz való állandó hozzáférést.