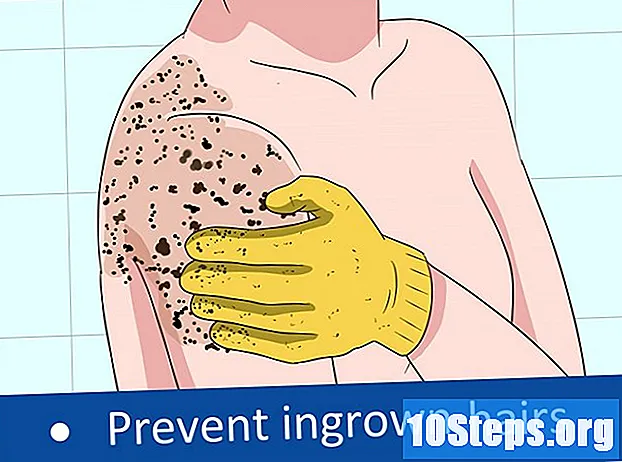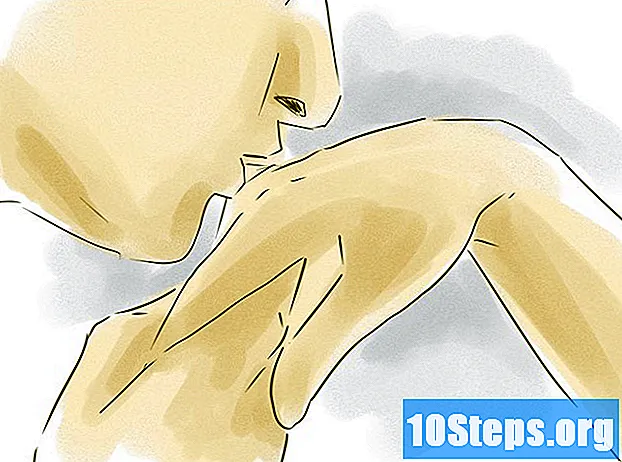Szerző:
Mike Robinson
A Teremtés Dátuma:
7 Szeptember 2021
Frissítés Dátuma:
5 Lehet 2024
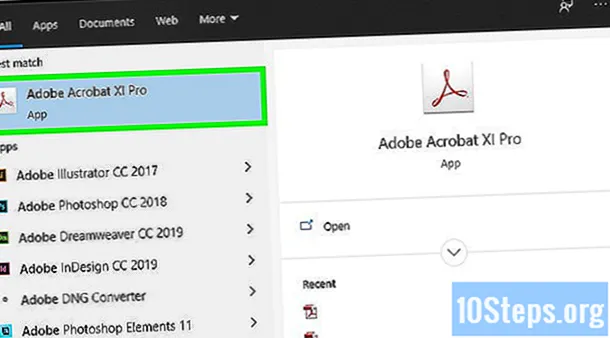
Tartalom

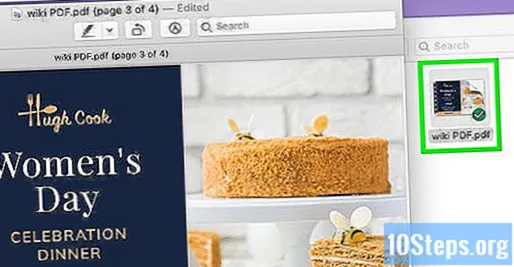
- Több fájl kiválasztásához nyomja meg és tartsa lenyomva a gombot Parancs és kattintson rájuk. Ezután húzza az összeset az Előnézet indexképeinek listájára.
- Az oldalakat úgy is átrendezheti, hogy rákattint a bal oldali indexképekre, és húzza őket felfelé vagy lefelé.

kattints be File a képernyő bal felső sarkában.



kattints be Menteni az ablak jobb alsó sarkában. Ezzel a kiválasztott PDF fájlokat egyetlen dokumentumba állítja össze, és ugyanabba a mappába menti őket.
4/4-es módszer: Az Adobe Acrobat DC használata
kattints be Eszközök. Ez a második fül érhető el a képernyő tetején. Ezzel megjeleníti a PDF-létrehozó eszközöket.
kattints be Fájlok egyesítése. Ez a második lehetőség az "Eszközök" oldalon, és kétoldalas lila ikonnal rendelkezik.

kattints be Fájlok hozzáadása. Ez a kék gomb az oldalak közepén található. Ezzel megnyílik a File Explorer (Windows) vagy a Finder (Mac).
Navigáljon arra a helyre, ahová a PDF fájlok mentésre kerülnek. Tegye meg a File Explorer vagy a Finder segítségével.
Válassza ki az egyesíteni kívánt cellákat. Több fájl kiválasztásához nyomja meg és tartsa lenyomva a gombot Ctrl (Windows) vagy Parancs (Mac). Ezután kattintson a kívánt fájlokra.
kattints be Nyisd ki a képernyő jobb alsó sarkában. Ezután az összes PDF indexképként jelenik meg az Adobe Acrobat DC-ben.
- További PDF dokumentumok beszúrásához kattintson a gombra Fájlok hozzáadása a képernyő tetején.
- Kattintson és húzza az indexképeket az Adobe Acrobat DC programban a sorrend megváltoztatásához.
- A PDF fájl eltávolításához kattintson az indexképre, majd a gombra Eltávolítani az oldal tetején.
Kattintson a gombra mérkőzés. Ez a kék gomb az oldal tetején található. Ezzel az indexképek összes PDF-fájlját egy dokumentumba egyesíti.
kattints be File az Adobe Acrobat DC ablak tetején található menüsoron.
kattints be Mentés másként a "Fájl" alatti legördülő menüben.
Kattintson egy nemrégiben rendeltetési helyre vagy Válasszon egy másik mappát. Kiválaszthatja az egyik legutóbb használt helyet a listából, vagy kattintson a kék gombra Válasszon egy másik mappát hogy másik úti célt válasszon.
Adja meg a fordított PDF fájl nevét. Tegye ezt a "Fájlnév" mellett.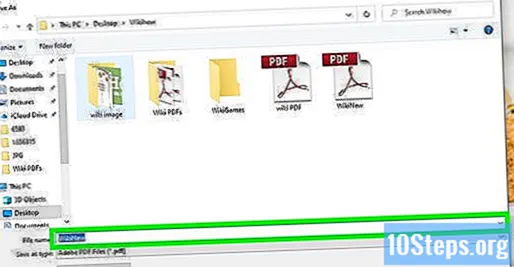
kattints be Menteni a "Mentés" ablak bal alsó sarkában. Ezzel elmenti az összeállított PDF-fájlt a kiválasztott név és hely használatával.
Figyelmeztetések
- Ingyenes fájlok, például az Adobe Reader használatával nem lehet PDF-fájlokat összeállítani.