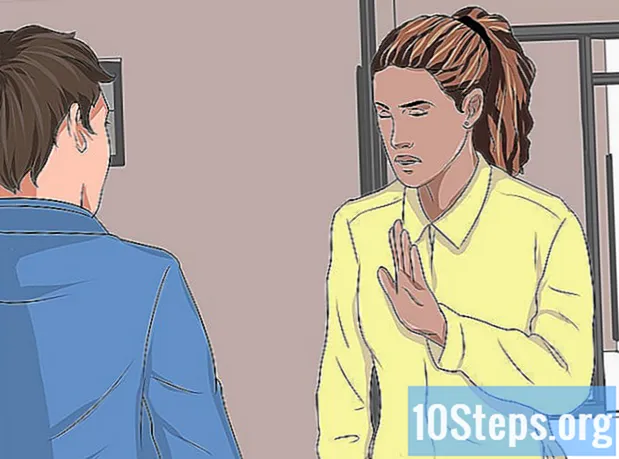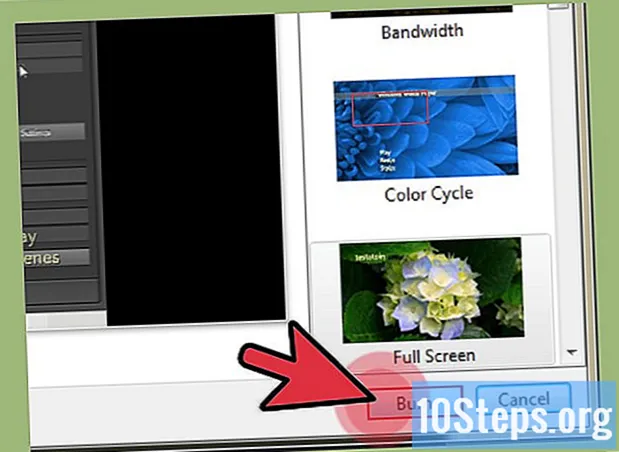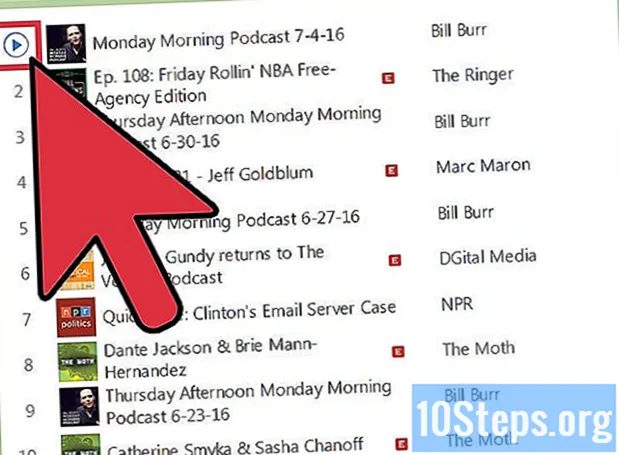Szerző:
Sharon Miller
A Teremtés Dátuma:
18 Lang L: none (month-010) 2021
Frissítés Dátuma:
9 Lehet 2024
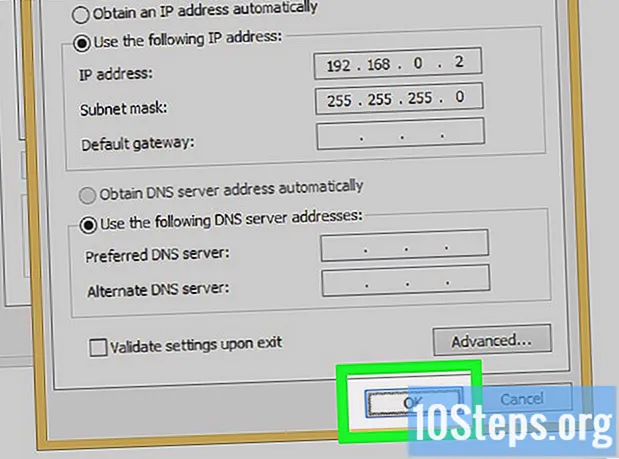
Tartalom
Két notebook csatlakoztatása a helyi hálózathoz (LAN) nagyszerű módja az adatátvitelnek közöttük. Ez a fájlátvitel két vagy több számítógépből álló LAN-on történhet Ethernet kábel vagy vezeték nélküli kapcsolat használatával. Ez a cikk megtanulja, hogyan oszthatja meg és érheti el a mappákat és fájlokat a helyi hálózaton Windows vagy Mac rendszeren.
Lépések
7 módszer 1: Mappák és fájlok megosztása helyi hálózaton a Windows 10 rendszerben
. Van egy mappaikonja kék gemkapoccsal, és a képernyő alján található tálcán található.
- Ha nem látja a "File Explorer" -t a tálcán, kattintson a "Start" menüre, és írja be a "file explorer" parancsot.

a második füzeten. Válassza ki a csatlakozni kívánt jegyzetfüzetet. Van egy mappaikonja kék gemkapoccsal, és megtalálható a képernyő alján található tálcán vagy a "Start" menüben.
a menüsor bal felső sarkában. Ezzel megnyílik az "Apple" menü.
a "Megosztás" menü melletti "Fájlmegosztás" elemről. Ezzel engedélyezi a fájlmegosztást.

. Kék és fehér mosolygós ikonja van, és a képernyő alján található dokkban található. Tegye meg azon a Mac számítógépen, amelyről megosztott mappákat szeretne elérni.
kattints be Megy a Finder képernyő tetején található menüsorban.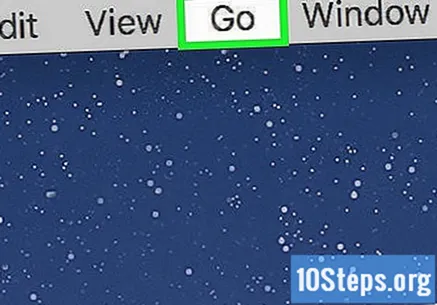

kattints be Csatlakozás a szerverhez ... a "Go" legördülő menü végén.
Írja be a hozzáférni kívánt számítógép hálózati címét. A cím formátuma: smb: // PC neve]. Cserélje a "" nevet a kérdéses számítógépre. Lehet Mac vagy Windows.
kattints be Kapcsolódni a "Csatlakozás szerverhez" ablak bal alsó sarkában.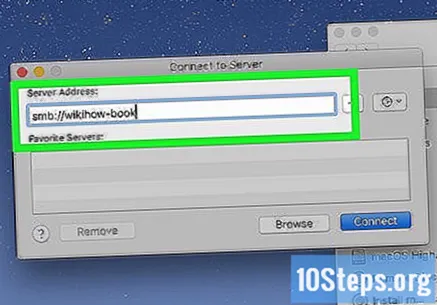
Írja be a hozzáférni kívánt számítógép felhasználónevét és jelszavát. Miután a Mac képes csatlakozni a másik számítógéphez, adja meg a hitelesítő adatait. Ezután hozzáférhet a megosztott fájlokhoz és mappákhoz a bal oldalon található "Megosztott" menüsor alatt található Finderben.
- Ha Windows-számítógéphez próbál hozzáférni, adja meg a felhasználó Microsoft-fiókjának e-mail címét és jelszavát.
- Győződjön meg arról, hogy a számítógép, amelyhez hozzáférni szeretne, be van kapcsolva és nyitott fiókkal rendelkezik (nem alszik).
5/7. Módszer: Mappák és fájlok megosztása helyi hálózaton Windows 8 és korábbi verziókban
Csatlakoztassa mindkét notebookot a hálózathoz. A noteszgépeket vezeték nélkül vagy Ethernet-kábel segítségével lehet csatlakoztatni a modem vagy az útválasztó LAN-portjához.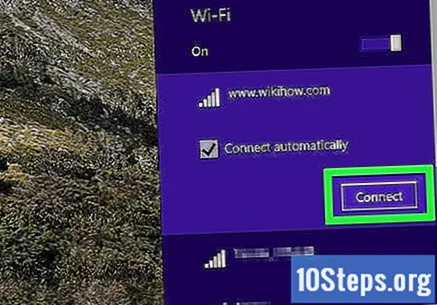
Nyissa meg a "Vezérlőpultot". Ehhez hajtsa végre az alábbi lépéseket:
- Kattintson a "Start" menüre a képernyő bal alsó sarkában.
- Írja be a "Vezérlőpult" parancsot.
- kattints be Kezelőpanel.
írd le Otthoni csoport az ablak jobb felső sarkában található keresősávban.
kattints be Otthoni csoport. Ez a zöld fejléc a kék és zöld molekula ikon mellett található.
- A "Homegroup" szolgáltatás már nem érhető el a Windows 10 rendszeren.
kattints be Hozzon létre egy otthoni csoportot az ablak végén.
- Ez a gomb csak akkor engedélyezett, ha nem tagja egy otthoni csoportnak. Ellenkező esetben el kell hagynia ezt a csoportot.
kattints be Következő az első megjelenő ablakban. Az első képernyő csak a hazai csoport jellemzőit közli.
Válassza ki, hogy milyen típusú fájlokat osztanak meg más számítógépekkel. A legördülő menük segítségével válassza ki a "Megosztott" lehetőséget a kívánt fájltípusok mellett. A lehetőségek a következők: Képek, Dokumentumok, Zene, Nyomtatók és Videók. Igényeitől függően jelölje be vagy törölje az adattípusokat.
kattints be Következő a képernyő jobb alsó sarkában.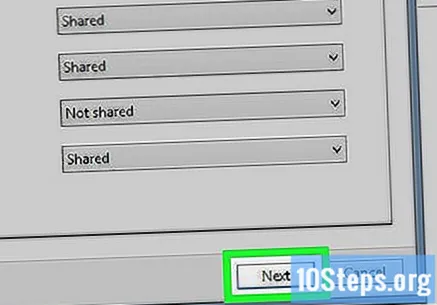
Jegyezze fel a képernyő tetején megjelenő jelszót. Ez az a jelszó, amelyet a többi felhasználónak meg kell adnia, hogy csatlakozzon az otthoni csoporthoz. Ezután kattintson a gombra Befejez.
6. módszer a 7-ből: Megosztott fájlok és mappák elérése Windows 8 rendszerben
Csatlakoztassa mindkét notebookot a hálózathoz. A noteszgépeket vezeték nélkül vagy Ethernet-kábel segítségével lehet csatlakoztatni a modem vagy az útválasztó LAN-portjához.
Nyissa meg a "Vezérlőpultot". Tegye azt a notebookon, amely tartalmazza a megosztani kívánt fájlokat és mappákat. Ehhez hajtsa végre az alábbi lépéseket:
- Kattintson a "Start" menüre a képernyő bal alsó sarkában.
- Írja be a "Vezérlőpult" parancsot.
- kattints be Kezelőpanel.
írd le Otthoni csoport az ablak jobb felső sarkában található keresősávban.
kattints be Otthoni csoport. Ez a zöld fejléc a kék és zöld molekula ikon mellett található.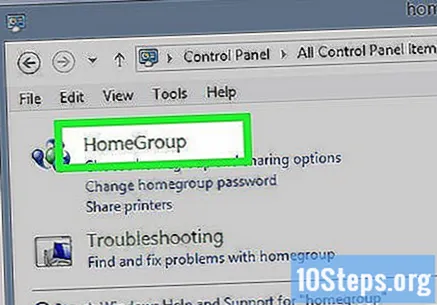
- A "Homegroup" szolgáltatás már nem érhető el a Windows 10 rendszeren.
kattints be Jelentkezzen be most. Ezután egy új csoport jelenik meg a "Házi csoport" ablakban. Kattintson az új csoportra, majd kattintson a gombra Csatlakozzon a otthoni csoporthoz a jobb alsó sarokban.
Adja meg a jelszót, amikor a rendszer kéri. Ennek az első számítógép jelszavának kell lennie.
- Mostantól a legördülő menük segítségével kiválaszthatja, hogy milyen típusú fájlokat osztanak meg a házcsoport hálózatán.
Nyissa meg a "File Explorer"] programot. Van egy mappaikonja kék gemkapoccsal, és megtalálható a tálcán vagy a "Start" menüben.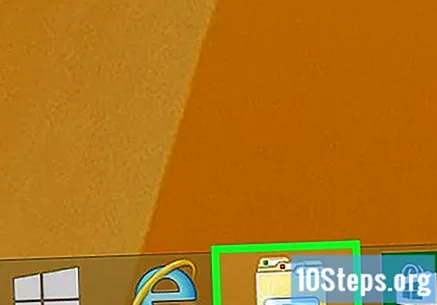
Kattintson a gombra Otthoni csoport a "File Explorer" -ben. Ezzel megjeleníti azokat a felhasználói fiókokat, amelyek a házcsoport hálózatának részét képezik.
Kattintson egy felhasználónévre. Ennek annak a személynek a Windows-felhasználójának kell lennie, akinek az adatait a hálózaton keresztül szeretné elérni. Ezzel megjeleníti azokat a fájlokat és mappákat, amelyeket a felhasználó megosztott a LAN-on.
Kattintson duplán az elérni kívánt mappára vagy fájlra. Ezután a kiválasztott tartalom a helyi hálózaton keresztül érhető el.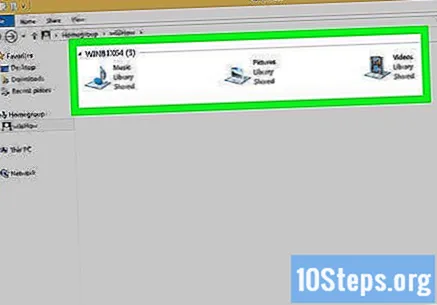
7/7. Módszer: Két notebook csatlakoztatása ugyanazon a hálózaton
Szerezzen be egy crossover hálózati kábelt. Ez egyfajta Ethernet kábel, amelyet két számítógép összekapcsolására használnak. Ha régi számítógépe van, akkor crossover kábelt kell használnia. A szokásos Ethernet kábel régebbi számítógépeken nem fog működni. E két kábel fizikai megjelenésében nincs különbség. Minden esetben kérjen segítséget egy eladótól a vásárláshoz.
Csatlakoztassa a terminál mindkét végét az egyes noteszgépek hálózati portjához. Ez a port általában az a hely, ahol az Ethernet kábel csatlakozik. Sikeres csatlakozás után a kábelcsatlakozó "kattan".
- Ne feledje, hogy egyes újabb notebook modellek nem rendelkeznek hálózati porttal. Egyes gyártók úgy döntöttek, hogy nem tartalmazzák ezt a kapcsolatot, hogy a készülék vékonyabb vagy könnyebb legyen. Ebben az esetben a notebookokat vezeték nélküli hálózaton keresztül kell csatlakoztatnia.
Keresse meg a "Vezérlőpultot" mindkét számítógépen. Ehhez hajtsa végre az alábbi lépéseket: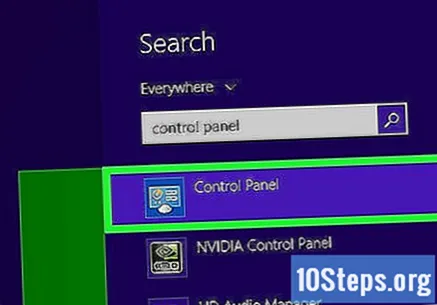
- Kattintson a "Start" menüre a képernyő bal alsó sarkában.
- Írja be a "Vezérlőpult" parancsot.
- kattints be Kezelőpanel.
írd le Rendszer a keresősávban mindkét számítógépen. A keresősáv a "Vezérlőpult" jobb felső sarkában található.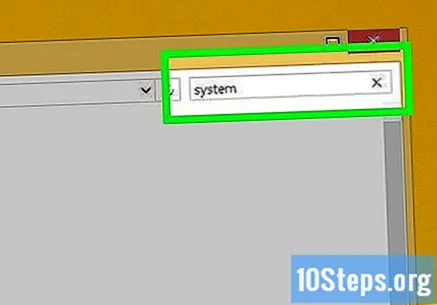
kattints be Rendszer. Ez a zöld fejléc egy monitor ikon mellett található. Ebben információkat fog látni a számítógépről, például a gyártóról, a modellről stb.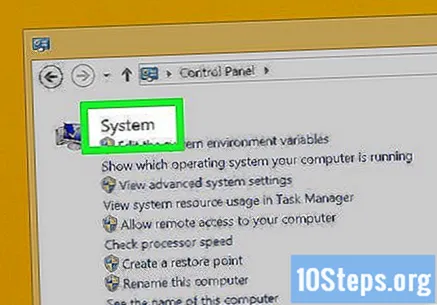
Görgessen lefelé és kattintson Beállítások megváltoztatása a képernyő jobb oldalán, a "Számítógép neve, tartomány és munkacsoport beállításai" alatt. Ezután megnyílik a "Rendszer tulajdonságai" ablak.
kattints be Megváltoztatni az ablak alján. Ezzel megjeleníti a számítógép és a munkacsoport nevét.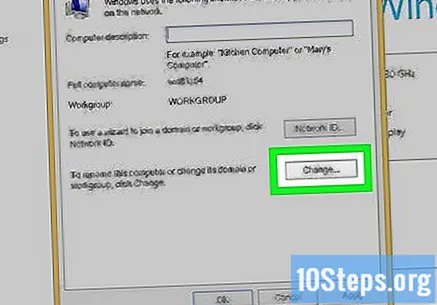
Használja ugyanazt a munkacsoport nevet mindkét számítógépen. Nem számít, milyen nevet használ, amennyiben mindkét számítógépen ugyanaz.
írd le hálózat mindkét notebook "Vezérlőpult" keresősávjában, az ablak jobb felső sarkában.
- Windows 7, Vista és XP felhasználók: Nyissa meg a "Hálózati beállítások" elemet közvetlenül a "Vezérlőpulton". Keresés az ablak jobb felső sarkában található keresőmező segítségével.
kattints be Hálózati kapcsolatok megtekintése a "Vezérlőpult" "Hálózati és megosztási központ" rovatában.
kattints be Ethernet a jobb gombbal. Ez az opció a "Hálózati kapcsolatok" ablakban található. Több lehetőség is lehet "Ethernet" névvel. Kattintson a jobb gombbal arra, amelyik mellette az ikon bal alsó sarkában piros "x" nincs.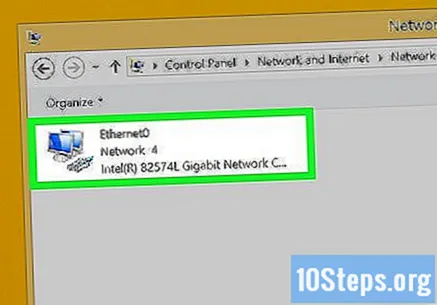
kattints be Ingatlan az enyém végén, amely a jobb gombbal az "Ethernet" gombra kattintva jelenik meg.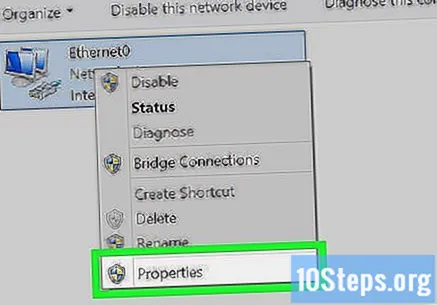
Válassza a lehetőséget Internet Protocol 4-es verzió (TCP / IPv4) és kattintson Ingatlan. Az "Internet Protocol Version 4 (TCP / IPv4)" opció megjelenik az elemek listájában. Kattintson, hogy kiválassza, majd kattintson tulajdonságait.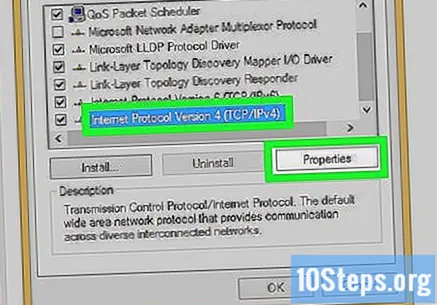
Kattintson a "A következő IP-cím használata" lehetőségre. Ezzel lehetővé teszi a cím kézi megadását a számítógépen.
Írja be a következő értékeket minden számítógéphez. Használja az "A következő IP-cím használata" alatti mezőket az alábbi adatok megadásához mindkét számítógépen. Fontos, hogy az IP-cím utolsó száma mindegyikben más és más legyen.
- PC 1
- IP-cím: 192.168.0.1.
- Alhálózati maszk: 255.255.255.0.
- Alapértelmezett átjáró: Hagyja üresen ezt a mezőt.
- 2. PC
- IP-cím: 192.168.0.2.
- Alhálózati maszk: 255.255.255.0.
- Alapértelmezett átjáró: Hagyja üresen ezt a mezőt.
- PC 1
A módosítások alkalmazásához kattintson az "OK" gombra. Mostantól hozzáférhet a hálózati kábellel összekapcsolt két számítógép között megosztott fájlokhoz. Lehetséges, hogy újra kell indítania a számítógépeket, hogy a módosítások életbe lépjenek.