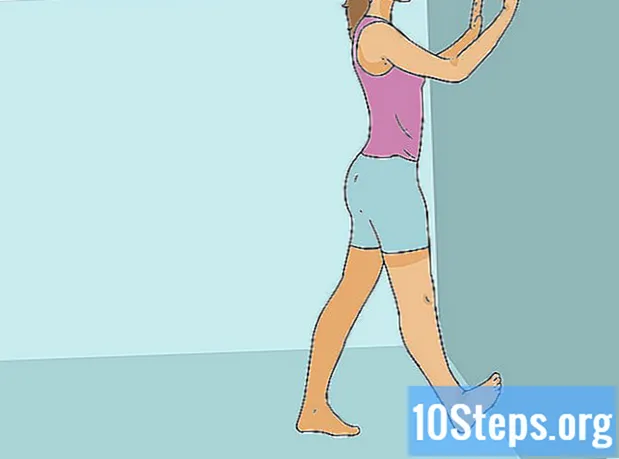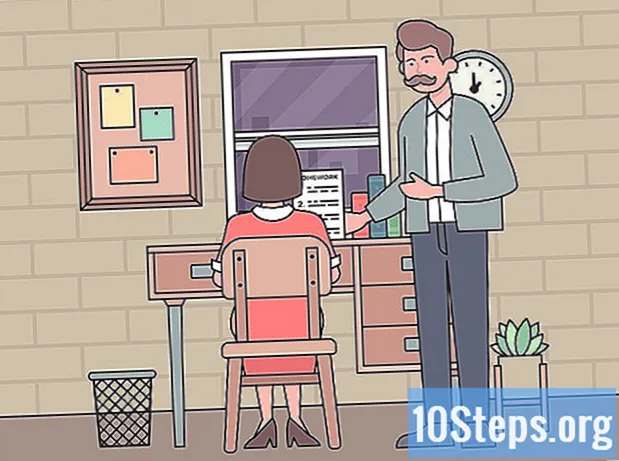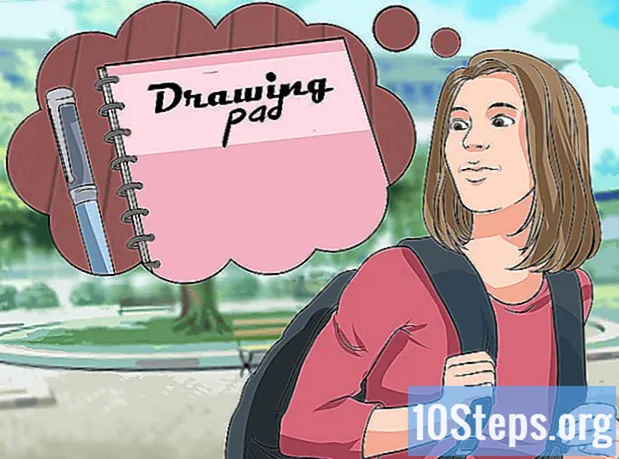Szerző:
Eric Farmer
A Teremtés Dátuma:
8 Március 2021
Frissítés Dátuma:
15 Lehet 2024

Tartalom
A Windows 8 a játékvezérlők széles skáláját támogatja. Az Xbox 360 vezérlővel számos modern játékot is játszhat. Ha rendelkezik PlayStation 3 vagy 4 vezérlővel, akkor azokat a Windows 8 rendszeren is használhatja néhány harmadik féltől származó eszköz segítségével.
Lépések
4. módszer 1: Xbox 360 vezérlő
- Töltse le az Xbox 360 vezérlő szoftvert a Windows 7 rendszerhez. Menjen a letöltési oldalra, és kattintson a "Milyen operációs rendszert használ?" Menüre. Töltse le a Windows 7 szoftvert a Windows 8 (32 vagy 64 bites) verziójához. Ha nem biztos a verziójában, nyomja meg a gombokat ⊞ Nyerj+Szünet és ellenőrizze a "Rendszertípus" bejegyzést. Ne aggódjon a Windows 7-hez fejlesztett szoftver miatt.
- A verzió és a nyelv kiválasztása után kattintson a "Letöltés" és a "Mentés" gombra.
- Kattintson a jobb gombbal a letöltött programra, majd kattintson a gombra "Tulajdonságok". Ez egy új ablakot nyit meg.
- Kattintson a "Kompatibilitások" fülre, és módosítsa a kompatibilitást Windows 7-re. Ez lehetővé teszi a szoftver telepítését.
- Jelölje be a "A program futtatása kompatibilitási módban" jelölőnégyzetet.
- Válassza a legördülő menü "Windows 7" elemét.
- Kattintson az "Apply" és az "OK" gombra.
- Nyissa meg a telepítőt. A kompatibilitási beállítások módosítása után futtassa a telepítőt, és kövesse a képernyőn megjelenő utasításokat az Xbox 360 vezérlő szoftver telepítéséhez. A telepítést követően újra kell indítania a számítógépet.
- Csatlakoztassa az Xbox 360 vezérlőt. Csatlakoztassa a vezérlőt a számítógép bármely USB-portjához. Próbálja elkerülni az USB elosztókat, mivel előfordulhat, hogy nem biztosítanak elegendő energiát a vezérlő bekapcsolásához.A Windows automatikusan felismeri és telepíti a vezérlőt és annak illesztőprogramját.
- Tesztelje a kontrollt. A vezérlő csatlakoztatása után rendesen kell működnie. Bármely játék betöltése előtt kipróbálhatja:
- Nyissa meg a Start menüt, és írja be az "joy.cpl" parancsot. Válassza ki a "joy.cpl" elemet az eredmények listájából.
- Válassza ki az Xbox 360 vezérlőjét, és kattintson a "Tulajdonságok" gombra.
- Nyomja meg a gombokat és mozgassa a joystickot annak ellenőrzéséhez, hogy a megfelelő jelzők megjelennek-e a képernyőn.
- Állítsa be a játékot a vezérlő használatához. A vezérlő használatának játékbeállítási folyamata játékonként változik. Néhány játék automatikusan felismeri a vezérlőt, és nem kell semmit tenned a használatához. Másrészt más játékok megkövetelik, hogy válassza ki a vezérlőt az "Opciók" vagy a "Beállítások" menüben. Vannak olyan játékok is, amelyek nem támogatják a vezérlőket.
- A Steam használata esetén a fejlesztő saját oldalán láthatja, hogy mely játékok támogatják a vezérlés használatát.
2/4 módszer: PlayStation 3 vezérlés
- Tiltsa le az „Illesztőprogram aláírásának ellenőrzését”. A PlayStation 3 vezérlő Windows-hoz történő csatlakoztatásához külső illesztőprogramra van szükség, amelyet a Windows 64 bites verziója támogat. A vezérlés működéséhez le kell tiltania az ellenőrzési folyamatot. Ez nem veszélyezteti az operációs rendszert.
- Nyissa meg a "varázsa" sávot, és kattintson az áramellátási lehetőségek gombra.
- Tartsa nyomva a gombot ⇧ Shift és kattintson az "Újraindítás" gombra.
- A megjelenő indítómenüben kattintson a "Hibaelhárítás" lehetőségre.
- Válassza a "Speciális beállítások", majd az "Indítási beállítások" lehetőséget.
- Kattintson az "Újraindítás" gombra, és nyomja meg a gombot F7 a "Startup settings" menüben.
- Kapcsolja ki a PS3-at (ha van ilyen). Ha van olyan PS3, amelyhez a vezérlő szinkronizálva van, kapcsolja ki és csatlakoztassa a vezérlőt először a számítógépéhez. Ha nem, akkor a vezérlő a számítógéphez való csatlakoztatás után is folytatja a PS3 vezérlését.
- Csatlakoztassa a PS3 vezérlőt a számítógéphez. Használjon szokásos miniUSB kábelt, és csatlakoztassa a vezérlőt a számítógépéhez. A "tálcán" PS3 Control "néven kell megjelennie, de még nem áll készen a használatra.
- Töltse le és telepítse a szoftvert MotionJoy 0.7.1. A linken keresztül kockázat nélkül letöltheti. Lehet, hogy olvasta, hogy a program használata veszélyes. Ez igaz, de Ön csak a szükséges illesztőprogramok telepítésére használja - ami biztonságos eljárás -, majd egy másik programot használ a vezérlés konfigurálásához.
- Nyissa meg a MotionJoy alkalmazást. A telepítés után nyissa meg a programot.
- Kattintson a "Driver Manager" fülre. Ez az opció a képernyő tetején található.
- Jelölje be a jelölőnégyzetet "Port_ # 000...’. Ha nem érhető el, ellenőrizze, hogy a PS3 vezérlő megfelelően van-e csatlakoztatva.
- Kattintson az "Összes telepítése" gombra. Amikor a rendszer kéri, kattintson a "Nincs aláírt illesztőprogram telepítése" gombra. Most bezárhatja a MotionJoy alkalmazást, és nem kell újra megnyitnia.
- Töltse le a Better DS3 szoftvert. Ez az eszköz lehetővé teszi a PS3 vezérlő konfigurálását a MotionJoy használata nélkül. A Better DS3 ingyenesen letölthető a következő linken. Ki kell vonni a programot a ZIP fájlból. Mentse el a programot egy könnyen elérhető helyre.
- Nyissa meg a Better DS3 szoftvert. A bal oldali keretben látnia kell a PS3 vezérlőt. A konfiguráláshoz válassza ki.
- Kattintson az "Új" gombra, és válassza a lehetőséget "Xinput". Ez az Xbox 360 vezérlőt fogja utánozni, amelyet a legtöbb játék felismer.
- Kattintson a szürke Xbox gombra a vezérlő funkcióinak automatikus kitöltéséhez. Ez automatikusan feltérképezi a PS3 vezérlő összes gombját, hogy megfeleljen az Xbox 360 vezérlőnek. A későbbiekben a "Profil" menüben végezheti el a beállításokat.
- Tesztelje a kontrollt. Kattintson a "Teszt" gombra a "Profil" ablak alján, hogy ellenőrizze, hogy a vezérlő működik-e. Ha rezeg, akkor normálisan működik. Mostantól bármely játékban kiválaszthatja a vezérlőt, amely támogatja az Xbox 360 vezérlőt.
3/4 módszer: PlayStation 4 vezérlés
- Töltse le a DS4Windows szoftvert. Ez az ingyenes szoftver lehetővé teszi a PS4 vezérlő gyors csatlakoztatását a Windows 8 rendszerhez. Az érintőpadot egérként is használhatja. A DS4Windows a következő webhelyről tölthető le.
- Bontsa ki a programot a ZIP fájlból. A ZIP fájlban látnia kell a "DS4Windows" és a "DS4Updater" fájlokat. Bontsa ki őket könnyen elérhető helyen.
- Futtassa a fájlt "DS4Windows". Ez elindítja a telepítési folyamatot. Válassza ki a profilok mentésének helyét.
- Kattintson a "DS4 illesztőprogram telepítése" gombra. Ez telepíti a szükséges DS4 illesztőprogramot, amely nem tarthat túl sokáig. Hagyja ki a 2. lépést a DS4Windows ablakban, mivel a Windows 8 rendszert használja. Ha azonban később probléma merül fel, menjen vissza, és kövesse ezt a lépést.
- Ha nem látja ezt az ablakot, kattintson a "Vezérlő / illesztőprogram beállítása" gombra.
- Csatlakoztassa a PS4 vezérlőt a számítógéphez. Csatlakoztassa közvetlenül a számítógép USB-portjához. Előfordulhat, hogy egy külső USB hub nem biztosít elegendő energiát a vezérlő áramellátásához.
- Konfigurálja a profilját. Alapértelmezés szerint a vezérlő az Xbox 360 vezérlőhöz fog társulni. A "Profilok" fülön szerkesztheti a PS4 vezérlő gombjait az Ön preferenciája szerint.
- Teszteld az irányítást egy játékban. Töltsön be egy játékot, amely támogatja az Xbox 360 vezérlőt. A PS4 vezérlőnek ugyanúgy kell működnie, mint az Xbox 360 vezérlőnek.
- Egyes játékok a DS4Windows telepítése nélkül támogatják a PS4 vezérlést. Ha igen, problémákat tapasztalhat a szoftver használata során. Ha ez megtörténik, kattintson a jobb gombbal a tálcán található DS4Windows ikonra, és válassza a "DS4Windows elrejtése" lehetőséget.
4/4-es módszer: Általános USB-vezérlés
- Telepítse a mellékelt illesztőprogramokat (ha vannak). Ha a vezérlőhöz telepítő CD tartozik, helyezze be, mielőtt csatlakoztatná a számítógéphez. Az illesztőprogramok előzetes telepítése megakadályozhatja azokat a hibákat, amelyekkel a Windows a vezérlő beállításakor találkozhat. Nem minden vezérlőhöz tartozik telepítő CD, de a Windows-nak képesnek kell lennie az illesztőprogramok automatikus telepítésére.
- Csatlakoztassa a vezérlőt a számítógéphez. Ha az előző lépésben nem telepít egyetlen illesztőprogramot sem, a Windows 8 telepít egy általános illesztőprogramot. Ennek automatikusan történnie kell.
- Nyissa meg a "Játékvezérlők" menüt. Nyissa meg a Start menüt, és írja be az "joy.cpl" parancsot. Válassza ki a "joy.cpl" elemet az eredmények listájából.
- Válassza ki a vezérlőt, és kattintson a "Tulajdonságok" gombra. Ez lehetővé teszi a vezérlő tesztelését és a gombok működésének konfigurálását. Az összes funkció teszteléséhez kattintson a "Kalibrálás" gombra. Most már használhatja az általános USB-vezérlőt az összes játékban, amely támogatja azt.