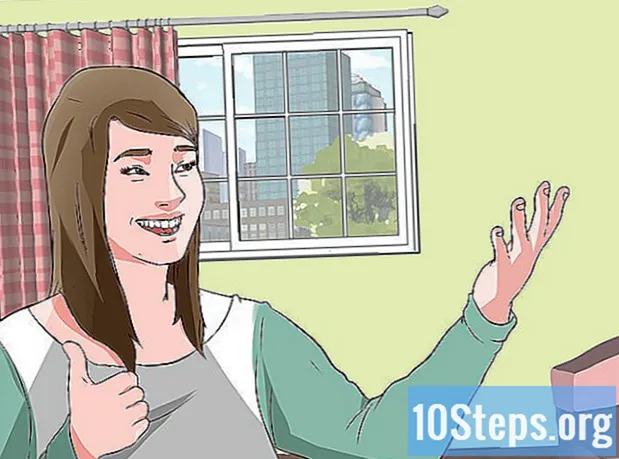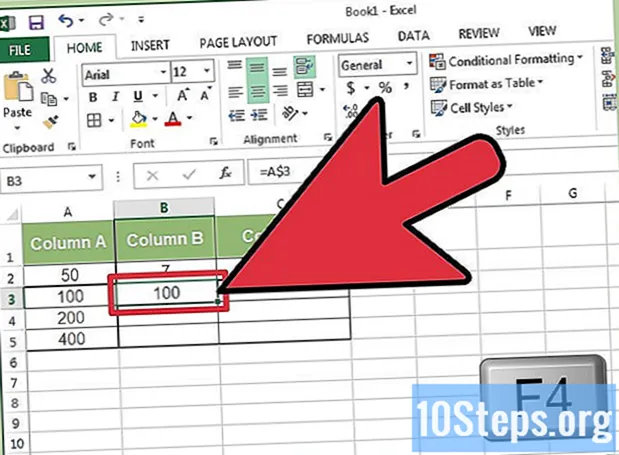
Tartalom
Az Excel lehetővé teszi a képletek egyszerű másolását teljes sorok és oszlopok között, de nem mindig lehetséges a kívánt eredmény elérése. Ha ezt tapasztalja, vagy olyan hibák jelennek meg, mint a #REF és / DIV0, végezzen keresést abszolút vagy relatív cellahivatkozásokon, hogy megértse, mi történt. Ne aggódjon: nem szükséges 5000 soros táblázatot cellánként szerkeszteni, mielőtt újból másolhat és beilleszthet tartalmat. Könnyű módja van a képlet automatikus frissítésének az Ön tartózkodási helyének megfelelően; az értékek megváltoztatása nélkül is teljesen másolható.
Lépések
1/4 módszer: Egy képlet másolása több cellába
Írja be a képletet egy cellába. Csakúgy, mint bármelyik képletet, kezdje a jellel = majd használja a kívánt függvényt vagy számtant. Itt egy egyszerű táblázatot használunk példaként, és hozzáadjuk az A oszlopot a B oszlophoz:

A képlet kiszámításához nyomja meg az Enter billentyűt. Amikor ezt megteszi, a képlet beíródik és kiszámításra kerül. Csak az eredmény (19) jelenik meg, de a táblázat továbbra is tárolja a képletet.
Kattintson a cella jobb alsó sarkában. Vigye a kurzort a cella azon részére, amelyet éppen szerkesztett. Ez lesz a jel + bátor.

Kattintson és húzza az oszlopot vagy sort, amelyre másol. Tartsa lenyomva az egérgombot, és húzza a szerkesztéshez. A megadott képlet automatikusan azokba a cellákba kerül, amelyeken a kurzort áthelyezi. A relatív cellahivatkozások is automatikusan frissülnek, összekapcsolódva az azonos relatív helyzetben lévő cellával. Itt egy példa egy táblázatra, amely bemutatja a használt képleteket és a megjelenített eredményeket:
Kattintson duplán a pluszjelre az egész oszlop kitöltéséhez. Kattintás és húzás helyett vigye az egeret a jobb alsó részre, és kattintson duplán, amikor látja, hogy a kurzor a-ra változik +. Ez automatikusan átmásolja a képletet az egész oszlopra.
- Az Excel leállítja az oszlop kitöltését, ha van egy üres cella. Ha a referenciaadatok hibásak, meg kell ismételnie ezt a lépést az oszlop kitöltéséhez.
2/4 módszer: Egy képlet másolása és beillesztése több cellába

Írjon be egy képletet egy cellába. Kezdje a =, majd használja a kívánt képleteket vagy függvényeket. Példaként egy egyszerű táblázatot fogunk használni, és összekapcsoljuk az A és B oszlopokat:
A képlet kiszámításához nyomja meg az Enter billentyűt. A képlet aktiválódik, és végrehajtja a számítást. Csak az eredmény (19) jelenik meg, de a táblázat továbbra is tárolja a képletet.
- Kattintson a másolni kívánt cellára, és nyomja meg a CTRL + C billentyűkombinációt.
- Válassza ki azokat a cellákat, amelyek megkapják a képlet másolatát. Kattintson az egyikre, és válassza ki az egérrel vagy a nyilakkal a körülvevőket. Azoknak a celláknak, amelyekre a képletet másolod, nem szükséges, hogy szomszédosak legyenek a másolt cellával.
- Beillesztés (CTRL + V).
3/4 módszer: Képlet másolása változtatások nélkül
Ezzel a módszerrel gyorsan másolhat képletet a cellahivatkozások megváltoztatása nélkül. Előfordulhat, hogy nagy táblázata van tele képletekkel, és le akarja másolni őket változtatások nélkül. Minden megváltoztatása az abszolút cellahivatkozásokban (amint azt a cellahivatkozásokról szóló szakasz leírja) unalmas feladat lenne, különösen, ha később újra meg akarja változtatni őket. Ezzel a módszerrel áthelyezheti a képleteket cellahivatkozásokkal más helyekhez képest anélkül, hogy megváltoztatnák magukat a hivatkozásokat. Itt van egy példa egy táblázatra, amelyben meg kell ismételnünk a C oszlopot a D oszlopban:
- Ha csak egy cellába akarja másolni a képletet, hagyja ki a szakasz utolsó lépését („Próbáljon meg alternatív módszereket használni”).
Nyissa meg a Keresés ablakot. Az Excel legtöbb verziójában erre lehetőség nyílik a Kezdőlap (az oldal tetején), majd a Keresés és kiválasztás gombra kattintva a "Szerkesztés" mezőben.
Keresse meg és cserélje le a "=" szót egy másik előjellel. Írja be a "=" parancsot, kattintson az "Összes keresése" gombra, majd írjon be egy másik jelet a "Csere" mezőbe. Ez automatikusan az összes képletet (amelyek mindig "=" -nel kezdődnek) szöveggé alakítják, amelyek valamilyen más karakterrel kezdődnek. Mindig olyan karaktert használjon, amelyet még nem írt be a táblázatba. Például: cserélje le a "=" szót "#" -re vagy "&" -re vagy egy hosszabb karakterláncra, például "## &".
- Ne használja a " *" vagy a "?" Karaktereket, mivel ezek akadályozzák a következő lépéseket.
Másolja és illessze be a cellákat. Most kiválaszthatja a másolni kívánt cellákat, majd beillesztheti egy másik helyre. Mivel ezeket már nem képletekként értelmezzük, változtatás nélkül másoljuk őket.
Használja újra a Keresés és a Csere elemet a módosítás visszavonásához. Most, hogy a képletek a megfelelő helyen vannak, használja a "Mindet keres" és a "Csere" opciókat a módosítás visszavonásához. Példánkban megtaláljuk a "## &" karaktereket, és újra "=" - re cseréljük őket, így a cellák visszatérnek a képletekhez. Ezt követően a szokásos módon folytathatja a táblázat szerkesztését:
Próbáljon alternatív módszereket használni. Ha a fent leírt folyamat nem működik, vagy attól tart, hogy véletlenül megváltoztatja az összes cellatartalmat az "Összes cseréje" opcióval, számos alternatívát használhat:
- Egyetlen cella képletének a hivatkozások megváltoztatása nélküli másolásához jelölje ki, és másolja az ablak tetején található sávban látható képletet (ne másoljon magából a cellából). Nyomja le az Esc billentyűt a képletsáv bezárásához; majd illessze be a kívánt helyre.
- Nyomja meg a Ctrl` billentyűt (amely általában ugyanazon a kulcson van, mint a "~"), hogy a táblázat képlet módba kerüljön. Másolja a képleteket, és illessze be egy szövegszerkesztőbe, például a Jegyzettömbbe vagy a Wordbe. Másolja újra és illessze vissza a táblázatba a kívánt helyre. A normál Excel módba való visszatéréshez nyomja meg újra a Ctrl` gombot.
4/4 módszer: Relatív és abszolút cellahivatkozások használata
Használjon relatív cellahivatkozást a képletben. Az Excel-képletben szereplő "cellahivatkozás" összefüggésben van a képletben használt cellaértékkel. Beírhatja manuálisan, vagy rákattinthat a cellára, amelyet maga a képlet írása közben szeretne használni. Például az alábbi táblázat egy képletet tartalmaz, amely az A1 cellára vonatkozik: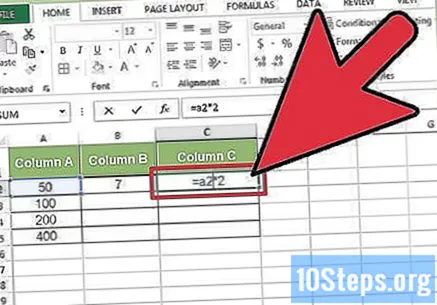
Értse meg, miért nevezik őket relatív referenciának. Ha átmásolja az imént szerkesztett cellát, és beilleszti egy másik cellába, akkor nem ugyanazt az eredményt kapja. Ez azért van, mert a hivatkozás "relatív". Az Excel automatikusan "áthelyezi" ezt a hivatkozást a képlet mozgásának követése érdekében. Például, ha a "Másolás" és a "Beillesztés" segítségével ugyanazt a képletet írja be a C3 cellába, akkor az A3 cellában az érték megváltozik:
- Ez azon cellák esetében is működik, amelyek kívül esnek ugyanazon a soron vagy oszlopon. Ha ugyanazt a képletet másolta a C1 cellából a D6 cellába (amely nem jelenik meg), akkor az Excel az "A1" hivatkozást a jobb (C → D) és 5 sor alatti cellára változtatja (1 → 6 ) vagy "B6".
Ehelyett használjon abszolút referenciát. Mondjuk azt nem szeretné, ha az Excel automatikusan megváltoztatná a képletét. Relatív cellahivatkozás helyett megteheti abszolút hozzáadva a "$" szimbólumot az épen hagyni kívánt oszlop vagy sor elé, függetlenül attól, hova másolja a képletet. Íme néhány példa táblázatokra, amelyek az eredeti képletet nagyobb, félkövér betűtípussal mutatják be, és az eredmény, amelyet más cellákba másolva és beillesztve kap:
Az F4 gombbal válthat az abszolút és a relatív között. Jelöljön ki egy cellahivatkozást egy képletben; ehhez kattintson rá. Nyomja meg az F4 billentyűt a billentyűzeten, és a "$" szimbólum automatikusan hozzáadódik vagy eltávolításra kerül. Tartsa lenyomva a gombot, amíg ki nem választja az összes kívánt abszolút vagy relatív hivatkozást; majd nyomja meg az Enter billentyűt.
Tippek
- Ha egy képletet új cellába másol, és zöld háromszöget lát, az azt jelenti, hogy az Excel észlelt egy lehetséges hibát. Gondosan vizsgálja meg a képletet, hátha probléma van.
- Ha a "=" karaktert "?" -Re cseréli véletlenül a "Képlet másolása változtatások nélkül" módszerben keressen rá a "?" kifejezésre vagy a " *" nem adja meg a várt eredményt. Javítsa ki ezt a hibát a "~?" Kifejezésre keresve vagy "~ *".
- Válasszon ki egy cellát, és nyomja meg a Ctrl ’(az aposztróf) gombot, hogy kitöltse a közvetlenül a fölötte lévő képlettel.