Szerző:
Mark Sanchez
A Teremtés Dátuma:
1 Január 2021
Frissítés Dátuma:
18 Lehet 2024

Tartalom
Egyéb szakaszokNagyon egyszerű létrehozni egy divatos üveggombot az Adobe Photoshop alkalmazásban.
Lépések
9. rész 1. része: Bevezetés
A létrehozni kívánt gomb így fog kinézni.
2. rész: 9: Új kép létrehozása

Indítsa el a Photoshop alkalmazást, és írja be a CTRL + N (Mac-en Command-N) billentyűkombinációt egy új kép létrehozásához.
Írja be a "Szélesség:’, 250 a "Magasság:", 72 a "Felbontás:", és Fehér a "Háttér tartalom:". Kattintson az "OK" gombra.
Kattintson a "Fájl"> "Mentés AS" gombra. Változtassa a "Formátum:" lehetőséget Photoshopra ( *. PSD, *. PDD). Állítsa a "Fájlnév:" beállítást GlassButton.psd fájlra. Kattintson az "OK" gombra.
3. rész: 9: Csíkos háttér létrehozása
Hozzon létre egy ideiglenes dokumentumot a csíkos háttérhez. Írja be a CTRL-N billentyűt új dokumentum létrehozásához. Írjon be 1-et a "Szélesség:", 10-et a "Magasság", 72-et a "Felbontás:" mezőbe és Fehéret a "Háttértartalom:" mezőbe. Kattintson az "OK" gombra.
Írja be a Z billentyűt a nagyító kinyitásához. Kattintson a sávos dokumentumra, amíg legalább% 1600-nal nagyobb lesz. Írja be a SHIFT + CTRL + N billentyűkombinációt egy új réteg létrehozásához. Amikor megnyílik az új réteg párbeszédablak, kattintson az "OK" gombra.
Írja be az M billentyűt a Square Marquee eszköz megnyitásához. Ha valamilyen okból megnyílik a Kör Marquee eszköz, akkor átválthat a négyzet alakú eszközre, ha az egér bal gombját lenyomva tartja az eszköztár Marquee eszközén. Egy kis ablak nyílik meg az eszköztár mellett, és kiválaszthatja a négyzet alakú eszközt.
A pinstripe dokumentumon rajzoljon Marquee-t az alsó 1 képpont köré. Győződjön meg arról, hogy a toll 0-ra van állítva.
Írja be a SHIFT-F5 billentyűt a Kitöltés ablak megnyitásához. Állítsa a "Use:" opciót Fekete értékre. Kattintson az "OK" gombra. Írja be a CTRL + A billentyűkombinációt a teljes dokumentum kiválasztásához.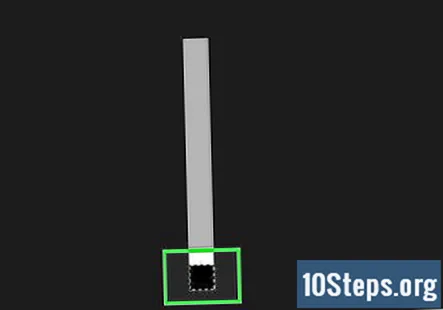
Kattintson a "Szerkesztés"> "Minta meghatározása" elemre. Megjelenik egy ablak. Állítsa a "Név:" -t Pinstripe-re.
Zárja be a csíkos dokumentumot. Nincs már szükségünk rá, és nincs ok a megmentésére.
4. rész: 9: A GlassButton háttér módosítása
Kattintson az GlassButton dokumentum címsorára az aktiválásához.
Írja be a SHIFT + F5 billentyűkombinációt a Kitöltés ablak megnyitásához. Változtassa a "Use:" beállítást Pattern értékre. Változtassa az "Egyéni minta" -t az általunk létrehozott Pinstripe mintára. Ezután kattintson az "OK" gombra. A dokumentumának most így kell kinéznie:
5. rész: 9: A gomb alakjának elkészítése
Kattintson és tartsa lenyomva az egér bal gombját az eszköztár Marquee eszközén. Amikor megnyílik mellette a kis ablak, lapozzon az Elliptikus sátor eszközhöz.
Miközben lenyomva tartja a SHIFT gombot, kattintson a dokumentum bal felső sarkára, és húzza ki az elliptikus sátrat, amíg az egérmutató közel van a dokumentum jobb alsó sarkához. Azt akarjuk, hogy a kör egy kicsit kisebb legyen, mint a dokumentum. Új réteg létrehozásához kattintson a SHIFT + CTRL + N gombra. Amikor megnyílik az Új réteg ablak, változtassa meg a "Név:" gombot Gombalakra.
Az előtér színét változtassa szép mélykékre. Kattintson az előtér színmintájára az eszköztáron.
Amikor megnyílik a Színválasztó ablak, módosítsa a "#" értéket 000066 értékre (ezek nulla értékek).
Kattintson az "OK" gombra.
Vissza a GlassButton dokumentumhoz írja be a SHIFT + F5 billentyűkombinációt a Kitöltés ablak megnyitásához. Az előtér színéhez válassza a "Use:" beállítást. Kattintson az "OK" gombra. Írja be a CTRL + A billentyűt a teljes dokumentum kiválasztásához. Írja be a CTRL + X billentyűt a kör kivágásához, majd a CTRL + V billentyűkombináció beillesztéséhez. A vágás és beillesztés a dokumentum körét központosítja.A Rétegek palettán változtassa meg a "Keverési módot" Lineáris égésre.
A dokumentumának most így kell kinéznie: Ha nem, akkor térjen vissza, és ellenőrizze az utasítások minden lépését.
A 9. rész 6. része: Torzítást alkalmazzon a háttérre
Ha valaha is átnézett egy pohár vizet, akkor észreveszi, hogy a beérkező kép kissé torz. A gombunkkal a háttér gombcsíkjai láthatók, ezért kissé el kell torzítanunk a vonalakat.
Tartsa lenyomva a CTRL billentyűt, és kattintson a Gombforma rétegre a Rétegek palettán. Ez a gomb alakunk köré választ. Most kattintson a Rétegek paletta Háttér rétegére. Kattintson a "Szűrők"> "Torzítás"> "Spherize" gombra. Állítsa az "Összeg" értéket 66% -ra.
Kattintson az "OK" gombra. A dokumentumának most így kell kinéznie:
7. rész a 9-ből: Adjon hozzá reflexiót
Győződjön meg arról, hogy a kör körül még mindig van választék. Írja be a SHIFT + CTRL + N billentyűkombinációt egy új réteg létrehozásához. Amikor megnyílik az Új réteg ablak, változtassa meg a "Név:" kifejezést Reflection értékre. Kattintson az "OK" gombra. A Rétegek paletta rétegeinek megtekintésekor új, Reflection nevű réteget kellett volna létrehozni a Háttér és a Gomb Alakzat rétegek között. A Reflection réteget a paletta tetejére kell mozgatnunk. Kattintson és tartsa lenyomva az egér bal gombját a Reflection rétegen, és húzza a paletta tetejére.
Írja be a D, majd az X karaktert. Ez megváltoztatja az előtér és a háttér színét fehér és fekete színre. Írja be a G billentyűt a Színátmenet eszközre váltáshoz. Állítsa a színátmenetet Előtérbe Átlátszó értékre.
Ellenőrizze, hogy a Reflection réteg van-e kiválasztva, és kezdjen el egy gradiens vonalat rajzolni a kör tetejétől a kör aljáig. Ehhez tartsa lenyomva a SHIFT gombot, hogy biztosan tökéletesen egyenes vonalat kapjon. Amikor a vonal elérte a kör alját, engedje el az egérgombot. Írja be a CTRL + D billentyűkombinációt a kör kijelölésének törléséhez. A dokumentumának most így kell kinéznie:
Módosítsa a Reflection réteg méretét és alakját. Írja be a CTRL + T billentyűkombinációt, így szabadon átalakíthatjuk a Reflections réteget. Fogja meg a jobb oldali vonal mentén futó "négyzetet". Az ALT billentyű lenyomva tartása közben húzza befelé a négyzetet, amíg a Reflection réteg kb. 4/5-ös méretű lesz, mint korábban. Fogja meg az alsó vonal mentén futó "négyzetet". Az ALT nyomva tartása közben húzza felfelé a négyzetet, amíg a Reflection réteg kb. 3/5-ére akkora lesz, mint korábban. Az átalakítás megerősítéséhez nyomja meg az ENTER billentyűt. A dokumentumának most így kell kinéznie:
Nem akarjuk, hogy a Reflection az ilyen gomb közepén legyen, ezért írja be az V billentyűt a Move Tool-ra. Most kattintson a reflexióra, és húzza felfelé, amíg majdnem a kör tetejére nem kerül. A Rétegek palettán módosítsa az átlátszatlanságot 85% -ra.
Most a dokumentumának így kell kinéznie:
Itt megállhat, ha akar. De hozzáadhat egy wikiHow stílus pipát a gomb közepére.
8. rész a 9-ből: wikiHow stílus pipa hozzáadása
Kattintson a Rétegek paletta Gomb alakja rétegére. Most írja be a SHIFT + CTRL + N billentyűkombinációt, hogy új réteget hozzon létre a gombforma réteg felett. Amikor megnyílik az Új réteg ablak, változtassa meg a "Név:" jelölőnégyzetet. Most meg kell nyitnunk a Custom Shape eszközt. Az eszköztárban kattintson és tartsa lenyomva a Téglalap eszközt, amíg egy ablak meg nem nyílik mellette. Válassza a Custom Shape elemet a listából.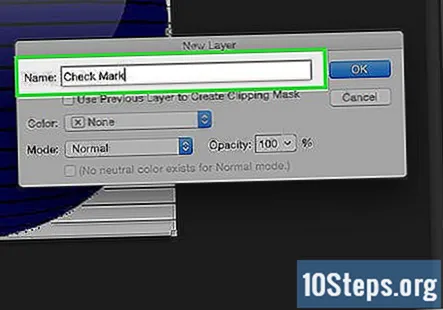
Változtassa az alakzatot a felső eszköztáron a pipa alakúra.
Kattintson az eszköztár előtér színmintájára. Amikor megnyílik a Színválasztó ablak, módosítsa a "#" értéket 932200-ra. Kattintson az "OK" gombra.
A Check Mark rétegre rajzoljon egy nagy pipát, amely valamivel kisebb, mint a gomb. Ezt úgy teheti meg, hogy rákattint a kör aljára, és elhúzza az alakzatot.
Kattintson a "Réteg"> "Raszterizálás"> "Alakzat" elemre. Most változtassa meg a Check Mark réteg átlátszatlanságát 80% -ra. A dokumentumának most így kell kinéznie:

Miközben lenyomva tartja a CTRL gombot, kattintson a Jelölés rétegre a rétegek palettán. Írja be az V billentyűt az Áthelyezés eszközre váltáshoz. Most tartsa lenyomva az ALT gombot, és nyomja meg a billentyűzet lefelé mutató nyílját 8-szor. Most változtassa meg az előtér színét A72903-ra. Írja be a SHIFT + F5 billentyűkombinációt a Kitöltés ablak megnyitásához. Győződjön meg arról, hogy a "Use:" előtérszínre van állítva. Kattintson az "OK" gombra. Írja be a CTRL + D billentyűkombinációt a réteg kijelölésének megszüntetéséhez.
A Rétegek palettán kattintson a jobb gombbal a Pipa jelölőnégyzetre, és válassza a Blending Options lehetőséget. Megnyílik a Réteg stílusa ablak. Kattintson a Dropshadow elemre. Változtassa az "Angle:" értéket 90-re, és a "Distance:" értékét 15-re.
Kattintson az "OK" gombra.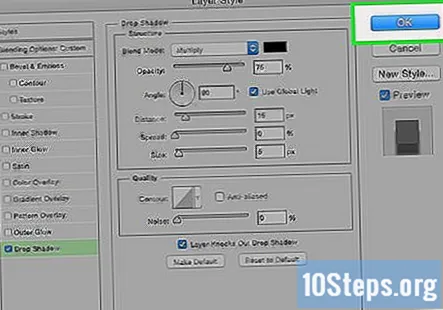
9. rész: 9: Néhány utolsó simítás
Kattintson a jobb gombbal a Button Shape rétegre, és válassza a Blending Options lehetőséget. Amikor megnyílik a Réteg stílusa ablak, kattintson a Belső árnyék elemre. Változtassa a "Blend Mode:" -ot Multiply-ra, az "Opacity:" -re 75% -ra, az "Angle" -re 90-re, a "Distance:" -re 5-re, a "Choke:" -re 0-ra és a "Size:" -ra 75-re. Kattintson a Drop Shadow elemre. . Hagyja az összes beállítást a jelenlegi állapotán. Kattintson az "OK" gombra.
És ennyi, kész! A végső képnek így kell kinéznie:
Közösségi kérdések és válaszok
Tippek
- Szöveget adhat a gombhoz a Szöveg eszköz használatával.
- Játszhat a Réteg Stílus ablakkal, hogy érdekes eredményeket érjen el.
- Kattintson a "Kép"> "Képméret" gombra a kép méretének megváltoztatásához. Ha valami hasonlót használna egy weboldalon, akkor mindenképpen szeretne valami kisebbet.
Amire szüksége lesz
- Adobe Photoshop 7 vagy 8 (CS)


