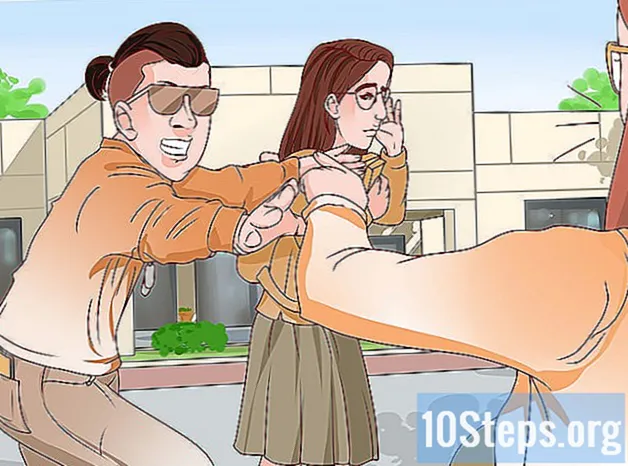Szerző:
Sharon Miller
A Teremtés Dátuma:
25 Lang L: none (month-010) 2021
Frissítés Dátuma:
9 Lehet 2024

Tartalom
Ez a cikk megtanulja, hogyan lehet egy vagy több címkét létrehozni és kinyomtatni a Microsoft Word használatával.
Lépések
1/2 módszer: Egyetlen címke vagy egy azonos címkés lap nyomtatása
Vásároljon lapokat a használni kívánt címkesablonból. Különböző típusú és méretű címkéket vásárolhat, a matricáktól a borítékokon át a CD borítókig.

Nyisson meg egy Microsoft Word dokumentumot. Kattintson duplán a Word ikonra, amelyet egy "W"kék, kék alapon. Ezután válassza ki a lehetőséget Üres dokumentum az ablak bal felső sarkában.
Nyissa meg a lapot Levelezés. A Word ablak tetején található.
kattints be Borítékok. Az opció a "Létrehozás" részben található, a Word ablak bal sarkában.
- Ha szükséges, kattintson a gombra rendben hogy a Word hozzáférhessen a névjegyekhez.

Szöveg hozzáadása a címkéhez. Írja be a címzett címét, a címke szövegét, a CD nevét stb. a területen A címzett címe:. Ha szeretné, kattintson a naptár ikonjára (a mező jobb oldalán), válassza ki a címzettet, majd kattintson Helyezze be.
kattints be Lehetőségek…. A gomb az ablak alján található, és új menüt nyit, ahol testre szabhatja a betűtípust (stílus, méret, szín stb.).
Testreszabhatja a címkét, és kattintson a gombra rendben.

Nyissa meg a lapot Címkék felakasztása. A "Címkék" fül a "Borítékok" laptól jobbra található.
kattints be Lehetőségek….

Nyissa meg a legördülő menüt Címkeszállítók.
Válassza ki a címke gyártó nevét.- Ha nem találja a gyártó nevét, nézze meg a megvásárolt dobozban vagy csomagolásban a laponkénti címkék méretét és számát. Ezután válassza ki azt a szállítót, amelyik a legközelebb van ezekhez az értékekhez.

Nyissa meg a legördülő menüt Termék szám.
Kattintson a termék címkéjére. Ez a szám valószínűleg a dobozra vagy a címkék csomagolására volt írva.

kattints be rendben.
Válassza ki a nyomtatni kívánt címkék számát.
- Kattintson a Teljes oldal - ugyanaz a címke lehetőségre, ha egyetlen címkét szeretne nyomtatni a lapra.
- Kattintson az Egy címke elemre, ha több címkét szeretne nyomtatni egy lapra. Ebben az esetben válassza ki a sorok és oszlopok számát.
Helyezze a címkéket a nyomtatóba. Helyezze a lapot a nyomtatótálcára a megfelelő irányba.
kattints be Kinyomtatni....
- Nézze meg, hogy a címkék előnézete megfelel-e a kívántnak.
kattints be Kinyomtatni. Kész!
- Kattintson a Fájl elemre a menüsoron, majd a Mentés gombra, ha el akarja menteni a sablont a címke újbóli használatához.
2/2 módszer: Címjegyzék-címkék nyomtatása
Vásároljon lapokat a használni kívánt címkesablonból. Különböző típusú és méretű címkéket vásárolhat, a matricáktól a borítékokon át a jogi dokumentumokig.
Készítse el a címlistát. Windows rendszeren a Word neveket és címeket húzhat le Excel táblázatokból, Access adatbázisokból vagy akár Outlook névjegyekből. A Mac-en viszont az Apple-től vagy a FileMaker Pro adatbázisokból hívja le a névjegyeket, végül lehetősége van a teljes névlistát manuálisan megadni.
Nyisson meg egy Microsoft Word dokumentumot. Kattintson duplán a Word ikonra, amelyet egy "W"kék, kék alapon. Ezután válassza ki a lehetőséget Üres dokumentum az ablak bal felső sarkában.
Nyissa meg a lapot Levelezés. Az ablak tetején van.
kattints be Indítsa el a Közvetlen levelet és Címkék felakasztása…. Az opció a Word ablak bal sarkában található.
- Ha szükséges, kattintson a gombra rendben hogy a Word hozzáférhessen a névjegyekhez.
kattints be Lehetőségek….

Nyissa meg a legördülő menüt Címkeszállítók.
Válassza ki a címke gyártó nevét.
- Ha nem találja a gyártó nevét, nézze meg a megvásárolt dobozban vagy csomagolásban a laponkénti címkék méretét és számát. Ezután válassza ki azt a szállítót, amelyik a legközelebb van ezekhez az értékekhez.

Nyissa meg a legördülő menüt Termék szám.
Kattintson a termék címkéjére. Ez a szám valószínűleg a dobozra vagy a címkék csomagolására volt írva.

kattints be rendben.
kattints be Válassza a Címzettek lehetőséget. Az opció az eszköztáron található.
Válassza ki a címlistát. Kattintson a címkékre felvenni kívánt címek forráshelyére.
- Kattintson az Új lista megadása gombra, ha létre szeretné hozni a listát.
- Ha nem szeretné létrehozni a listát, kattintson a Meglévő lista használata ... elemre, és válassza ki a fájlt.
kattints be Címblokk.
- Mac gépen kattintson az első címke teteje közelében lévő sorra, majd kattintson az Egyesítés beillesztése elemre; majd válassza ki a beilleszteni kívánt mezőt, például a "Keresztnév" mezőt. Ismételje meg ezt a folyamatot az összes következő mezővel a térköz és a formázás beállításán kívül.

Válassza ki a címkékbe felvenni kívánt elemeket. Ez vonatkozik a név formátumára, a vállalkozásra, magára a névre stb.
kattints be rendben.

kattints be Címkék frissítése. A gomb az eszköztáron található, egy frissítési szimbólum mellett.
kattints be Eredmények megtekintése. Az opció az eszköztáron található. Nézze meg, hogy minden úgy van-e, ahogy szerette volna.

Helyezze a címke lapokat a nyomtatóba. Helyezze az egyes lapokat a nyomtatótálcába a megfelelő irányba.
kattints be Befejezés és egyesítés és Dokumentumok nyomtatása .... Az opciók az eszköztár jobb oldalán találhatók.
kattints be Kinyomtatni. Kész!
- Kattintson a Fájl elemre a menüsoron, majd a Mentés gombra, ha el akarja menteni a sablont a címke újbóli használatához.