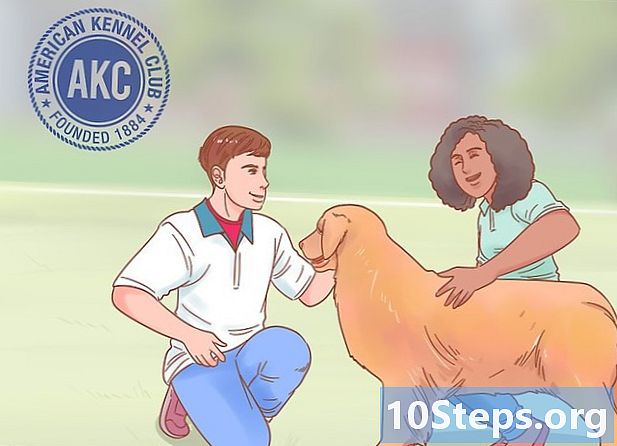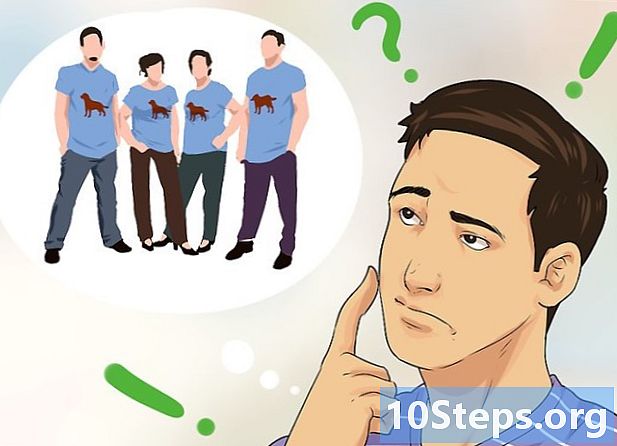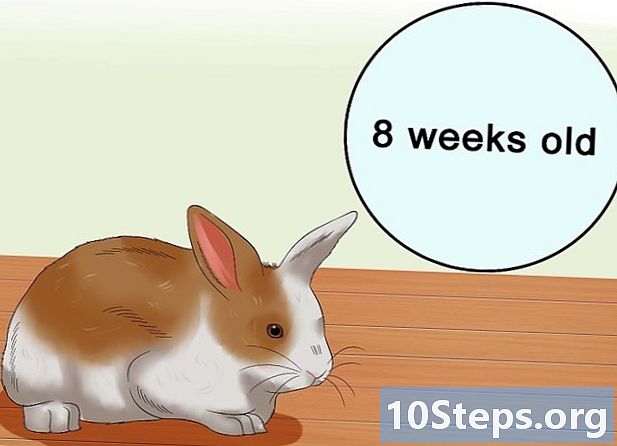Szerző:
Charles Brown
A Teremtés Dátuma:
5 Február 2021
Frissítés Dátuma:
16 Lehet 2024

Tartalom
Tanulja meg, hogyan hozhat létre felhőket egyszerű módon, a Photoshop bemutatójának követésével.
Lépések
1. módszer 2-ből: Felhők létrehozása
Készítsen bármilyen méretű új dokumentumot, és alkalmazzon gradienst.
- Ehhez az oktatóanyaghoz új dokumentum készült, amelynek szélessége és magassága 1500x1500 pixel. Állítsa a felbontást 300-ra, a színes módot pedig RGB-re.
- Ezután hozzon létre egy új réteget és nevezze át. A színátmenet eszköz kiválasztásával alkalmazzon színátmenetet. Szerkessze a gradienst a gradiens szerkesztő segítségével, és válassza a kék két változatát, például a sötétkék és a királykék, vagy a sötétkék és az égkék.

Vigye fel a gradienst a réteg legfelső részére, amely a sötétkékből áll.
Adjon hozzá egy új réteget, vagy nyomja meg a Shift + Ctrl + N gombot. Ezután menjen a Szűrők> Befejezés> Felhők (Szűrő> Megjelenítés> Felhők) felület létrehozásához.

Ezután nyomja meg a Ctrl + L parancsikont a szintek ablak megnyitásához és a felhő szintjének beállításához. Másolja a beállításokat az alábbi ábrán, vagy módosítsa a beállításokat a három nyilat közepén mozgatva.
Akkor itt az ideje, hogy megteremtse a felhők textúráját és árnyékát.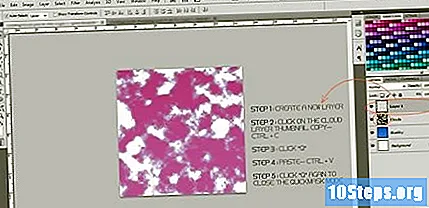
- Először hozzon létre egy új réteget. Hozzon létre új réteget a Shift + Ctrl + N megnyomásával.
- Kattintson a felhőréteg képére, hogy mindent kiválasszon, vagy használhatja a Ctrl + A parancsikont is, majd másolja az összetevőket, vagy nyomja meg a Ctrl + C billentyűt.
- Kattintson az új rétegre, és nyomja meg a Q gombot a Gyors maszk üzemmódba lépéshez.
- Illessze be az összetevőket, vagy nyomja meg a CTRL + V gombot.
- A Gyors maszk üzemmód bezárásához nyomja meg ismét a Q gombot.

A Gyors maszk üzemmód bezárása után sorok jelennek meg. Töltse ki a kijelölt területeket fehéren, vagy nyomja meg a Ctrl + Backspace billentyűket a kiválasztott területek automatikus kitöltéséhez.
Adjon hozzá egy ferde hatást a réteghez a keverési lehetőségek megnyitásával. A ferde hatás eléréséhez kövesse az alábbi ábra beállításait. A beállításokkal is játszhat.
Másolja a nuves réteget, vagy nyomja meg a Ctrl + J gombot. Alkalmazza a Fordított felhők szűrőt a Szűrők> Befejezés> Különbség felhők (Szűrő> Megjelenítés> Különbség felhők) menüpont alatt. Vigye fel kétszer a szűrőt, vagy nyomja meg a CTRL + F gombot.
Most már felhők vannak használatra készen.
2/2 módszer: Tételek hozzáadása
Végül, munkájának befejezéséhez keressen egy képet egy repülőgépről, amely repül az égen. Illessze be a képet a munkájába, és rejtse el a felhőréteget. Lépjen a Kiválasztás> Színek (Kiválasztás> Színtartomány) elemre, és a csepp segítségével válassza ki a sík kék hátterét.
A kék háttér törlése a radírral.
A háttér törlése után adjon hozzá mozgási elmosódást a síkhoz. Az elmosódás alkalmazásához lépjen a Szűrők> Elmosódás> Motion Blur (Szűrő> Blur> Motion Blur) elemre. Másolja az elmosódás beállításait az alábbi ábrán.
Vigye a réteget a felhőréteg alá és a kék égréteg fölé.
Kész.