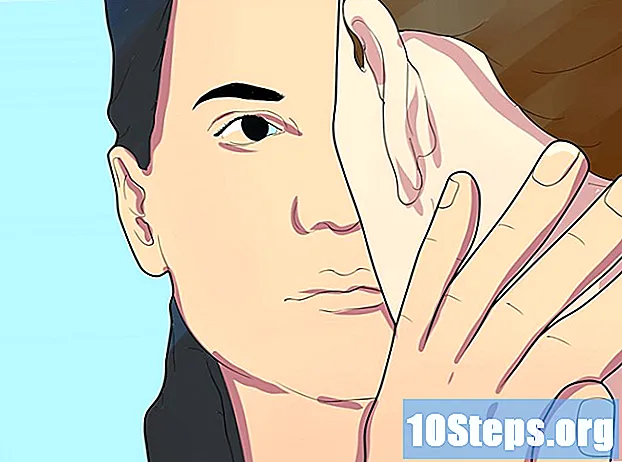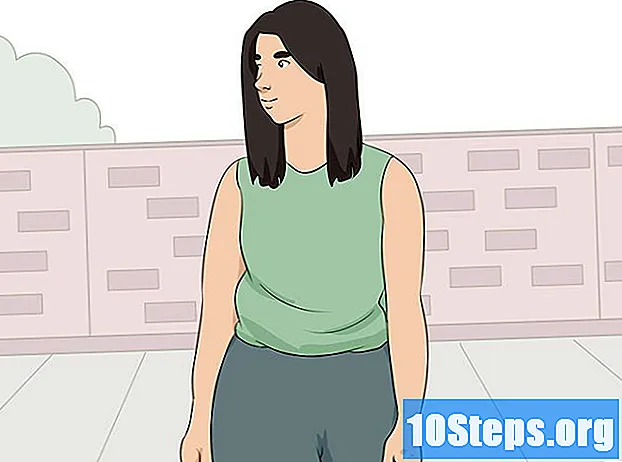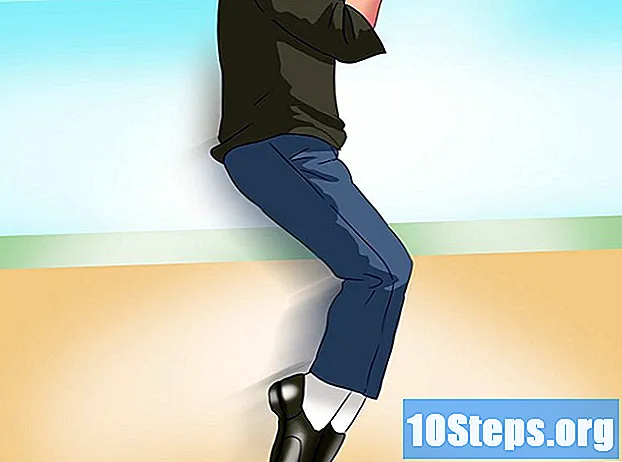Szerző:
Lewis Jackson
A Teremtés Dátuma:
9 Lehet 2021
Frissítés Dátuma:
1 Lehet 2024
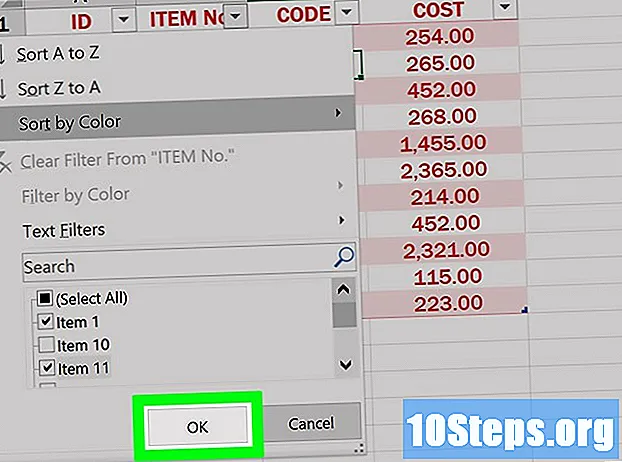
Tartalom
Ez a cikk megtanítja, hogyan hozhat létre információs táblát a Microsoft Excel programban (Windows és Mac).
Lépések
1. rész 3-ból: Táblázat létrehozása
Nyissa meg az Excel dokumentumot. Kattintson duplán a fájlra. Ha úgy tetszik, kattintson duplán a programikonra, és válassza ki a dokumentum nevét a kezdőlapon.
- A lehetőséggel új Excel dokumentumot is megnyithat Üres munkafüzet, a program honlapján, de a folytatás előtt meg kell adnia az adatokat.

Válassza ki az adatokat a táblázatból. Kattintson a táblázatba felvenni kívánt adatcsoport bal felső sarkában lévő cellába, majd nyomja meg a gombot Shift és kattintson a jobb alsó sarokban található cellára.- Például: ha vannak adatok a cellákban 1-ig A A5 sőt még D5, kattintson a gombra 1-ig van D5, tartsa Shift.

Nyissa meg a fület Insert. A zöld menüsorban, az Excel tetején található, és új lehetőségekhez vezet.- Mac rendszeren ne kattintson az elemre Inserta számítógép menüsorán.

kattintson rá asztal. Ez az opció az eszköztár „Táblázatok” szakaszában található, és új ablakhoz vezet.
kattintson rá rendben. Ez a lehetőség az előugró ablak alján található, és létrehozza a táblát.
- Ha az adatcsoportnak oszlopai vannak az oszlopnevekhez (címek), akkor kattintson az előzőleg a „Saját táblám fejlécek” lehetőségre rendben.
2/3 rész: Az asztal kialakításának megváltoztatása
Nyissa meg a fület Tervezés. A zöld csíkban, az Excel ablak tetején található, és egy új menüponthoz vezet.
- Kattintson az asztalra, ha az nem jelenik meg a lapon.
Válassza ki az asztal kialakítását. Kattintson az egyik színes mezőre az eszköztár „Táblázatstílusok” szakaszában Tervezés hogy alkalmazza a szín- és tervezési sémát a dokumentumra.
- A tervezési lehetőségek megtekintéséhez kattintson a színes mezők jobb oldalán található lefelé mutató nyílra.
Tekintse meg a többi tervezési lehetőséget. A „Táblázatstílus beállítások” szakaszban jelölje be vagy törölje a következő lehetőségek egyikét:
- Fejléc sor: jelölje be, hogy az oszlopneveket az adatcsoport első cellájába helyezzék. A fejlécek eltávolításához törölje a jelölést.
- Teljes összeg: jelölje be, hogy egy sort adjon a táblázat végéhez, amely a jobb szélső oszlop teljes értékét mutatja.
- Csík vonalak: jelölje be a vonalak színének váltásához. Szüntesse meg a jelölést ugyanazon szín használatához.
- Első oszlop és Utolsó oszlop: Jelölje be az első vagy az utolsó oszlop fejlécének és adatainak félkövér betűvel történő kiemelésével.
- Csík oszlopok: ellenőrizze, hogy különböző színeket használ-e váltakozó oszlopokban. Csak egy szín használatához törölje a jelölést.
- Szűrő gomb: Jelölje be, ha egy legördülő mezőt helyez el az egyes fejlécek mellé, amellyel megváltoztathatja az egyes oszlopok adatainak megjelenítését.
Nyissa meg a fület Főoldal. A változások röviddel ezután lépnek hatályba.
3/3 rész: A táblázat adatainak szűrése
Nyissa meg a szűrő menüt. Kattintson a nyílra az oszlop fejlécének jobb oldalán, amely előhozza a szűrni kívánt adatokat a legördülő menü eléréséhez.
- Ehhez meg kell ellenőriznie a „Fejléc sor” és a „Szűrő” mezőket a lap „Táblázatstílus opciói” szakaszában. Tervezés.
Válasszon szűrőt. Kattintson a következő lehetőségek egyikére a legördülő menüből:
- Rendezés a legalacsonyabbtól a legmagasabbig.
- Rendezés a legmagasabbtól a legalacsonyabbig.
- Más lehetőségek is vannak, például Rendezés szín szerint és Szűrők száma, az adatoktól függően. Ebben az esetben kattintson az egyik opcióra, és válassza a menüből a szűrőt.
kattintson rá rendben. A szűrőtől függően előfordulhat, hogy a folytatás előtt meg kell választania a tartományt vagy más típusú adatot. A következő táblára alkalmazzák.
tippek
- Ha már nincs szüksége a táblára, törölje azt teljesen, vagy fordítsa vissza táblázatkezelő adatkészletgé. A törléshez válassza ki a dokumentumot, és nyomja meg a "Törlés" gombot. A transzformációhoz kattintson a jobb gombbal az egyik cellára, kattintson a megjelenő menü "Táblázat" -ra, és az almenü "Konvertálás tartományba" elemére. A rendezési és a szűrési nyilak, valamint a név hivatkozások eltűnnek a címsorokból. A címsorok és a táblázat nevei megmaradnak a dokumentumban.
- Ha a táblát úgy rendezi, hogy az első oszlop fejléce a táblázat bal felső sarkában legyen (A1 cell), akkor a fejlécek az oszlopok helyére lépnek, amikor az oldal felfelé görget. Ha másutt rendezi a táblát, akkor a fejlécek neve eltűnik, amikor a dokumentum gördít. Ebben az esetben használja a Fagyasztópanelek funkciót, hogy mindent folyamatosan láthasson.