Szerző:
Mike Robinson
A Teremtés Dátuma:
12 Szeptember 2021
Frissítés Dátuma:
11 Lehet 2024
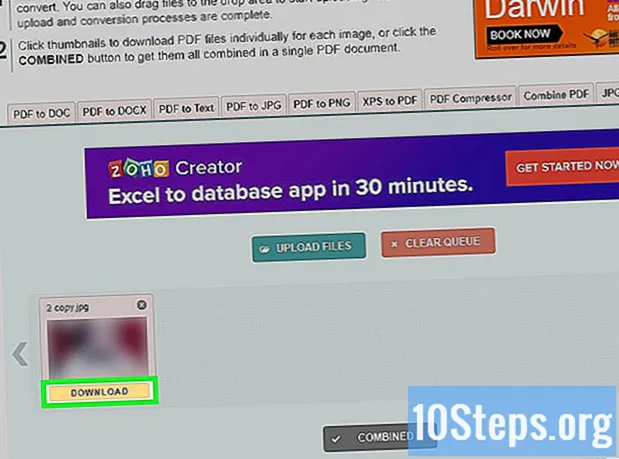
Tartalom
Ez a cikk azok számára készült, akiknek meg kell tanulniuk a papírdokumentumok beolvasását és PDF formátumban történő mentését Windows vagy Mac számítógépen. Ha már rendelkezik a beolvasott képpel, akkor egy ingyenes internetes eszközzel átalakíthatja a megfelelő formátumba.
Lépések
1/3 módszer: Windows rendszeren
. Kattintson a Windows ikonra, amely a képernyő bal alsó sarkában található.
írd le fax és szkenner a Start-on. Ez a keresés megnyitja a "Windows fax és szkenner" programot.

kattints be Windows fax és szkennelés. Az ikont egy nyomtató képviseli, a Start menüben marad, és a programhoz vezet.
kattints be Új beolvasás. A gomb a Windows Fax és Szkenner bal felső sarkában található, és új ablakot nyit.

Ellenőrizze, hogy a megfelelő lapolvasót választotta-e. Ha egynél több szkenner van a hálózaton, olvassa el az ablak tetején található "Szkenner" részt, hogy meggyőződjön arról, hogy ez a megfelelő opció.- Ha a kiválasztott szkenner nem az, amelyet használni szeretne, kattintson a "Módosítás ..." gombra és módosítsa az opciókat.
Válassza ki a dokumentum típusát. Kattintson a "Profil" legördülő mezőre, és tegye a következők egyikét:
- Fénykép.
- Dokumentumok.

Válassza ki a szkenner típusát. Kattintson az "Eredet" legördülő mezőre, és tegye a következők egyikét:- Feeder: Válassza ezt az opciót, ha a dokumentumok a szkennertálcában vannak. Hasznos azok számára, akiknek több papírt kell beolvasniuk és egyetlen PDF-fé kell alakítaniuk.
- asztal: válassza ezt az opciót, ha a lapolvasója fedéllel rendelkezik.
kattints be Szkennelés. Az opció a képernyő alján található, és elkezdi beolvasni a dokumentumot.
- A színbeállításokat a kattintás előtt is megváltoztathatja Szkennelés.
kattints be File. A dokumentum beolvasása után kattintson erre a fülre, amely az ablak bal felső sarkában található, és egy legördülő menüre vezet.
kattints be Kinyomtatni.... Az opció a legördülő menü közepén található.
Kattintson a "Nyomtató" legördülő mezőre. A nyomtatási ablak bal felső sarkában található.
kattints be Microsoft PDF nyomtatás. Az opció a legördülő menüben található Nyomtató.
- Ha nem látja az opciót, használja a program alapértelmezett beállításait a kép beolvasásához és a számítógépre mentéséhez; majd konvertálja PDF-be.
kattints be Kinyomtatni. Az opció az ablak jobb alsó sarkában található.
Válassza ki a mappát, ahová a fájlt menteni kívánja. Kattintson egy mappára az ablak bal oldalán.
Írja be a PDF nevét. Használja a "Fájlnév" fejléc melletti mezőt.
kattints be Menteni. Az opció a képernyő alján található, és a beolvasott fájlt PDF formátumban menti.
3/2-es módszer: Mac-en
Csatlakoztassa a szkennert a számítógéphez. A felszereléstől függően ezt megteheti USB-kábellel, vagy akár mindent vezeték nélkül is csatlakoztathat.
- Minden szkenner más és más. A készüléknek a számítógéphez történő csatlakoztatásáról olvassa el a felhasználói kézikönyvet.
Helyezze a dokumentumot a lapolvasóra. Szerezze be a PDF-be konvertálni kívánt dokumentumot.
kattints be Megy. Az opció a Mac képernyő bal felső sarkában található gombok közepén található.
- Ha nem látja a gombot, lépjen a Mac asztalára, vagy nyisson meg egy új Finder ablakot.
kattints be Alkalmazások. Az opció a legördülő menü alján található Megy és megnyitja a Mac alkalmazások menüt.
Dupla kattintás Képrögzítés. A gombot fényképezőgép képviseli.
- Lehet, hogy le kell görgetnie az opció megtalálásához.
Válassza ki a szkennert. Kattintson az eszköz nevére az ablak bal felső sarkában.
Válassza ki a szkenner típusát. Kattintson a "Szkennelési mód" melletti legördülő menüre, majd az alábbi elemek egyikére:
- Feeder: Válassza ezt az opciót, ha a dokumentumok a szkennertálcában vannak. Hasznos azok számára, akiknek több papírt kell beolvasniuk és egyetlen PDF-fé kell alakítaniuk.
- asztal: válassza ezt az opciót, ha a lapolvasója fedéllel rendelkezik.
Válassza ki a célmappát. Kattintson a "Szkennelés ide" legördülő mezőre, és válasszon egy mappát (például Munkaterület) a PDF mentéséhez.
Kattintson a legördülő mezőre Formátum. Az oldal jobb oldalán középen van.
kattints be PDF. Az opció a legördülő menüben található Formátum. Válassza ki a szkenneléshez megfelelő elemet.
- Ha nem látja az opciót, használja a program alapértelmezett beállításait a kép beolvasásához és a számítógépre mentéséhez; majd konvertálja PDF-be.
kattints be Szkennelés. Az opció a képernyő jobb alsó sarkában található, és megkezdi a fájl szkennelését. Ezután PDF formátumban menti.
3/3 módszer: Beolvasott képfájl konvertálása PDF-be
Nyissa meg a "PNG - PDF" weboldalt. Írja be a http://png2pdf.com/ szöveget az internetböngészőjébe. Ha nem tudott PDF-formátumban beolvasni egy dokumentumot, akkor a folyamat befejezéséhez használja a webhelyet.
- Ha sikerült beolvasnia a dokumentumot JPG formátumban, látogasson el a http://jpg2pdf.com/ webhelyre.
kattints be Fájlok feltöltése. Az opció az oldal közepén található, és megnyitja a Fájlkezelőt (Windows rendszeren) vagy a Findert (Mac rendszeren).
Válassza ki a beolvasott fájlt. Lépjen abba a mappába, ahová a fájlt mentette, és kattintson rá.
kattints be Nyisd ki. Az opció a képernyő jobb alsó sarkában található, és a képet a PNG (vagy JPG) PDF fájlba viszi.
Várjon, amíg a kép PDF-be konvertálódik. A folyamat gyors és csak néhány másodpercet vesz igénybe.
kattints be LETÖLTÉS. Az opció az átalakított fájl alatt, az ablak közepén található, és letölti a fájlt.
Tippek
- Akinek Windows 7 vagy korábbi verziója van, előfordulhat, hogy nem tudja közvetlenül a fájlokat beolvasni PDF-be. Ebben az esetben a legjobb megoldás a normál beállítások használata és a beolvasott kép konvertálása PDF-be.
Figyelmeztetések
- A Fax és a Szkenner (Windows rendszeren) és az Image Capture (a Mac rendszeren) ingyenesek a megfelelő platformon, de az átalakításért fizetnie kell, ha megpróbálja használni az Adobe Acrobat programot vagy hasonlót.


