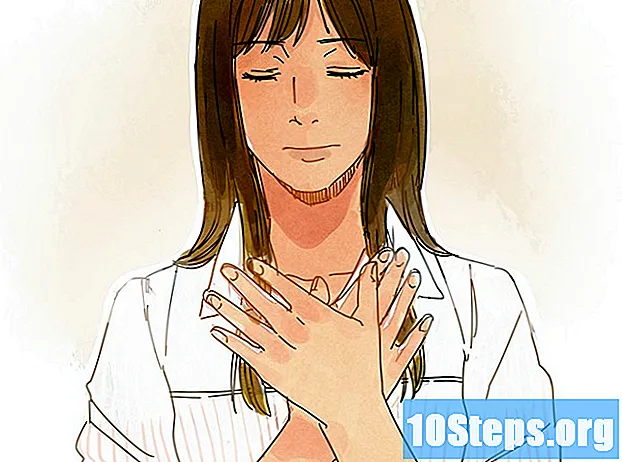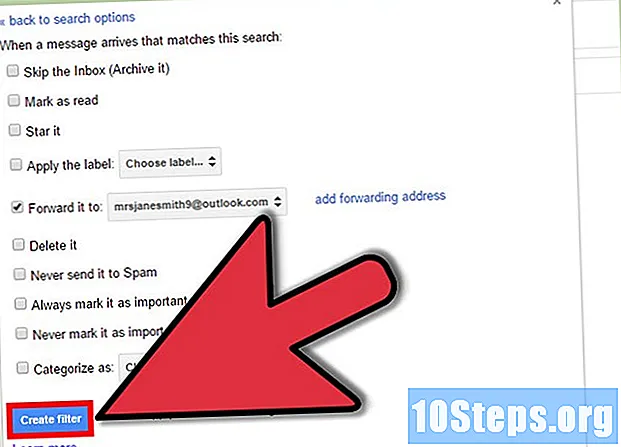
Tartalom
A Gmail hatékony szűrési lehetőségeket tartalmaz, amelyek lehetővé teszik a különféle műveletek automatikus elvégzését a kapott e-mailekhez. Létrehozhat olyan szűrőket, amelyek automatikusan szabályokat alkalmaznak bizonyos címekre, bizonyos témákra, e-mailekre konkrét kulcsszavakkal és egyebekre. A szűrők lehetővé teszik az e-mailek blokkolását, a címkék rendezését és hozzáadását, vagy akár a többi címre történő továbbítást. Lásd az alábbi 1. lépést, hogy megtudja, hogyan.
Lépések
1. módszer a 3-ból: Szűrő létrehozása az e-mailek letiltásához
Válassza ki azt az e-mailt, ahonnan blokkolja a jövőbeli üzeneteket. A blokkoló szűrő létrehozásának leggyorsabb módja az, ha kiválaszt egy üzenetet a blokkolni kívánt feladótól. Nyissa meg az üzenetet, kattintson a "Több" elemre, és válassza az "Így szűrje így az üzeneteket" lehetőséget. A Szűrő ablak jelenik meg a képernyő tetején, a visszatérési címmel a "Feladó" mezőben.
- A szűrőt a semmiből is elindíthatja. Kattintson a fogaskerék ikonra, válassza a Beállítások lehetőséget, kattintson a Szűrők fülre, majd az oldal alján kattintson az "Új szűrő létrehozása" elemre. Ezután a "Feladó" mezőbe be kell írnia a blokkolni kívánt címet.

Adjon hozzá további információkat. Egy adott e-mail cím blokkolása mellett lehetősége van szűrésre is a címzett, a tárgy, a kulcsszavak, a mellékletek mérete és egyebek alapján. Ha végzett a szűrő testreszabásával, kattintson a "Szűrő létrehozása ezzel a kereséssel" elemre.
Állítsa be a szűrőt a megfelelő e-mailek törléséhez. A Szűrő ablak következő képernyőjén kiválaszthatja, hogy mi történjen a szűrővel megegyező e-mailekkel. Ha blokkolni szeretné az e-mail címet, jelölje be a "Törlés" négyzetet. Ez megakadályozza az e-mailek megjelenését a beérkező levelek mappájában, és azonnal törli őket.
Alkalmazza a szűrőt a régi üzenetekre. Ha túl sok üzenet van a blokkolni kívánt cím beérkezett mappájában, és egyszerre meg akar szabadulni tőlük, akkor jelölje be a "Szűrő alkalmazása a megfelelő beszélgetésekhez" négyzetet. A már kapott üzenetek, amelyek megfelelnek a szűrési feltételeknek, törölve a jövőbeli üzenetekkel együtt.
Kattintson a "Szűrő létrehozása" elemre. A blokkoló szűrő létrehozásra kerül, és a címről jövő összes üzenet automatikusan törlődik.
2/3 módszer: Szűrő létrehozása a könyvjelzők rendezéséhez és alkalmazásához
Hozzon létre egy új szűrőt. A címkék segítségével e-maileket rendezhet a Gmailben, mivel nincsenek mappák. A címkék lehetővé teszik az e-mailek kategóriákra osztását, és megakadályozzák a beérkező levelek túlcsordulását.
- Ilyen módon szűrőt hozhat létre: kattintson a fogaskerék ikonra, válassza a Beállítások lehetőséget, kattintson a Szűrők fülre, majd az oldal alján kattintson az "Új szűrő létrehozása" elemre.
Adja meg a szűrési kritériumokat. A kapott üzenetek kiszűrésére különféle lehetőségek vannak. A választás attól függ, hogy mit szűri.
- Például, ha azt szeretné, hogy a kedvenc online áruház összes e-mailje ugyanannak a címkének legyen kiszűrve, akkor az üzlet e-mailjét a "Feladó" mezőbe, vagy az üzlet nevét a "A szavakat tartalmazó" mezőbe helyezheti. .
- Ha címkét szeretne létrehozni az összes mellékletet tartalmazó e-mailhez, jelölje be a "Mellékletekkel" négyzetet.
- Ha könyvjelzőt szeretne létrehozni egy eseményhez vagy bizonyos beszélgetésekhez, amelyeknek ugyanaz a témája, akkor helyezze el a "Tárgy" mezőbe.
Vigyen fel egy jelölőt a szűrő kritériumaira. Amikor meghatározza, mely üzeneteket szűri, létrehozhat címkét ezekhez. A következő ablakban jelölje be az "Alkalmazza a jelölőt" négyzetet, majd kattintson a mellette lévő menüre. Válassza az "Új címke" lehetőséget, majd készítse el az alkalmazni kívánt alkalmazást. Kiválaszthatja, hogy a marker megjelenjen-e egy másik meglévő al-markerként a nagyobb szervezés érdekében.
Válassza ki, hogy az üzenetek megjelenjenek-e a beérkező levelek mappában. Alapértelmezés szerint a címkét alkalmazzák az üzenetekre, ám ezek továbbra is megjelennek a beérkező levelek mappájában. Ha inkább úgy rendezi el, hogy csak az üzeneteket látja, amikor kiválasztja a címkét, válassza a "Beérkező levelek figyelmen kívül hagyása (Archívum)" lehetőséget.
Válassza ki, hogy az üzeneteket olvasottnak kell-e jelölni. A Gmail minden olvasatlan üzenetet félkövérre tesz. Ha nem akarja, hogy a címke állandóan félkövér legyen, akkor dönthet úgy, hogy a címkébe helyezett összes e-mailt olvasottként jelöli meg. Jelölje be a "Megjelölés olvasottként" opciót ennek engedélyezéséhez.
- Az e-mailek olvasottként való megjelölése megnehezítheti, hogy új üzeneteket kapott-e, mivel nem lesz látható jel, hogy új üzenet jelent meg a címkén.
Kattintson a "Szűrő létrehozása" elemre. Létrejön az új címkeszűrő, és az új címke látható lesz a Gmail oldal bal oldalán. Az Ön által létrehozott szűrőnek megfelelő összes üzenet megjelenik, amikor rákattint a címkére.
3/3 módszer: Szűrő létrehozása az automatikus továbbításhoz
Adjon hozzá egy továbbítási címet a Gmailhez. Bármely üzenet automatikus továbbításához a továbbítási címhez társítva kell lennie a Gmail-fiókhoz. Kattintson a fogaskerékikonra a jobb felső sarokban, majd a Beállítások elemre. Kattintson a "Továbbítás és POP / IMAP" fülre.
- Kattintson az "Új továbbítási cím hozzáadása" gombra, majd írja be azt a címet, amelyet továbbítani szeretne. A Gmail ellenőrző üzenetet küld az Ön által megadott címre, és ezután elérhető lesz a kiválasztáshoz.
Hozzon létre egy új szűrőt. Ha több e-mail címmel rendelkezik, vagy ha túl sok e-mailt továbbít másoknak, akkor szűrőket hozhat létre, hogy ez a folyamat automatikus legyen. Ez különösen akkor lehet hasznos, ha a Gmail-fiókját az összes üzenet fogadására és a hasznos üzenetek továbbítására a "valódi" e-mail címre szeretné használni.
- Így létrehozhat egy szűrőt: kattintson a fogaskerék ikonra, válassza a Beállítások menüpontot, kattintson a Szűrők fülre, majd az oldal alján kattintson az "Új szűrő létrehozása" elemre.
Válassza ki, mely e-maileket szeretné továbbítani automatikusan. Megadhatja a feladókat, a tárgyakat, a kulcsszavakat és egyebeket. Az e kritériumoknak megfelelő üzeneteket továbbítja a következő lépésben megadott címre.
- Kattintson a "Szűrő létrehozása ezzel a kereséssel" lehetőségre, amikor befejezte a kritériumok meghatározását.
Jelölje be az üzenetek továbbítását. Jelölje be a "Továbbítás" lehetőséget, majd válassza ki az átirányítási e-mailt az oldalsó menübõl. Minden, a kritériumoknak megfelelő üzenetet arra a címre küldünk.
- A „Törlés” opció választásával törölheti az üzeneteket Gmail-fiókjából, miután továbbították őket.
Kattintson a "Szűrő létrehozása" elemre. Létrejön az új továbbítási szűrő, és a jövőben az e kritériumoknak megfelelő üzenetek továbbítódnak a megadott címre.
- Más szűrési lehetőségekkel ellentétben ezt a szűrőt nem lehet alkalmazni a már kapott üzenetekre. Csak a jövőbeni küldjük el a megadott címre.
tippek
- A szűrőműveletek kombinálásával különféle egyedi címkézési és archiválási szűrőket hozhat létre.
- A régi szűrőket törölheti vagy szerkesztheti a Beállítások menü Szűrők lapon.