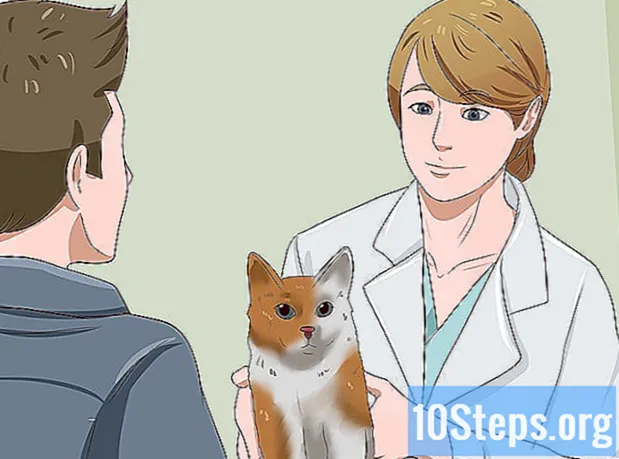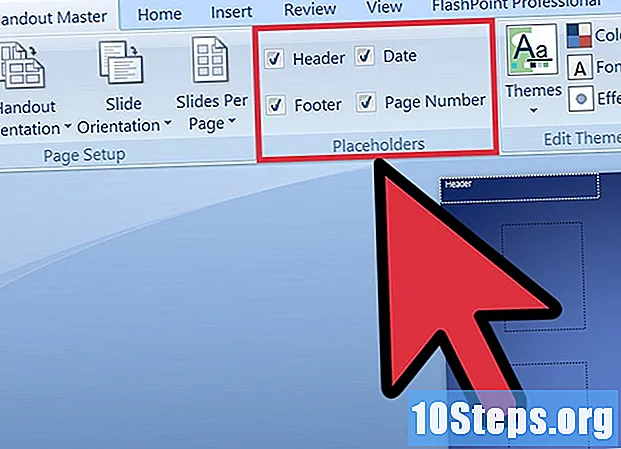
Tartalom
A Microsoft PowerPoint számos olyan funkciót kínál, amelyek a PowerPoint-prezentáció diáit kiegészítik, hogy kivitelezzenek, formázhassanak és kinyomtassák a kiviteleket. A PowerPoint bemutató ismertetőjeinek kitűnő módja lehet a közönség utalásának a bemutató alatt és után. Az elrendezés, a színséma és a formatervezés módosítható, fejlécek és láblécek hozzáadásával vagy az egyes oldalakon megjelenő diák számának megváltoztatásával. Ez a cikk példát mutat arra, hogyan készíthetők brosúrák a PowerPoint bemutató kísérésére és továbbfejlesztésére.
Lépések
1. módszer: 2: Brosúra formázása a PowerPoint bemutatóhoz
Válasszon egy előre formázott brosúra-elrendezést a PowerPoint-brosúra létrehozásához.
- Nyissa meg a „Megjelenítés” fület a PowerPoint eszköztáron, majd kattintson a „Brosúra” gombra, amely a „Bemutató nézetek” csoportban található.
- Kattintson a "Témák" gombra a "Témák szerkesztése" csoportban, és válasszon egy témát a legördülő menüben elérhető választásból. Kattintson a kedvenc témájára, és alkalmazza azt a "Mester prospektusban".

Válasszon egy előre formázott színsémát a PowerPoint brosúrához.- Ellenőrizze, hogy a "Mester prospektus" képernyőlap ki van-e választva, és keresse meg az Eszköztár Téma szerkesztése csoportját.
- Kattintson a "Színek" gombra, majd kattintson a legördülő menüben látható különböző előre formázott színösszeállítások közül az egyik kiválasztására.

Keressen egy előre formázott effektus témát. Számos előre formázott effektus-téma alkalmazható a "szórólapok" sorozatára. Ezek az effektus témák háromdimenziós objektumokat, színátmeneteket és háttérstílusokat tartalmaznak.- Kattintson az "Témák szerkesztése" csoport Effektusok gombjára az "Integrált" legördülő menü megnyitásához.
- Kattintson az elérhető témák 1-re, hogy alkalmazza azt a prospektuskészletre.

Formázza a brosúra hátterét. Válasszon egyet az elérhető formázott háttér lehetőségek közül.- Győződjön meg arról, hogy a Brosúra nézet ki van választva, és kattintson az Eszköztár Háttér csoportjában található Háttérstílusok lehetőségre. Néhány előre formázott háttérbeállítás megjelenik a legördülő menüben.
- Kattintson a háttérstílusra, hogy alkalmazza azt a prospektusban.
2. módszer: 2: Helyezze el az egyedi háttér- vagy színsémát a PowerPoint-prospektusra
Hozzon létre egy egyedi színsémát egy brosúra számára a PowerPoint alkalmazásban.
- Nyissa meg az Eszköztár Megjelenítés fület, majd kattintson a Brosúra gombra, amely a Bemutató nézetek csoportban található.
- Kattintson a Színek gombra a Témák szerkesztése csoportban, és válassza a legördülő menü Új színsémák létrehozása lehetőséget. Megnyílik az Új színsémák létrehozása párbeszédpanel.
- A jobb oldali oszlopban található menüdobozok segítségével válasszon különböző színeket a bal oldali oszlopban felsorolt nyolc kategória mindegyikéhez. Az új szín előnézete megjelenik a bal oldali oszlopban, mihelyt minden kategóriában új színt választanak ki. Tekintse meg az egyedi színsémát a Színrendszer menü jobb oldalán található képernyőn.
- Írja be az egyedi színséma nevét a párbeszédablak alján található "Név" mezőbe.
- A párbeszédpanelből való kilépéshez kattintson a Mentés gombra.
Vigyen fel egyéni hátteret a PowerPoint prospektusra.
- Ellenőrizze, hogy a "Brosúra" képernyő ki van-e választva, és kattintson az eszközsor "Háttér" csoportjában található "Háttér stílusok" opcióra.
- Kattintson a "Háttér formázása" opcióra, amely a legördülő menü alján található. Megjelenik a "Háttér formázása" párbeszédpanel.
- Válassza a "Szilárd kitöltés" lehetőséget, hogy a háttér egyszínű legyen.
- Válassza a "Fokozatos kitöltés" lehetőséget, ha egyéni színátmenetet szeretne létrehozni, hogy kitöltse a prospektus hátterét.
- Kattintson a "Kép vagy textúra kitöltése" opcióra, hogy a számítógép merevlemezére mentett képet háttérként használja a PowerPoint brosúra számára.
- Kattintson az Alkalmazás mindegyikre gombra az egyéni háttér alkalmazására a PowerPoint brosúrába.
Állítsa be a diák számát, amely a PowerPoint brosúra egyetlen oldalán jelenik meg.
- Győződjön meg arról, hogy a "Mester brosúra" megjelenítő fül van kiválasztva.
- Kattintson az eszközsáv "Oldalbeállítás" csoportjában található "Diák oldalanként" gombra. Válassza ki a kívánt diák száma oldalanként a legördülő menüben látható lehetőségek közül. Az egyes oldalakon megjelenő diák száma módosul.
Állítsa be a füzet tájolását a PowerPoint alkalmazásban.
- Ellenőrizze, hogy a "Mester prospektus" képernyő ki van-e választva a "Kijelző" lapon.
- Kattintson az eszközsor "Oldalbeállítás" csoportjában található "Brosúra-orientáció" gombra. Választhat a "portré" vagy a "táj" közül.
Adjon hozzá vagy távolítson el fejlécet, láblécet, oldalszámot vagy a brosúra dátumát a PowerPoint-ban.
- Ellenőrizze, hogy a „Mester prospektus” képernyő ki van-e választva, és keresse meg az eszközsoron a „Fenntartott helyek” csoportot.
- Engedélyezi vagy tiltja a "Fejléc" jelölőnégyzetet, ha fejlécet szeretne hozzáadni vagy eltávolítani a füzetből.
- A lábléc hozzáadása vagy eltávolítása a füzetből a „Lábléc” jelölőnégyzet kiválasztásának engedélyezése vagy tiltása.
- A dátum hozzáadásához vagy eltávolításához a füzetből aktiválja vagy deaktiválja a "Dátum" jelölőnégyzetet.
- Engedélyezze vagy tiltja az Oldalszám jelölőnégyzet kiválasztását a füzet számozásának hozzáadásához vagy eltávolításához.