Szerző:
Mike Robinson
A Teremtés Dátuma:
11 Szeptember 2021
Frissítés Dátuma:
10 Lehet 2024
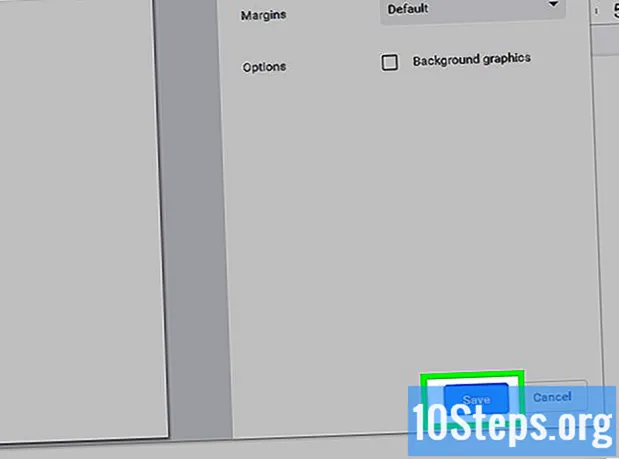
Tartalom
Valószínűleg hallottál a Google Dokumentumok sokféle szolgáltatásáról és segédprogramjáról, nem? Másrészt azok, akik soha nem használták az eszközt, elveszhetnek a különféle lehetőségek, modellek és erőforrások megosztása között. Ha ez a helyzet, ne aggódjon: csak olvassa el ezt a cikket a program elsajátításához!
Lépések
1. módszer a 6-ból: A Google Dokumentumok megértése
A Google Dokumentumok segítségével készítsen szöveges dokumentumokat. Ahogy a neve is mutatja, a Google Docs (vagy a Google Documents) az ideális platform a Microsoft Word-hez hasonló stílusú dokumentumok létrehozásához. Ezenkívül a Dokumentumokkal is megoszthatja ezeket a dokumentumokat másokkal a felhőn keresztül - és bármihez hozzáférhet, amikor csak akar.
- A Docs fő előnye, hogy teljesen ingyenes. Csak hozzon létre egy Google-fiókot!

Válassza ki az alapul használni kívánt modellt. A Google Dokumentumok gyűjtemény jóval meghaladja az alapvető üres sablonokat: létrehozhat leveleket, önéletrajzokat, projektjavaslatokat és még sok mást. Ezenkívül mindegyik modell rendelkezik színsémával és saját elrendezéssel. Próbálkozzon kedvére!- Próbáljon ki néhány különböző modellt, amíg meg nem találja az ideálisat.

Ne aggódjon a dokumentum mentése miatt. A Dokumentumok másik nagy előnye, hogy automatikusan elmenti a dokumentumok összes változását. Minden végrehajtott változtatást rögzítünk a Google Drive-fiókjában, ami kiküszöböli annak kockázatát, hogy a számítógép elveszítené a számítógépet.- A "Minden módosítás mentve" üzenet jelenik meg a Google Dokumentumok bal felső sarkában, valahányszor változás történik. A dokumentum mentésre kerül a Drive-ra.
2/6 módszer: A Google Dokumentumok használata a számítógépen
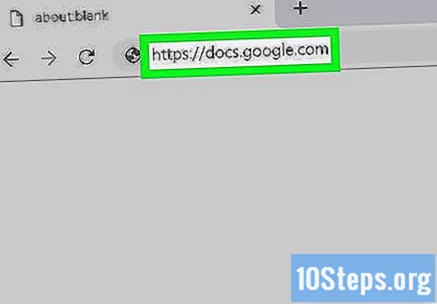
Hozzáférés https://docs.google.com az internet böngészőben. A Google Dokumentumokhoz bármely Windows vagy MacOS böngésző segítségével férhet hozzá, például a Chrome, a Safari és a Microsoft Edge.- Ha még nincs Gmail- vagy Google-fiókja, hozzon létre egyet, mielőtt megpróbálná elérni a Dokumentumokat.
Hozzáférés Gmail- vagy Google-fiókjához. Kövesse a képernyőn megjelenő utasításokat, és a felhasználónevével és jelszavával férjen hozzá Gmail- vagy Google-fiókjához. A képernyő tetején megjelenik a megnyitott, szerkesztett vagy más módon módosított dokumentumok listája, valamint az új dokumentum létrehozásának lehetőségei.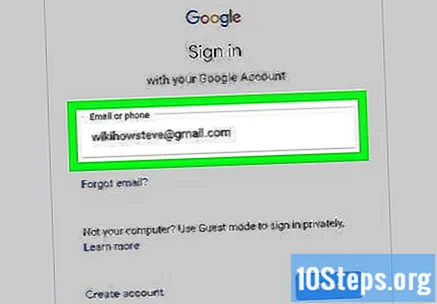
kattints be Üresen, a "+" mellett. A gomb az oldal bal felső sarkában található, és egy üres dokumentumot hoz létre a Drive-fiókjában.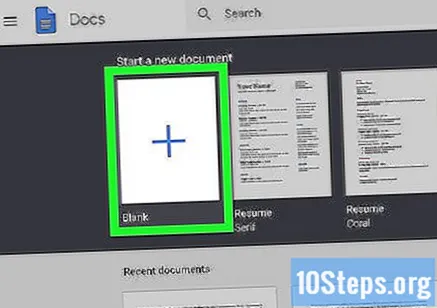
- Kattintson a Sablongaléria elemre az oldal jobb felső sarkában, ha kész sablonból szeretne dokumentumot létrehozni. Ezután kattintson a kibővített listában az Önt érdeklő modellre.
- A legnépszerűbb sablonok, például a "Folytatás" és a "Brosúra", az oldal tetején jelennek meg.
kattints be Névtelen dokumentum a fájl átnevezéséhez. A fájl neve automatikusan "Név nélküli dokumentum" lesz. Ha meg akarja változtatni ezt a nevet, nyomja meg a gombot Del a szöveg törléséhez és az új cím megadásához. Ezután nyomja meg a gombot ↵ Enter vagy ⏎ Vissza a változások mentéséhez.
- Átnevezheti a dokumentumot a Google Dokumentumok fájllistáján is. Kattintson a jobb gombbal rá, és válassza a legördülő menü "Átnevezés" opcióját.
- Ott: te hoztad létre a dokumentumot! Most szerkesztheti, megoszthatja és bezárhatja a fájlt.
Szerkessze a dokumentumot. A Dokumentumok automatikusan elmenti a módosításokat, amíg a számítógép csatlakozik az internethez. További lehetőségek:
- A dokumentum tetején található eszköztár segítségével állítsa be a betűméretet, -típust, színt és stílust.
- Tegye a következőket a sorok közötti távolság beállításához: lépjen be a menübe Formátum, válassza a "Sorköz" opciót, és kattintson az "Egyetlen", "Dupla" vagy valami hasonló elemre.
- A menü Formátum oszlopok, fejlécek, láblécek stb. hozzáadásának lehetőségeit is tartalmazza a dokumentumhoz.
- Belépés a menübe Helyezze be és válassza ki az egyik lehetőséget, hogy képeket, táblázatokat, grafikonokat vagy speciális karaktereket vegyen fel a dokumentumba.
- Belépés a menübe File, kattintson az "Oldalbeállítás" gombra, és válasszon az "Álló" és a "Fekvő" közül a dokumentum tájolásának megváltoztatásához.
- A Google Dokumentumok az összes lehetséges nyelvtani hibát piros színnel hangsúlyozza. Ha valamelyiket kijavítani szeretné, kattintson ezekre a kifejezésekre, megtekintheti a javaslatokat, és kiválaszthatja, hogy melyiket szeretné használni. Ha át akarja adni a nyelvtani ellenőrzőt az egész dokumentumon, lépjen be a menübe Eszközök és kattintson a "Helyesírás és nyelvtan" és "Helyesírás és nyelvtan ellenőrzés" elemekre.
- Ha le akarja tölteni a dokumentum másolatát, lépjen be a menübe File, kattintson a "Letöltés" opcióra, és válassza ki a formátumot.
Ossza meg a dokumentumot. Megoszthatja a dokumentumot egy vagy több emberrel, ha azt szeretné, hogy segítsenek a szerkesztésben. Csináld a következőt:
- Kattintson a kék Megosztás gombra. Az oldal jobb felső sarkában található.
- Adja meg annak az embernek az e-mail címét, akivel meg szeretné osztani a dokumentumot.
- Kattintson az egyes felhasználók e-mail címétől jobbra található Szerkesztő elemre az engedély típusának módosításához. A további lehetőségek: "Reader" és "Commentator".
- További lehetőségek megtekintéséhez kattintson a megosztási ablak jobb felső sarkában található fogaskerék ikonra.
- Kattintson a Küldés gombra a dokumentum linkjének elküldéséhez másoknak.
Ha elkészült, zárja be a dokumentumot. Kattintson a kék papírlap ikonra az oldal bal felső sarkában, hogy visszatérjen a dokumentumok és sablonok listájához. Ezen az oldalon hozzáférhet az összes Google Docs-dokumentumhoz és új fájlokat hozhat létre.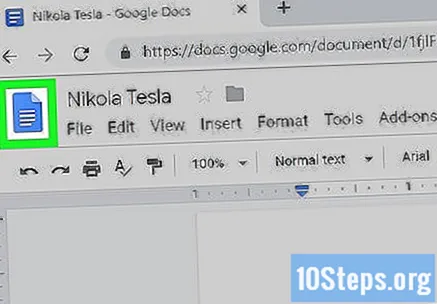
A jövőben szerkessze a dokumentumot. Lépjen a https://docs.google.com oldalra, és kattintson a fájllistában található dokumentum nevére, ha szerkesztenie kell.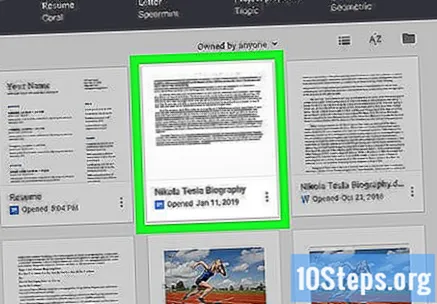
3/6 módszer: A Google Dokumentumok használata mobilon vagy táblagépen
Telepítse a Google Dokumentumok alkalmazást telefonjára vagy táblagépére. Töltse le a Google Dokumentumokat eszközének alkalmazásboltjából: App Store, ha iPhone vagy iPad készüléke van, vagy Play Store, ha Android készüléke van.
- Ha még nincs Gmail- vagy Google-fiókja, hozzon létre egyet, mielőtt megpróbálná elérni a Dokumentumokat.
Nyissa meg a Google Dokumentumokat. Fehér alapon kék papírlap ikonja képviseli, a "Dokumentumok" nevet viseli, és a kezdőképernyőn (iPhone vagy iPad) vagy az alkalmazásfiókban (Android készülékeken) található. Érintse meg a megnyitáshoz.
Érintés +. A gomb a képernyő jobb alsó sarkában található.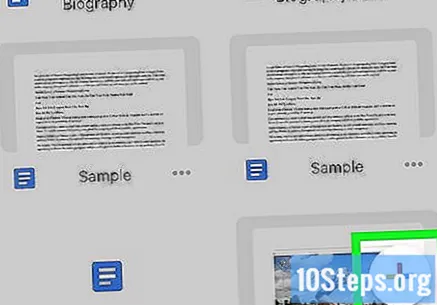
Érintés Új dokumentum üres dokumentum létrehozásához. Android rendszeren ez a folyamat üres dokumentumot hoz létre; iPhone-on és iPaden meg kell adnia a fájl nevét, és koppintson a Létrehozás gombra.
- Ha kész sablont szeretne használni, érintse meg a Sablon kiválasztása elemet a lista eléréséhez, és válassza ki azt, amelyik leginkább magára vonzza a figyelmét.
- Ott: te hoztad létre a dokumentumot! Most szerkesztheti, átnevezheti és megoszthatja a fájlt.
Szerkessze a dokumentumot. A Google Dokumentumok automatikusan menti a módosításokat, miközben Ön csatlakozik az internethez. További lehetőségek:
- Tegye a következőket, ha módosítani szeretné a sorok közötti igazítást vagy távolságot: duplán koppintson a módosítani kívánt dokumentum pontjára, érintse meg a Formátum ikont (egy "A" több sorral), válassza a "Bekezdés" lehetőséget, és válassza az egyiket a lehetőségeket.
- Tegye a következőket, ha meg akarja változtatni a dokumentum tájolását: érintse meg a képernyő jobb felső sarkában lévő három pontot, majd érintse meg az Oldalbeállítás elemet. Ezután érintse meg a Tájolás elemet, és válasszon a "Portré" és a "Fekvő" közül.
- Tegye a következőket, ha módosítani kívánja a szöveg megjelenését: duplán koppintson egy vagy több szóra a kék kiválasztó eszköz eléréséhez. Ezután húzza a végét a végére, érintse meg a Formátum ikont (egy "A", több vonallal), válassza a "Szöveg" lehetőséget, és válassza a többi lehetőséget.
- Tegye a következőket, ha belép a nyomtatási módba: érintse meg a jobb felső sarokban található három pontot, és csúsztassa jobbra a „Nyomtatási elrendezés” opciót. Ezután érintse meg a ceruza ikont a jobb alsó sarokban, hogy visszatérjen a szerkesztőhöz. Végül érintse meg a + gombot a beszúrás menü megnyitásához, és válassza ki a fájlba helyezni kívánt elemet. Ebben a módban lehetőség van képek, fejlécek, láblécek, táblázatok, oldalszámok és hasonlók beszúrására.
Ossza meg a dokumentumot. Megoszthatja a dokumentumot egy vagy több emberrel, ha azt szeretné, hogy segítsenek a szerkesztésben. Csináld a következőt: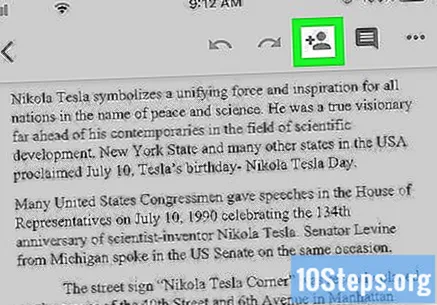
- Érintse meg a Megosztás gombot (sziluett, oldalán "+"), hogy hozzáférjen a megosztási képernyőhöz.
- Írja be azon személyek e-mail címét, akikkel meg szeretné osztani a dokumentumot a "Személyek vagy csoportok hozzáadása" mezőbe.
- A jogosultságok listájának megtekintéséhez koppintson a Szerkesztő elemre a személy e-mailje alatt ("Olvasó", "Kommentátor", "Szerkesztő"). Válasszon egyet közülük.
- Érintse meg a Küldés ikont (papír sík) a jobb felső sarokban, hogy elküldje az e-mailt a dokumentum linkjével az illetőnek.
Zárja be a dokumentumot. Érintse meg a nyíl ikont a bal felső sarokban, hogy visszatérjen a Google Dokumentumok listájához, miután befejezte az aktuális fájl szerkesztését.
- Az alkalmazás egyszeri bezárásához érintse meg a telefonon található Start gombot is.
A jövőben szerkessze a dokumentumot. Nyissa meg a Google Dokumentumok alkalmazást, és érintse meg a dokumentum nevét, ha új szerkesztéseket szeretne végrehajtani. Végül érintse meg a ceruza ikont a képernyő jobb alsó sarkában a szerkesztési mód eléréséhez.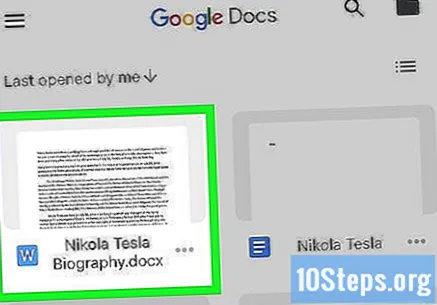
4/6 módszer: Google Docs dokumentum létrehozása Word fájlból
Hozzáférés a Google Drive-hoz. A Google Drive-ot színes háromszög ikon jelöli. A https://www.google.com/drive/ címen érheti el.
- A Word-dokumentumok Drive-ra történő feltöltéséhez Google-fiókkal kell rendelkeznie.
kattints be Új. A gomb a képernyő bal felső sarkában található, a "+" mellett. Kattintson rá egy legördülő menü megnyitásához.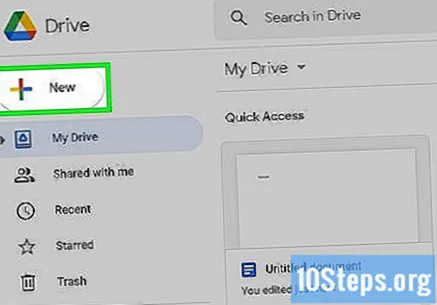
kattints be Fájlfeltöltés. Kattintson a gombra a párbeszédpanel megnyitásához a számítógépen. Itt kiválaszthatja a Drive-ra elküldeni kívánt fájlt.
- Fájlokat is feltölthet számítógépéről a Google Drive-ra.
Nyissa meg a számítógépére mentett Word dokumentumot. Kattintson duplán a megnyitni kívánt Word-dokumentumra annak kiválasztásához.
Kattintson duplán a megnyitni kívánt fájlra. Várjon néhány másodpercet, amíg a számítógép feltölti a fájlt. Ezután rákattinthat a fájlra a Google Drive-ban a megnyitáshoz és a szerkesztés megkezdéséhez.
- Itt most a szokásos módon szerkesztheti, megoszthatja és átnevezheti a Google Dokumentumok fájlt.
5. módszer a 6-ból: Más felhasználók kényszerítése a Google Dokumentumok másolatainak létrehozására
Ezzel a módszerrel arra kényszerítheti a felhasználókat, hogy másolatokat hozzanak létre a Google Dokumentumokból. Előfordulhat, hogy szüksége van egy másik Google Dokumentumok-felhasználóra, hogy létrehozhasson egy dokumentum másolatát a Drive-ról és visszaküldje. Mivel a platform ezt nem teszi automatikusan, megváltoztathatja a fájl URL-jét, és "kényszerítheti" az embereket a másolatok létrehozására az eredeti verzió változtatása nélkül.
- Ez a módszer akkor hasznos, ha például táblázatot kell küldenie egy hallgatói osztálynak vagy a vállalati alkalmazottaknak.
Nyissa meg a dokumentumot. Nyissa meg a Google Dokumentumokat, és nyissa meg a megosztani kívánt dokumentumot.
Kattintson a gombra Részvény. Kék és a jobb felső sarokban található.
kattints be Váltson bárkire, aki rendelkezik a linkkel. Az opció a párbeszédpanel alján található, és új mezőt nyit meg.
Másolja a linket, és máshova illessze be. Kiválaszthatja a hivatkozást, kattintson a jobb gombbal, és válassza a Másolás lehetőséget, vagy kattintson a Hivatkozás másolása elemre. Illessze be egy üres Google Dokumentumok dokumentumba a szerkesztéshez.
- Az URL-t beillesztheti az internetböngésző címsorába is.
Változtassa a "szerkesztés" szót "másolás" -ra a link végén. Keresse meg a link végén a "szerkesztés" szót, és állítsa "másolás" -ra, de ne változtassa meg annak más részét.
Küldje el a módosított linket az illetőnek. A hivatkozás automatikusan megnyit egy párbeszédablakot azzal a lehetőséggel, hogy létrehozza a dokumentum másolatát. Küldje el annyi embernek, amennyit csak akar: mindegyiknek meg lesz a saját példánya a dokumentumból.
6/6. Módszer: PDF létrehozása Google Dokumentumok dokumentumból
Nyissa meg a Google Dokumentumok dokumentumot. Kiválaszthatja a PDF-fájlként menteni kívánt dokumentumot a Google Drive-ról.
kattints be File és Kinyomtatni. A Fájl szakasz a képernyő bal felső sarkában található, míg a Nyomtatás lehetőség a legördülő menü alján található.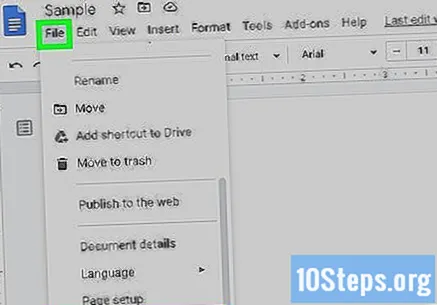
- Ezzel a módszerrel bármilyen Google Dokumentum dokumentumot kinyomtathat közvetlenül a számítógépéről.
Válassza a lehetőséget Mentés PDF formátumban mint végső úti cél. Kattintson a "Cél" melletti legördülő mezőre a lehetőségek megtekintéséhez. Ezután kattintson a Mentés PDF-ként elemre.
kattints be Menteni. A dokumentumot a számítógépére PDF-ként menti, ugyanazzal a névvel, mint a Google Dokumentumokban.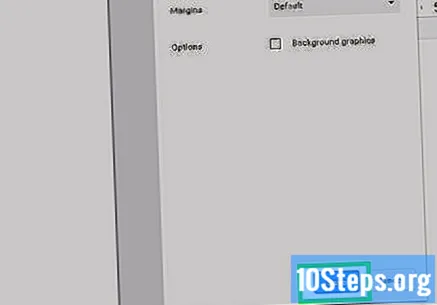
Tippek
- Ne aggódjon: a Google Dokumentumok automatikusan elmenti a dokumentumok módosításait!
- A Google Dokumentumok nem menti automatikusan a dokumentum módosításait, ha offline (internetkapcsolat nélkül) dolgozik.
- Kivághat és szerkeszthet képeket a Google Dokumentumokban! Csak kattintson duplán a képre az opciók eléréséhez.


