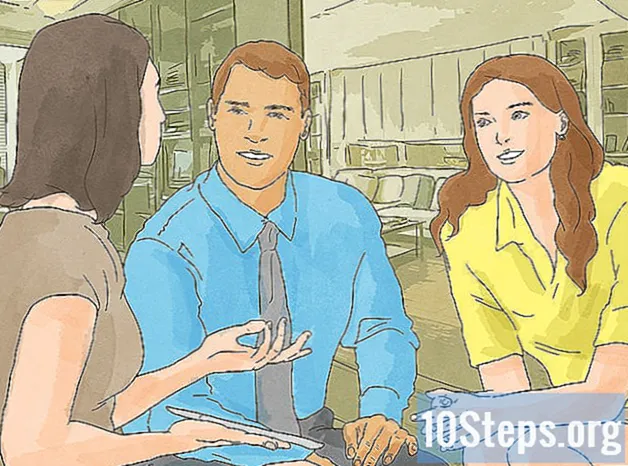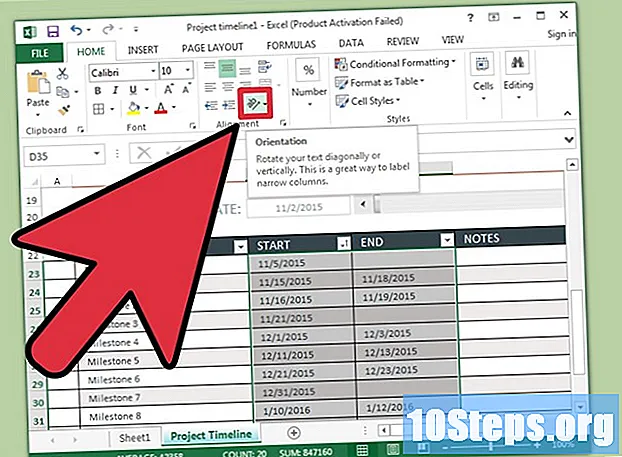
Tartalom
Az Excel nem a grafikáról szól, de még mindig számos olyan szolgáltatás található benne, amelyek lehetővé teszik az idővonal létrehozását. Ha rendelkezik Excel 2013 vagy újabb verzióval, akkor azt automatikusan létrehozhatja egy pivot táblából is. A korábbi verziók a SmartArt-tól, az internetes sablonoktól vagy a megfelelő táblázatkezelő szervezetektől függnek.
Lépések
1. módszer a 3-ból: A SmartArt használata (Excel 2007 vagy újabb)
Hozzon létre egy új táblázatot. A SmartArt létrehoz egy grafikus elrendezést az adatok hozzáadásához. Nem átalakítja a meglévő adatait, ezért hozzon létre egy új üres táblázatot az idővonal létrehozásához.

Nyissa meg a "SmartArt" menüt. Az Excel verziójától függően kattintson a SmartArt fülre a szalagon vagy a Beszúrás fülre, majd a SmartArt gombra. Ez a lehetőség elérhető az Excel 2007 vagy újabb verziókban.
Válassza ki az idővonalat a "Folyamat" almenüben. Kattintson a "ProcessArt" gombra a "SmartArt" szalagon a "SmartArt grafika beszúrása" csoportban. A megjelenő legördülő menüből válassza az "Alapvető idővonal" lehetőséget (egy jobbra mutató nyíl).
- Számos más "Process" grafikát adaptálhat idővonalként történő felhasználásra. Az egyes diagramok neveinek megjelenítéséhez vigye a kurzort az ikon fölé, és várjon, amíg a név meg nem jelenik.

Adjon hozzá további eseményeket. Alapértelmezés szerint csak néhány eseményből indul. További hozzáadáshoz válassza az idővonalat. A Szöveg panelt a grafikon bal oldalán kell megjelennie. Kattintson a + gombra a "Szöveg" panel tetején, és új eseményt adjon az idővonalhoz.- Az idővonal nagyításához új események hozzáadása nélkül kattintson rá, és húzza kifelé a doboz jobb vagy bal oldalát.

Szerkessze az ütemtervet. Írjon be szöveges bejegyzéseket az idővonalára a "Szöveg panel" mezőben. Az adatokat másolhatja és beillesztheti bele, és hagyhatja, hogy az Excel kitalálja, hogyan szeretné megszervezni. Általában az adatok minden oszlopát egyetlen bejegyzésként hagyja el az ütemtervében.
2. módszer a 3-ból: A "PivotTable" elemzés használata (Excel 2013 vagy újabb)
Nyissa meg a következő táblázatot: dinamikus táblázat. Az idővonal automatikus generálásához az adatokat egy pivot táblában kell rendezni. Szüksége lesz továbbá a PivotTable elemzési menüre, amelyet az Excel 2013-ban vezettek be.
Kattintson bárhová a pivot táblán. Ezzel megnyílik a „PivotTable Tools” felsõ szalag.
Kattintson az "Elemzés" elemre. Ezzel megnyílik a táblázatban szereplő adatok kezelésére szolgáló szalag.
Kattintson az "Idősor beszúrása" elemre. Megjelenik egy párbeszédpanel, amelyen megjelennek a dátum formátumának megfelelő mezők. Figyelem: a szövegként beírt dátumok nem kerülnek felismerésre.
Válassza ki az "Alkalmazható" mezőt, majd kattintson az "OK" gombra. Megjelenik egy új mező, amely lehetővé teszi az idővonal böngészését.
Válassza ki az adatok szűrésének módját. A rendelkezésre álló információtól függően kiválaszthatja az adatok szűrésének módját (hónapok, évek vagy negyedévek szerint).
Vizsgálja meg a havi adatokat. Ha egy hónapra kattint az "Idősor vezérlés" mezőben, a pivot táblázat megmutatja az adott hónaphoz tartozó adatokat.
Bontsa ki választását. A választék kibővítéséhez kattintson a csúszka oldalára és húzza azt.
3/3 módszer: Alapszintű táblázat használata (bármilyen verzió)
Fontolja meg a sablon letöltését. Noha ez nem szükséges, a sablon megtakarítja az ütemterv felépítésének nehézségeit. A Fájl → Új vagy a Fájl → Új sablon használatával böngészésével ellenőrizheti, hogy az Excel verziója tartalmaz-e idővonal-sablont. Ha nem, keressen az interneten "kész Excel ütemterv-sablonok" -ra - vagy folytassa a következő lépéssel.
- Ha az ütemterv egy több ágazatú projekt előrehaladását használja, akkor keressen rá "Gantt-diagram".
Indítsa el saját ütemtervét egy rendes cellából. Néhány perc alatt beállíthat egy alapvető ütemtervet egy egyszerű üres munkalap használatával. Írja be az ütemterv adatait egy sorra, teret hagyva a közöttük lévő idővel arányosan üres helyekkel.
Írja be a szöveges bejegyzéseket az idővonalra. Az egyes dátumok felett közvetlenül található cellákba írja le az azon a napon történt esemény leírását. Ne aggódjon az olvashatóság miatt.
- A fenti és az alábbiakban leírt felváltva hajlamosabbá teszi az idővonal olvashatóságát.
Szervezze meg a leírás szögeit. Válassza ki a sort, amelyre a leírása meg van írva. Kattintson a "Szalag" menü "Kezdőlap" fülére, és keresse meg az "Összeállítás" gombot az "Összehangolás" csoport alatt (egyes verziókban a "Tájolás" gombnak van egy abc betűkkel ellátott ikonja). Kattintson a gombra, és válassza ki a szöveg egyik szögbeállítását. A szöveg elforgatásának illeszkednie kell a leíráshoz az idővonalhoz.
- Ha Excel 2003 vagy korábbi verziót használ, a kiválasztott cellákra való jobb egérgombbal való kattintás helyett kattintson a Formátum cellák gombra, majd az Összehangolás elemre. Írja be a szöveget elforgatni kívánt szög fokozatában, és kattintson az OK gombra.
tippek
- Ha nem elégedett ezekkel a lehetőségekkel, próbálkozzon a PowerPoint használatával, mivel több grafikus opcióval rendelkezik.