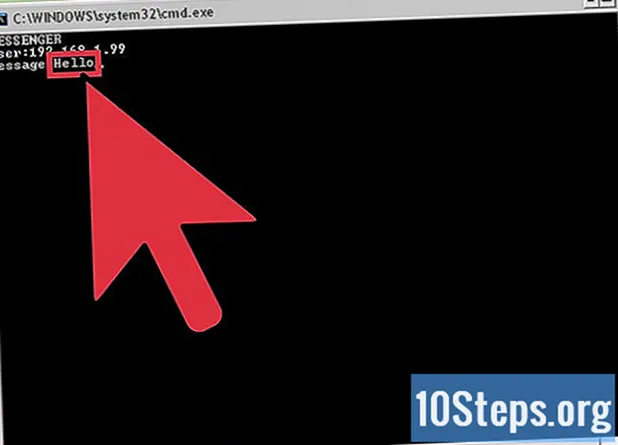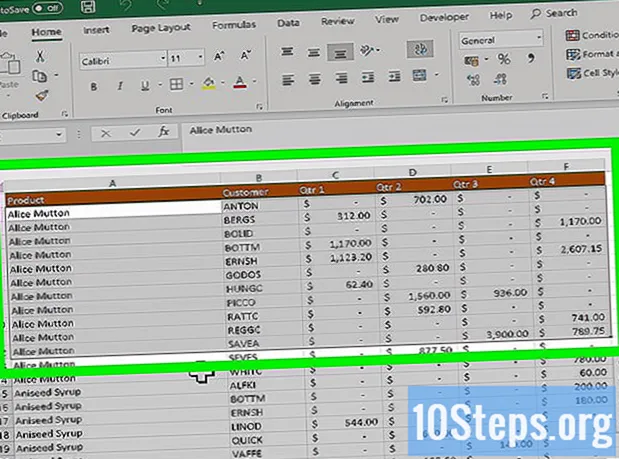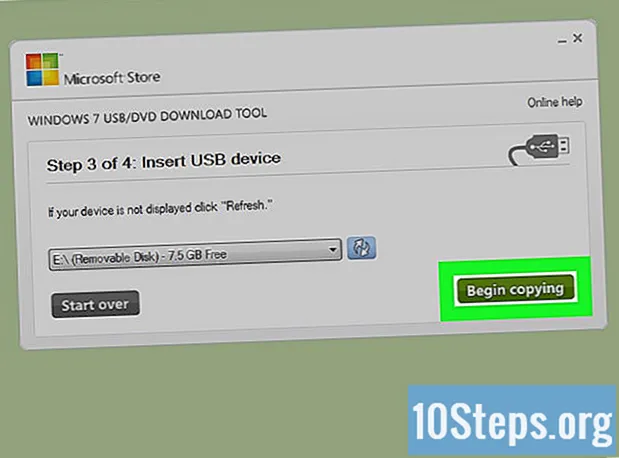
Tartalom
Ha meg szeretné tudni, hogyan lehet az USB-eszközt (például USB-meghajtót vagy külső merevlemezt) az operációs rendszer telepítési vagy indítási helyévé alakítani, olvassa el ezt a cikket. Ez nagyon hasznos, ha egy operációs rendszert (például Windows) próbál telepíteni CD vagy DVD lejátszó nélküli számítógépre. Indítási helyké alakításukhoz használhatja a Parancssor (Windows) vagy a Terminált (Mac), amelyek a rendszerek beépített szolgáltatásai. A Windows 10 vagy 7 legújabb verzióiban telepítési eszközük hasznos lehet az USB formázásához. Ne feledje, hogy a Mac OS új verzióinak telepítéséhez nem szükséges USB-meghajtó vagy külső merevlemez.
Lépések
1/4-es módszer: A Parancssor használata Windows rendszeren
a képernyő bal alsó sarkában.

. Megjelenik egy legördülő menü.- Ha az egérnek nincs egy gombja, amelyre a jobb gombbal kattinthat, használjon két ujjat, vagy nyomja meg annak jobb oldalán.
- Csak trackpaddal rendelkező számítógépeken két ujjal koppintson rá, vagy nyomja meg a jobb gombot.
a képernyő jobb felső sarkában. Megjelenik egy keresősáv.
, hogy kinyissa.

írd le diskutil lista a terminálnál, és nyomja meg a gombot ⏎ Vissza a csatlakoztatott meghajtók listájának megjelenítéséhez.
Keresse meg a számítógéphez csatlakoztatott USB-meghajtót. Keresse meg a nevét az "AZONOSÍTÓ" -ban; általában a „(külső, fizikai)” szakaszban lesz, szinte a Terminal ablak végén.- Valószínűleg a periféria nevének neve "disco1" vagy "disco2" lesz az "IDENTIFIER" -ban.
Válassza ki az USB-t. Írja be a Terminálba diskutil unmountDisk / dev / lemez száma, anélkül, hogy elfelejtette volna a „lemezszám” helyébe az „IDENTIFIER” (lemez2például) és típusát ⏎ Vissza.
Írja be a format parancsot sudo dd, ha =. Ne nyomja meg ⏎ Vissza még.
Húzza az ISO fájlt a Terminál ablakba. Kattintson és húzza az ISO-t (vagy a fájl- és lemezképet), amelyet bootolásként használni szeretne, az USB-re a Terminal ablakban. A cím át lesz másolva a Terminal parancsba.
- Egy másik lehetőség az ISO mappa elérési útjának megadása.
megnyomni a szóköz szóköz hozzáadásához a fájlcím végén, engedélyezve a következő parancsot.
Írja be a parancs többi részét. írd le = / dev / lemez száma bs = 1m, nem felejtve el a „lemezszám” helyettesítését a megfelelő értékkel (pl. disco2például) és nyomja meg a gombot ⏎ Vissza.
Most írja be a jelszót, amellyel bejelentkezett a Mac-be. A karakterek beírásakor észreveszi, hogy nem jelennek meg a Terminálban, de ez normális.
nyomja meg ⏎ Vissza a jelszó elküldéséhez, és a Mac kezdenie kell létrehozni egy USB-t, amely rendszerindító lemezként fog működni (az Ön által megadott rendszerképnek megfelelően).
- A folyamat több órát is igénybe vehet. Hagyja nyitva a terminált, és a Mac csatlakozik.
3/4 módszer: A Windows 10 telepítő eszköz használata
- Megérteni, hogy mikor kell használni a módszert. A W10 telepítőeszköz olyan program, amely a rendszer telepítőfájlját USB-re továbbítja, és indító lemezzé alakítja. Ez csak akkor hasznos, ha Windows rendszeren van, és USB-t hozhat létre a W10 telepítéséhez.
Nyissa meg a Windows 10 telepítési oldal. Itt megkaphatja az eszközt a bootolható USB létrehozásához.
Csatlakoztasson egy USB-eszközt a számítógéphez. Csatlakoztatni kell az eszköz egyik téglalap alakú portjához; ez csak az egyik oldalon történik, ezért ne erőltesse, ha nem lép be, és a másik oldalra fordítja.
- A perifériának legalább 8 GB szabad helynek kell lennie.
kattints be Töltse le az eszközt most; keressen egy kék gombot az oldal közepén. A konfigurációs fájl átkerül a számítógépére.
Nyissa meg a telepítőeszközt duplán kattintva, és válassza az "Igen" lehetőséget.
- Ez a számítógép alapértelmezett letöltési mappájában lesz (például az Asztalon).
kattints be Elfogadniaz ablak végén.
Jelölje be a „Telepítési adathordozó létrehozása” lehetőséget az ablak közepén.
A jobb alsó sarokban kattintson a gombra Következő.
Válassza a lehetőséget Következő ismét a számítógép attribútumait kell telepíteni a telepítési fájlra.
- Ha másik nyelvet, kiadást vagy architektúrát szeretne választani (32 bites vagy 64 bites), törölje a jelet a „Javasolt opciók használata ehhez a számítógéphez” jelölőnégyzetből. A "Tovább" kiválasztása előtt módosítsa a kívánt értékeket.
Jelölje be az "USB-eszköz" lehetőséget az ablak közepén.
kattints be Következő.
Válassza ki a használni kívánt meghajtót.
A képernyő alján válassza a lehetőséget Következő hogy az eszköz elkezdhesse az USB-eszköz formázását. A Windows 10 rendszerindító lemezzé történő átalakításhoz a meglévő fájlok törlődnek, hozzáadva a W10 képét (ISO).
4/4-es módszer: A Windows 7 telepítő eszköz használata
Csatlakoztasson egy USB-eszközt a számítógéphez. Be kell illeszkednie a készülék egyik téglalap alakú portjába; ez csak az egyik oldalon történik, ezért fordítsa meg, ha nem megy be, és nem erőlteti.
- Legalább 4 GB szabad helynek kell lennie.
Szerezze be a Windows 7 képet (ISO) az alábbiak szerint:
- Lépjen a Windows 7 letöltési oldalára.
- Írja be a Windows 7 termékkulcsát.
- Kattintson a "Check" gombra.
- Válasszon nyelvet.
- Válassza a "Megerősítés" lehetőséget.
- Válasszon egyet a letölthető rendszerarchitektúrák közül (32 vagy 64 bites).
Hozzáférés a Windows USB / DVD letöltő eszköz letöltési oldal. Itt letölthet egy programot, amely lehetőséget nyújt arra, hogy az USB-meghajtót vagy a külső merevlemezt indító lemezzé alakítsa a Windows 7 rendszer számára. Sajnos az eszköz portugálul nem érhető el.
kattints be Letöltés, amely a narancssárga gomb az oldal közepén.
Válasszon nyelvet. Kattintson a kívánt eszközverzió bal oldalán található jelölőnégyzetre. Például: a portugál változat eléréséhez lépjen a „Brazil portugál” oldalra.
Kattintson a kék gombra Következő (Következő), az oldal jobb alsó sarkában töltse le az eszközt a számítógépére.
Telepítse a Windows 7 USB / DVD letöltő eszközt. Kattintson duplán a letöltött konfigurációs fájlra, és telepítse.
Nyissa meg a programot. Kattintson duplán az asztalon található "Windows 7 USB DVD letöltő eszköz" ikonra, és egy új ablak jelenik meg.
- Ha szükséges, a folytatáshoz válassza az Igen lehetőséget.
Válassza ki a Windows 7 ISO fájlt. Kattintson a „Tallózás” gombra, majd a most letöltött ISO fájlra és a „Megnyitás” gombra.
kattints be Következő (Következő) az ablak alján.
Választás USB eszköz (USB-eszköz) az ablak jobb alsó sarkában.
Kattintson a használni kívánt USB-meghajtó vagy külső merevlemez nevére.
Válassza a lehetőséget Kezdje el a másolást (Másolás indítása) a képernyő jobb alsó sarkában. Az eszköz elindítja az USB átalakítását indítható lemezzé úgy, hogy átmásolja a W7 telepítőfájlt.
Tippek
- A Parancssor (vagy a Terminál) használatával USB-eszközt hozhat létre a Linux telepítéséhez.
Figyelmeztetések
- Az USB-eszköz formázásával az összes tartalma törlődik. A folyamat végrehajtása előtt készítsen biztonsági másolatot az adatokról az indításhoz.