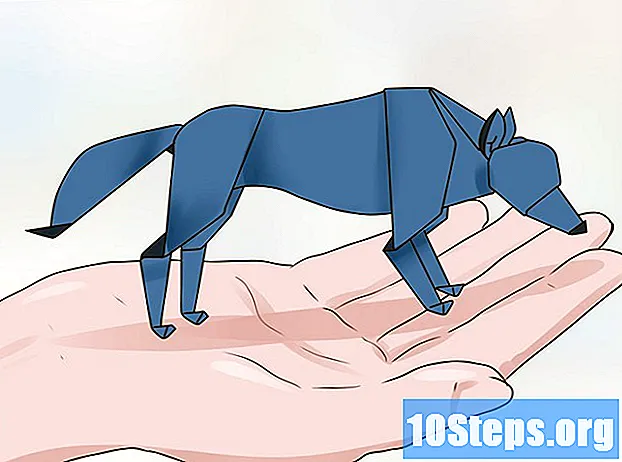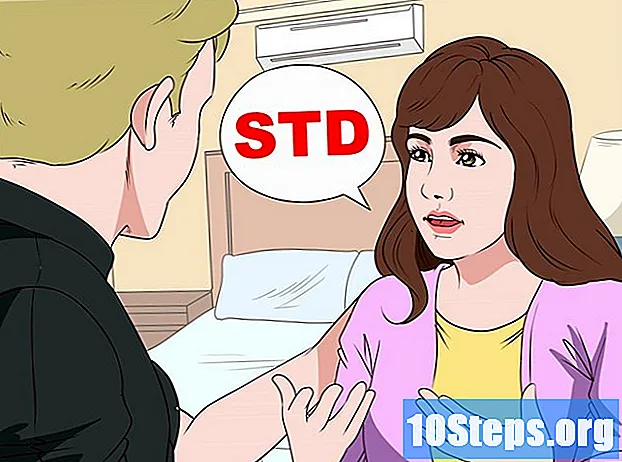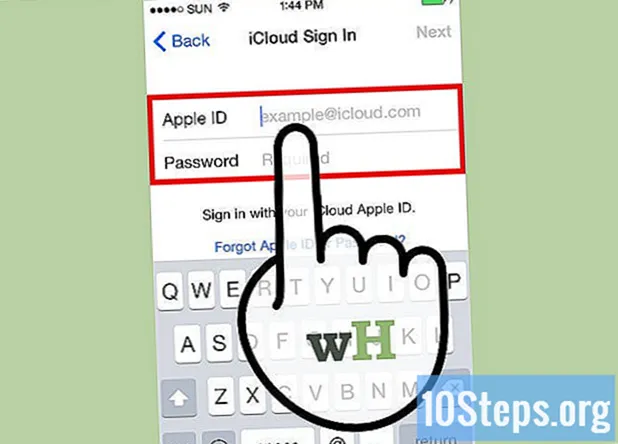
Tartalom
Ha elfelejtette iPhone-jának hozzáférési kódját, az iTunes segítségével törölheti azt a telefonról az összes adattal együtt, és később visszaállíthatja biztonsági másolatból. A jelszó eltávolításakor ez a folyamat lehetővé teszi, hogy újra regisztrálja. A Siri segítségével megkerülheti a zárolási képernyőt is; kérjük, vegye figyelembe, hogy ez az eljárás illegális, ha olyan iPhone-on hajtják végre, amely nem a tiéd. Azt is tudd, hogy a Siri használata az iPhone zárának megkerülésére csak az iOS 9 rendszeren működik, és ez változhat; csakúgy, mint minden olyan módszer, amely megkerüli az iPhone jelszavát, ez a hiba sem szándékos, ezért az Apple bármikor kijavíthatja.
Lépések
1/2 módszer: A zárolási képernyő megkerülése iOS 9.2.1 rendszeren
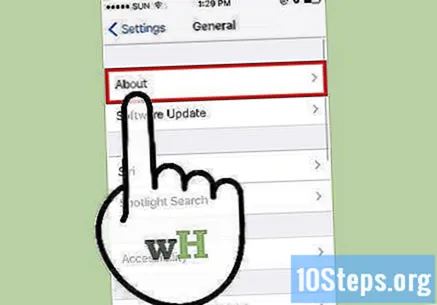
Ellenőrizze, hogy az iOS megfelelő verziója van-e. Egy ilyen módszer nem működik az iOS 9.3 vagy újabb rendszereken. Lehetséges elvégezni a leminősítés iOS, ha szeretné végrehajtani a börtönbüntetés (kinyitja) az iPhone-t, de vegye figyelembe, hogy ez sértheti az Apple garanciáját.
Ellenőrizze, hogy az iPhone valóban zárolva van-e. Ez a módszer nem tiltja le a hozzáférési kódot, ezért továbbra is el kell végeznie az iPhone visszaállítását annak végleges eltávolításához.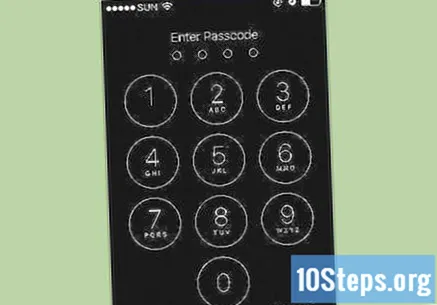
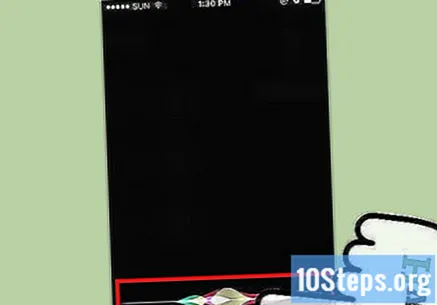
Nyomja meg és tartsa lenyomva a "Home" gombot két másodpercig. Ez aktiválja a Sirit.
Órákig kérdezz Siritől. Ennek meg kell nyitnia az óra ikont a helyi idővel.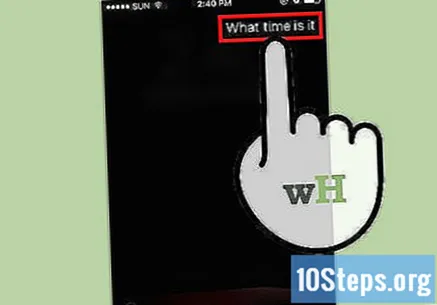
- Siri a "Mennyi az idő" kérdésre jobban válaszol, mint más változatok, például a "Mennyi az idő most" kérdésre.
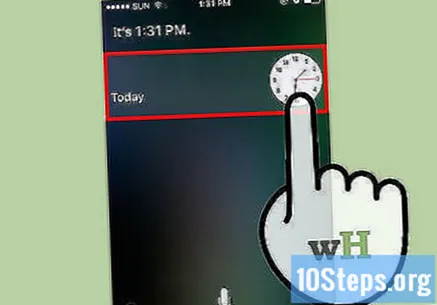
Érintse meg az óra ikont. Ez átirányít a "Világóra" menübe.
Érintse meg a "+" jelet. Általában a képernyő jobb felső sarkában található.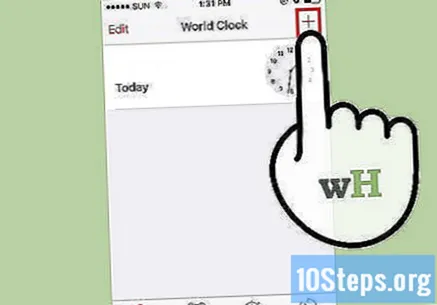
Írjon be néhány karaktert a keresősávba. A keresősáv a képernyő tetején található. Ezek a karakterek véletlenszerűek lehetnek - csak ki kell tudni választani őket a másoláshoz.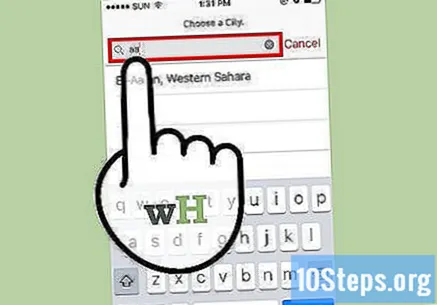
Tartsa nyomva a keresősávot, majd engedje fel. Ennek ki kell emelnie a szöveget.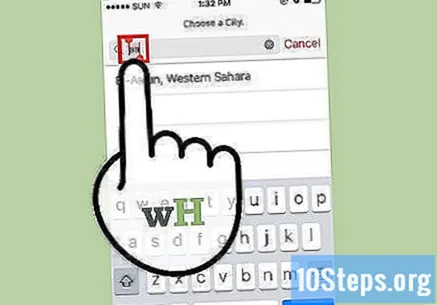
Érintse meg újra a szöveget, és válassza a "Másolás" lehetőséget. Ez másolja a kijelölt szöveget, és később elérhetővé teszi.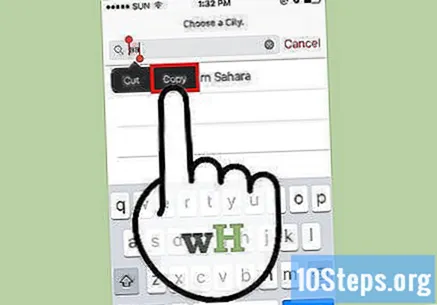
Érintse meg a "Másolás" jobb oldalán található nyilat, majd érintse meg a "Megosztás" elemet. Ez megnyit egy menüt, amely több megosztási opciót tartalmaz.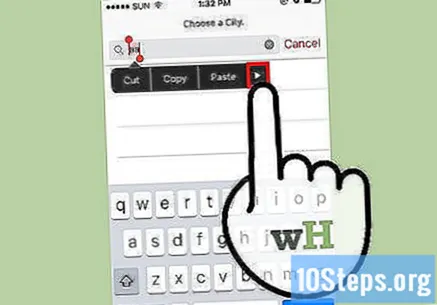
Érintse meg az "Üzenet" opciót. Ez új üzenetablakot nyit meg.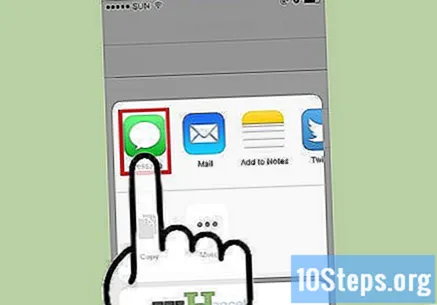
Tartsa nyomva a "Címzett" mezőt, és válassza a "Beillesztés" lehetőséget. A "Címzett" mező a képernyő tetején található.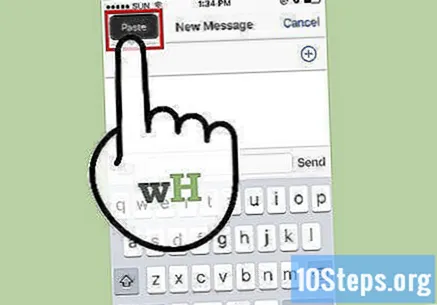
Várjon két vagy három másodpercet, és nyomja meg a "Home" gombot. Ez minimalizálja az "iMessage" ablakot, és egyenesen a kezdőképernyőre vezet.Most sikeresen kijátszotta az iOS 9.2.1 eszközén található zárolási képernyőt!
2/2 módszer: Az eszköz formázása és visszaállítása az iTunes alkalmazással
Csatlakoztassa az iPhone készüléket számítógépéhez USB-kábel segítségével. A kábel USB-végét - a leghosszabb részt - a számítógéphez kell csatlakoztatni, míg a rövid végét az iPhone-hoz.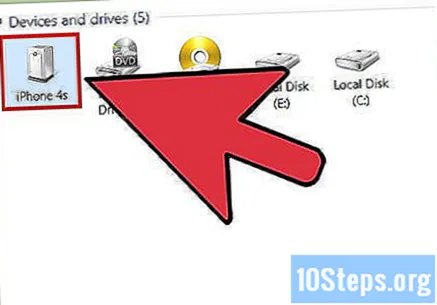
- Bár használhat USB-töltőt, a legjobb eredmény elérése érdekében ebben a lépésben használja az eredeti kábelt.
Nyissa meg az iTunes alkalmazást a számítógépén, ha az nem nyílik meg automatikusan. A számítógép modelljétől függően előfordulhat, hogy meg kell erősítenie az iTunes megnyitását az iPhone csatlakoztatása után.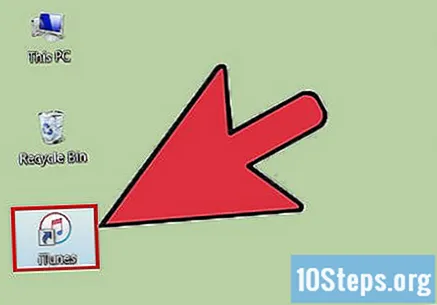
Várja meg, amíg az iPhone szinkronizálódik az iTunes programmal. Az iTunes ablak tetején lévő sávon a következő üzenetnek kell megjelennie: "Az iPhone szinkronizálása innen (lépésről lépésre)". A szinkronizálás végén elindíthatja a helyreállítási folyamatot.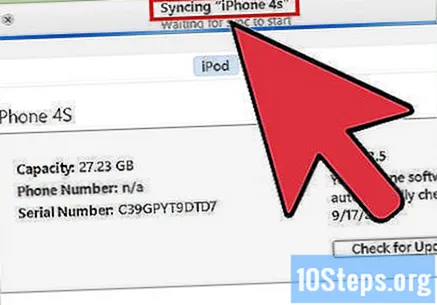
Kattintson az "Eszköz" ikonra az iPhone "Összegzés" fülének megnyitásához. Ez az ikon hasonlít egy iPhone ikonjára, és a "Fiók" fül alatt található.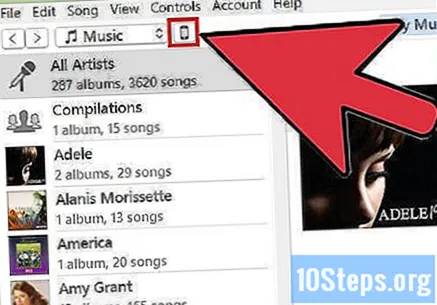
Kattintson a "Biztonsági másolat most" gombra a "Biztonsági másolatok" szakasz alatt. Bár nem kötelező, ezzel biztosítva, hogy az adatok a lehető legnaprakészebbek legyenek, ha helyreállítási pontról állítják vissza őket.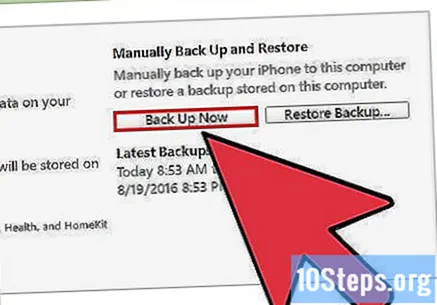
- Ha az automatikus biztonsági mentés engedélyezve van, akkor nem kell újra végrehajtania - az iPhone ezt megteszi, amint csatlakozik a számítógéphez. Ellenőrizze a legutóbbi biztonsági másolat dátumát a "Biztonsági másolat" részben, hogy ellenőrizze, hogy a telefon adatait mentették-e.
- A telefon biztonsági mentésénél választhatja az „iCloud” (fájlok iCloud-fiókjába történő mentés) vagy „Ez a számítógép” (az adatok helyi számítógépre mentése) lehetőséget.
Kattintson az "iPhone visszaállítása" gombra. Ez az opció az "iTunes" oldal tetején található.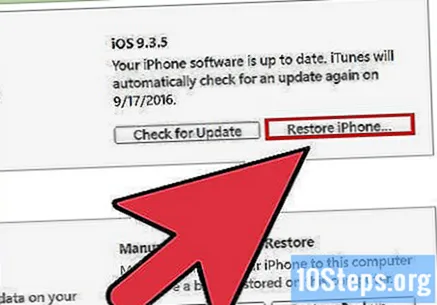
- Ha a "Find my iPhone" opció engedélyezve van, akkor az iTunes a visszaállítás előtt kéri, hogy tiltsa le. Ehhez nyissa meg a "Beállítások" alkalmazást, válassza az "iCloud" lehetőséget, érintse meg az "iPhone keresése" elemet, és csúsztassa jobbra a "Find my iPhone" kapcsolót a funkció kikapcsolásához. Lehetséges, hogy meg kell adnia az iCloud jelszavát a folyamat befejezéséhez.
Kattintson a "Visszaállítás és frissítés" gombra a döntés megerősítéséhez. Ha folytatni kívánja, hogy mi történik az iPhone visszaállításakor, olvassa el az előugró ablakban található információkat.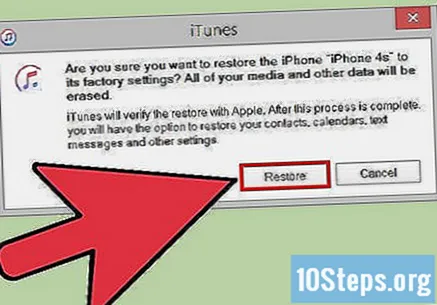
Kattintson a "Tovább", majd az "Elfogadom" gombra a helyreállítási folyamat megkezdéséhez. Ez azt jelenti, hogy elfogadja az Apple szoftver használatának feltételeit.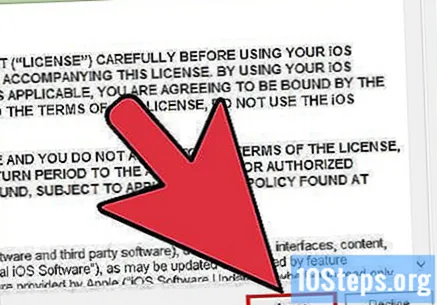
Várjon, amíg a helyreállítás befejeződik. Ez az eljárás több percet is igénybe vehet, mivel az iTunes törli és újratelepíti az iOS-t a telefonjára.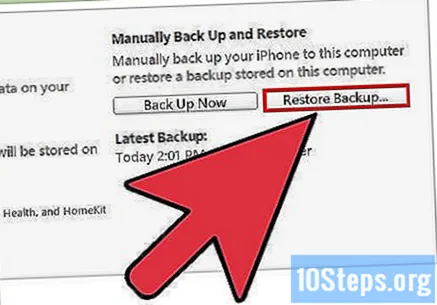
Válassza ki a visszaállítási pontot a "Visszaállítás ebből a biztonsági másolatból" opcióból. Ehhez kattintson az iPhone nevét tartalmazó sávra. A sáv alatt megjelenik a kiválasztott biztonsági másolat dátuma és helye; a legjobb eredmény elérése érdekében válassza a legfrissebb lehetőséget.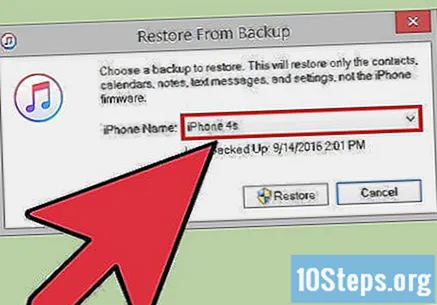
- Kattintson az "Visszaállítás ebből a biztonsági másolatból" melletti körre az aktiválásához, ha ez nem az alapértelmezett opció.
A helyreállítás megkezdéséhez kattintson a "Folytatás" gombra. Az iTunes megkezdi az iPhone helyreállítását. A visszaállítás felugró ablak alján megjelenik a "Hátralévő idő" üzenet.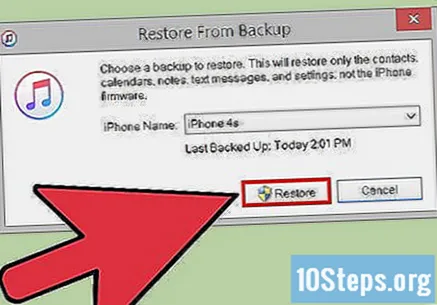
- A teljes helyreállítási idő eltarthat egy ideig - általában 20-30 percig - a tárolt adatok mennyiségétől függően.
Húzza az ujját az iPhone képernyőjén a „Csúsztassa a feloldáshoz” üzenet fölé. Ez kinyitja a telefont; vegye figyelembe, hogy nem kell megadnia a belépési kódot!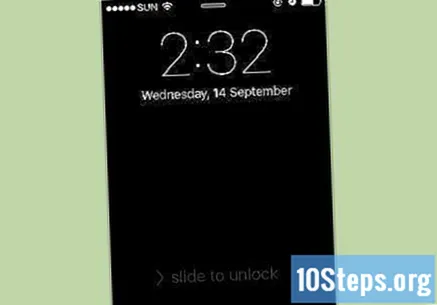
- Bármikor létrehozhat új belépési kódot a „Beállítások” alkalmazás „Hozzáférési kód” fülén.
Adja meg Apple ID azonosítóját, amikor a rendszer kéri. Ez visszaállítja iPhone-ját és adatait. Tudja, hogy várnia kell egy ideig, amíg az iPhone-alkalmazások frissülnek és használatra készek.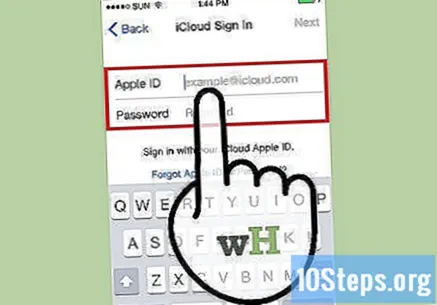
Tippek
- Ha nem emlékszik az Apple ID jelszavára, akkor az "Elfelejtette a jelszavát?" Gombra kattintva visszaállíthatja az iCloud webhelyén. és kövesse a képernyőn megjelenő utasításokat.
- Annak érdekében, hogy hozzáférési kód nélkül már ne lehessen kijátszani az eszközzárat, hozzon létre egy jelszót a Sirihez a "Beállítások" alkalmazás "Hozzáférési kód" fülén.
Figyelmeztetések
- Ha a visszaállítás előtt nincs meglévő biztonsági másolata, akkor nem tudja helyreállítani az adatait.
- Az iOS 9.3.3 verziótól kezdve a Sirit már nem lehet megkerülni az iPhone hozzáféréshez hozzáférési kód nélkül.