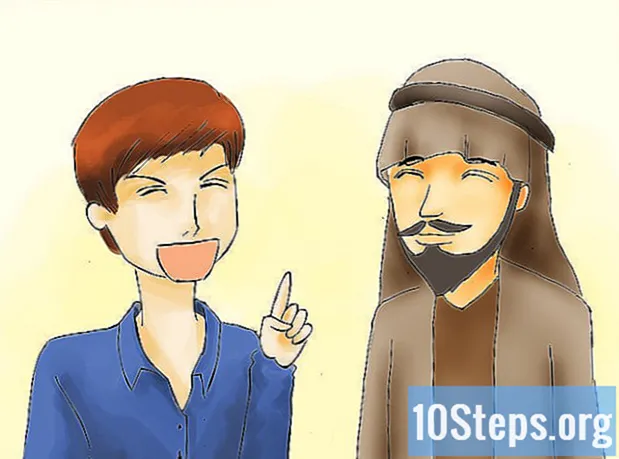Szerző:
Carl Weaver
A Teremtés Dátuma:
25 Február 2021
Frissítés Dátuma:
18 Lehet 2024

Tartalom
A kördiagram minden üzleti prezentáció fontos pontja. Ha diagramot szeretne létrehozni és darabokra osztani, kövesse az alábbi lépésenkénti utasításokat. Ez megtanulja, hogyan kell használni a Split parancsot az Adobe Illustrator CS5-ben.
Lépések
Hozzon létre egy új dokumentumot. Válassza a Fájl> Új lehetőséget, vagy használja a Ctrl + N billentyűkombinációt, és állítsa a dokumentum méretét függőlegesen egy levél méretű képernyőre. Vezetők hozzáadhatók egy téglalap létrehozásával a téglalap eszközzel (szélesség: 21,5 cm, magasság: 28 cm). Ezután húzza őket a határoló mező mindegyik vonalának közepére. Végül kattintson jobb egérgombbal a vonalzóra, hogy a dokumentum méretét pixelekké változtassa.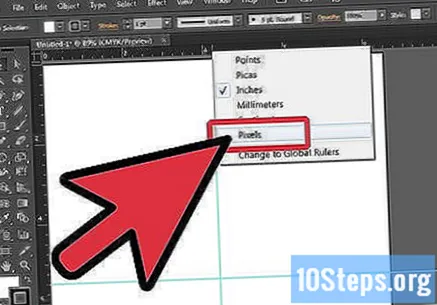
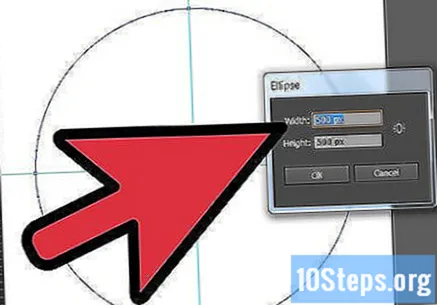
Hozzon létre egy kört az Ellipse eszközzel. Állítsa be a kör méretét 500 x 500 képpontra.
Készítsen egy vonalat a vonalas eszközzel. Ha egyenes vonalat szeretne készíteni, akkor a vonal húzásakor tartsa lenyomva a Shift billentyűt a billentyűzeten.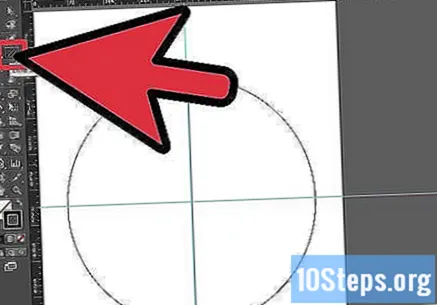
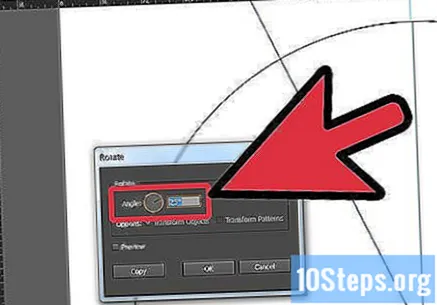
Forgassa el a vonalat 25 fokkal. A sort elforgathatja a sor kiválasztásával, majd kattintson a jobb gombbal> transzformáció> forgatás elemre. Miután ezt megtette, állítsa be a szöget 25 fokosra, és kattintson a Másolás gombra.
Miután elforgatta és átmásolta a sort, ismételje meg a folyamatot még ötször. Ez egy sor sort hoz létre a kör tetején.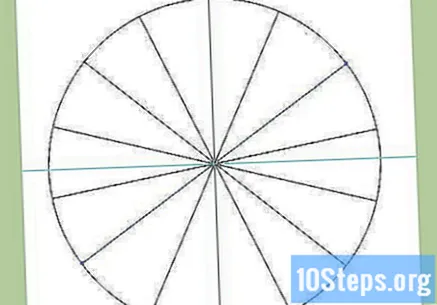
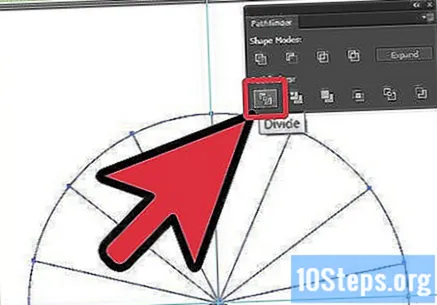
Most lépjen az ablak> útkereső elemre, és nyissa meg az útkeresők ablakát. Jelölje ki az összes objektumot (egyszerűen használhatja a Ctrl + A parancsot), majd az útkeresők ablakában kattintson a "Split" gombra.- A kör automatikusan 14 egyedi háromszögre lesz felosztva, amelyek csoportosulnak. Mostantól kattinthat és törölhet felesleges alakzatokat.
Válassza le a kördiagram háromszög alakú darabjait. Ezt meg kell tenni, mielőtt bármilyen színt felvehetne. A csoportosítás megszüntetéséhez válassza a csoport lehetőséget, kattintson a jobb gombbal> a csoport eltávolítása elemre.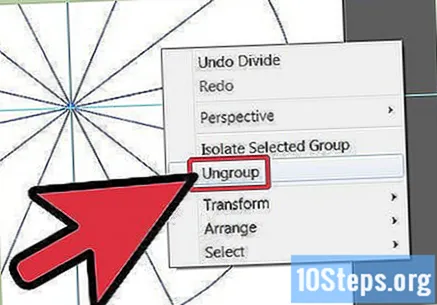
Most, hogy az alakzatok nincsenek csoportosítva, külön-külön kattinthat a háromszögekre, és színt adhat az alakzatok belsejében. Add színt a következő kombinációk alapján: Piros: C = 0,08, M = 99,65, Y = 97,42, K = 0,19; Narancssárga: C = 0, M = 40,09, Y = 95,65, K = 0; Sárga: C = 4,69, M = 0, Y = 88,69, K = 0; Zöld: C = 74,6, M = 0, Y = 99,46, K = 0; Kék: C = 78,34, M = 30,95, Y = 0, K = 0; Anil: C = 85,27, M = 99,91, Y = 3,03, K = 0,5; Ibolya: C = 60,31, M = 99,58, Y = 1,62, K = 0,44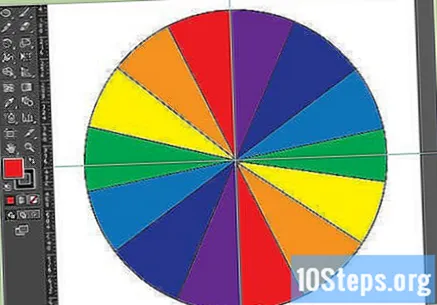
Miután színt adott a háromszögek belsejébe, újra csoportosíthatja őket. Ehhez válassza ki az összeset vagy a Ctrl + A> jobb gombbal> csoportot.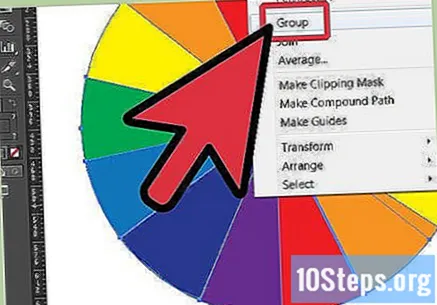
Az összes háromszög csoportosítása után távolítsa el a fekete vonalat az alakzatok külső oldalán, hogy a kördiagramok tisztábbak legyenek.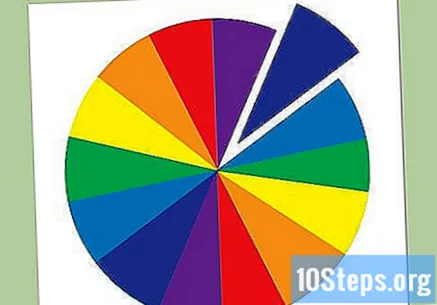
- Mostantól van egy kisebb kisebb háromszögekre osztott kör.