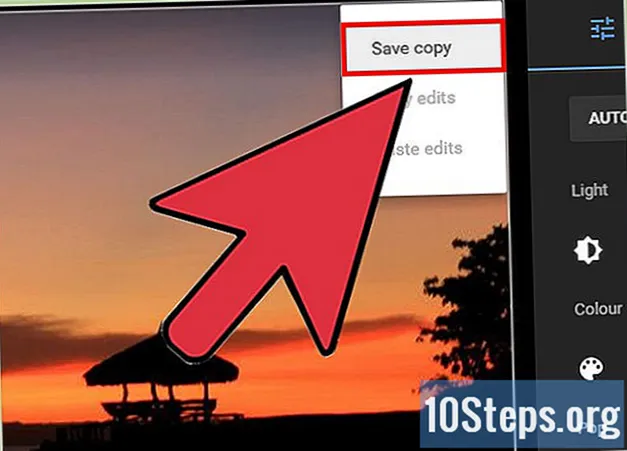
Tartalom
Egyéb szakaszokA Google+ beépítette a képszerkesztést, így tökéletesítheti képeit a fényerő beállításával, érdekes szűrők hozzáadásával, hogy a színek megjelenjenek, valamint kivágással vagy forgatással kiemelje a fénykép legjobb részeit. Mindezt megteheti asztali számítógépéről vagy okostelefonjáról. Képek szerkesztéséhez a Google+ szolgáltatásban csak hozzáférjen hozzájuk a Google + -fiókján keresztül.
Lépések
1/5 módszer: Fotó beállítása - asztali és mobil
Menj Google+ fotók vagy indítsa el az alkalmazást, és jelentkezzen be.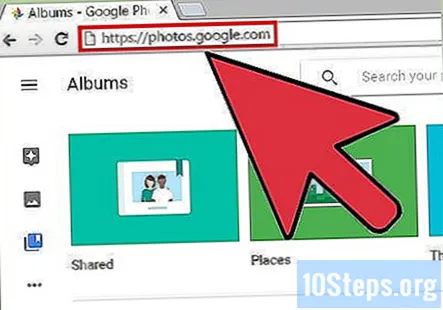
- A GooglePhotos alkalmazást letöltheti az App Store vagy a Google Play Áruházból.
- Ezeket a fotókat a Gmail-fiókján keresztül is elérheti, ha kiválasztja a menü ikont a jobb felső sarokban (9 négyzet), és kiválasztja a "Képek" lehetőséget.

Kattintson a szerkeszteni kívánt fotóra. A kiválasztott fotó kibővül.
Válassza a ceruza ikont. Ez feltárja a szerkesztőeszközöket.- Asztali számítógépeken ez az ikon a kép jobb felső sarkában található.
- Mobileszközön ez az ikon található a képernyő alján, az információs ikontól (kis körű „i” egy körben) és a törlés ikontól (kuka) balra.

Válassza a "Hangolás" ikont. Ez az ikon három vízszintes vonalnak tűnik a beállítókkal.- Asztali számítógépeken ez az ikon az új bal oldali menü tetején található.
- Mobileszközön ez az ikon a képernyő legalsó, bal sarkában található.
Fedezze fel a szerkesztési lehetőségeket az asztalon. Itt van négy szerkesztőeszköz. Kattintson és húzza a csúszkát a beállítás módosításához és a kép személyre szabásához.
- A "Fény" megváltoztatja a kép fényerejét.
- A "Szín" hatással van a fénykép élettartamára. A kapcsolót egészen balra húzva fekete-fehér fényképet készíthet.
- A "Pop" élesebb vonalakat és egyértelműbb színpalettákat hoz létre.
- A "matrica" halványuló keretet alkalmaz a képére.

Victoria rugózott
Victoria Sprung professzionális fotós profi fotós, és az Illinois állambeli Chicagóban működő esküvői fotóstúdió alapítója, a Sprung Photo. Több mint 13 éves szakmai fényképészeti tapasztalattal rendelkezik, és több mint 550 esküvőt fényképezett. Nyolc éve sorra választották a Wedding Wire "Couple's Choice" díjára és a The Knot "Legjobb esküvők" díjára. Munkáját a People Magazine, a Time Out Chicago, a Chicago Magazine, a Chicago Reader, a Rangefinder, a The Chicago Sun-Times és a Pop Sugar közölte.
Victoria rugózott
Profi fotósSzakértőnk mit csinál: "Nagyon szeretem a kontrasztot a fotóimban, ezért első lépésként jellemzően megnövelem a fekete szintet. A kontrasztot és a rezgést is csak egy kicsit növelem, és szinte mindig csinálok egy kis zajcsökkentést is."
Kattintson a fényképére, és tartsa lenyomva, hogy összehasonlítsa az eredetivel. Bármikor összehasonlíthatja az eredetit így.
Fedezze fel szerkesztési lehetőségeit mobilon. Itt van öt szerkesztő eszköz. Kattintson a használni kívánt eszközre. A fénykép eszközzel történő beállításához húzza a csúszkát balról jobbra vagy jobbról balra.
- Az „Auto” funkcióval azonnal beállíthatja a fénykép színét és expozícióját. Az „Auto” visszavonásához kattintson a „Reset” ikonra.
- A "Fény" megváltoztatja a kép fényerejét.
- A "szín" hatással van a fénykép élettartamára. A kapcsolót egészen balra húzva fekete-fehér fényképet készíthet.
- A "Pop" élesebb vonalakat és egyértelműbb színpalettákat hoz létre.
- A "matrica" halványuló keretet alkalmaz a képére.
Kattintson a fényképére, és tartsa lenyomva, hogy összehasonlítsa az eredetivel. Bármikor összehasonlíthatja az eredetivel így.
Mentse el a módosításokat. Miután végzett a szerkesztéssel, kattintson a 3 pont ikonra a fénykép jobb felső sarkában, és válassza a "Másolat mentése" lehetőséget.
2/5 módszer: Szűrő alkalmazása - asztali és mobil
Menj Google+ fotók vagy indítsa el az alkalmazást, és jelentkezzen be.
- A GooglePhotos alkalmazást letöltheti az App Store vagy a Google Play Áruházból.
- Ezeket a fotókat a Gmail-fiókján keresztül is elérheti, ha kiválasztja a menü ikont a jobb felső sarokban (9 négyzet), és kiválasztja a "Képek" lehetőséget.
Válassza ki a szerkeszteni kívánt fotót. A fénykép kibővül.
Válassza ki a ceruza ikont. Ez feltárja a szerkesztőeszközöket.
- Asztali számítógépeken ez az ikon a kép jobb felső sarkában található.
- Mobileszközön ez az ikon található a képernyő alján, az információs ikontól (kis körű „i” egy körben) és a törlés ikontól (kuka) balra.
Kattintson a négyzet ikonra, benne a „+” jellel. Ez elindítja az összes rendelkezésre álló szűrési lehetőséget.
Kattintson egy szűrőre. Tizenöt különböző lehetőség közül választhat, amelyek mindegyike megváltoztatja a fénykép "hangulatát" a színegyensúly beállításával.
- Egyes szűrők (pl. Phobos és Mars) kiemelik a fotón látható vöröseket, míg más szűrők (pl. Ariel és Triton) segítenek előidézni a zöldeket
- Szűrők A Plútó és az Eris létrehoz egy szürkeárnyalatos (fekete-fehér) változatot a fényképedről.
Kattintson a fényképére, és tartsa lenyomva, hogy összehasonlítsa az eredetivel. Bármikor összehasonlíthatja a szerkesztett képet az eredetivel így.
Mentse el a módosításokat. Miután végzett a szerkesztéssel, kattintson a 3 pont ikonra a fénykép jobb felső sarkában, és válassza a "Másolat mentése" lehetőséget.
3/5 módszer: Fotó kivágása - asztali és mobil
Menj Google+ fotók vagy indítsa el az alkalmazást, és jelentkezzen be.
- A GooglePhotos alkalmazást letöltheti az App Store vagy a Google Play Áruházból.
- Ezeket a fotókat a Gmail-fiókján keresztül is elérheti, ha kiválasztja a menü ikont a jobb felső sarokban (9 négyzet), és kiválasztja a "Képek" lehetőséget.
Válassza ki a szerkeszteni kívánt fotót. A rákattintott fotó kibővül.
Kattintson a ceruza ikonra. Ez feltárja a szerkesztőeszközöket.
- Asztali számítógépeken ez az ikon a kép jobb felső sarkában található.
- Mobileszközön ez az ikon található a képernyő alján, az információs ikontól (kis körű „i” egy körben) és a törlés ikontól (kuka) balra.
Válassza ki a kivágás ikont (egy négyzet, amelyet két nyíl köröz). Erre az ikonra kattintva megjelennek a vágás és a forgatás eszközei. A kiválasztás után egy kiemelt sarkokkal és élekkel rendelkező mező jelenik meg a kép körül.
- Az asztali számítógépeken keresse meg ezt az ikont a jobb felső sarokban.
- Mobileszközön keresse meg ezt az ikont a jobb alsó sarokban.
Manuálisan állítsa be a kép méretét asztali számítógépen és mobileszközön. Levághatja a fényképet a kiemelt sarkok és / vagy élek kattintásával és húzásával.
A fénykép automatikus vágása csak asztali gépen. Használja a Képarány funkciót a fénykép normál méretűre vágásához. Az eszköz arányosan tartja a fotó hosszát és szélességét.
- Kattintson a „Képarány” gombra (folytonos téglalap, benne szaggatott vonallal). Ez felfedi egy legördülő menüt.
- Válassza ki az arányt a menüből:
- Az „Eredeti” értékkel a fénykép visszaáll az eredeti méretére.
- A „Négyzet” négyzetre vágja a fényképet.
- A „16: 9” a standard HDTV képarány.
- A „4: 3” a filmhez és a televízióhoz használt eredeti arány
- A „3: 2” megegyezik a 4 x 6 hüvelykes nyomtatással.
- A „Flip” kapcsolja az adag számát. Például a 3: 2 képarány helyett a kép 2: 3 képarányú lenne.
Kattintson a fényképére, és tartsa lenyomva, hogy összehasonlítsa az eredetivel. A szerkesztés során bármikor összehasonlíthatja a szerkesztett képet az eredetivel.
A szerkesztési eszközökhöz való visszatéréshez kattintson a „Kész” gombra.
Mentse el a módosításokat. Miután végzett a szerkesztéssel, kattintson a 3 pont ikonra a fénykép jobb felső sarkában, és válassza a "Másolat mentése" lehetőséget.
4/5 módszer: Fotó elforgatása - asztali és mobil
Menj Google+ fotók vagy indítsa el az alkalmazást, és jelentkezzen be.
- A GooglePhotos alkalmazást letöltheti az App Store vagy a Google Play Áruházból.
- Ezeket a fotókat a Gmail-fiókján keresztül is elérheti, ha kiválasztja a menü ikont a jobb felső sarokban (9 négyzet), és kiválasztja a "Képek" lehetőséget.
Kattintson a szerkeszteni kívánt fotóra. A kiválasztott kép kibővül.
Válassza ki a ceruza ikont. Ez feltárja a szerkesztőeszközöket.
- Asztali számítógépeken ez az ikon a kép jobb felső sarkában található.
- Mobileszközön ez az ikon található a képernyő alján, az információs ikontól (kis körű „i” egy körben) és a törlés ikontól (kuka) balra.
Válassza ki a vágás ikont (egy négyzet alakú ikont két nyíllal körözve). Erre az ikonra kattintva megjelennek a vágás és a forgatás eszközei. A kiválasztás után egy kiemelt sarkokkal és élekkel rendelkező mező jelenik meg a kép körül.
- Az asztali számítógépeken keresse meg ezt az ikont a jobb felső sarokban.
- Mobileszközön keresse meg ezt az ikont a jobb alsó sarokban.
Kattintson a „Forgatás” ikonra a kép 90 fokkal az óramutató járásával ellentétes irányba történő elforgatásához. Az ikon egy gyémánt, amely körül az óramutató járásával ellentétes irányú nyíl található.
- A forgatógomb csak egy irányban (az óramutató járásával ellentétes irányban) és egyszerre 90 fokkal működik. Kattintson rá négyszer a fénykép eredeti tájolásához.
Kattintson a fényképére, és tartsa lenyomva, hogy összehasonlítsa az eredetivel. A szerkesztés során bármikor összehasonlíthatja a szerkesztett képet az eredetivel.
A szerkesztési eszközökhöz való visszatéréshez kattintson a „Kész” gombra.
Mentse el a módosításokat. Miután végzett a szerkesztéssel, kattintson a 3 pont ikonra a fénykép jobb felső sarkában, és válassza a "Másolat mentése" lehetőséget.
5/5 módszer: Szerkesztések visszavonása
Válassza ki a szerkesztett fotót, amelyet vissza szeretne állítani az eredeti képre. Ha úgy találja, hogy nem elégedett az elvégzett módosításokkal, bármikor visszavonhatja a módosításokat - még a fiókjából való kijelentkezés után is!
Kattintson a ceruza ikonra. Keresse meg a kép jobb felső sarkában, és kattintson a szerkesztőeszközök megjelenítéséhez.
Kattintson a „Szerkesztések visszavonása” gombra. Ez visszavonja a fényképen végrehajtott összes módosítást, és visszaállítja azt a megjelenést, amely akkor volt, amikor először feltöltötted a Google + -ra.
- A „Szerkesztések visszavonása” akkor is működik, ha korábban elmentette a szerkesztési módosításokat!
Mentse el a módosításokat. Miután végzett a szerkesztéssel, kattintson a 3 pont ikonra a fénykép jobb felső sarkában, és válassza a "Másolat mentése" lehetőséget.
Közösségi kérdések és válaszok
Tudom-e folytatni a fotóim szerkesztését a Picasával, miután a Google megszünteti a támogatást?
A Picasát normálisan használhatja 2016. május 1-ig.
Az eredeti szerkesztési program a Google+ szolgáltatásban nagyon jó volt, de a Google Fotókat nem találom közel olyan jónak. Miért esett el?
A Google nemrégiben elhagyta fotószolgáltatását, a Picasát, hogy teljesebben a Google Fotókra koncentrálhasson. Két külön fotószolgáltatás helyett a vállalat minden energiáját egyre szeretné összpontosítani, hogy a lehető legjobb élményt nyújthassa a felhasználó számára.


