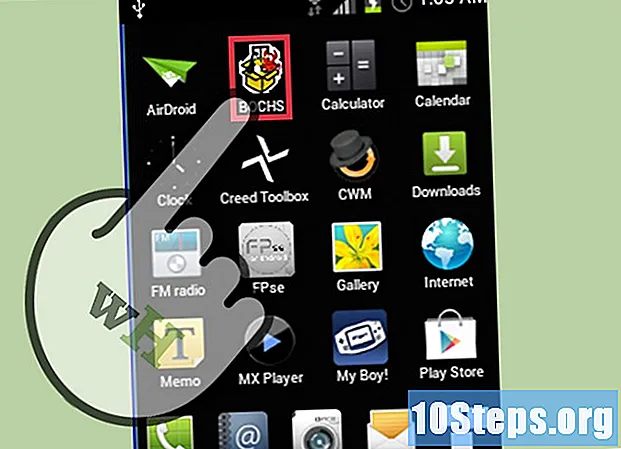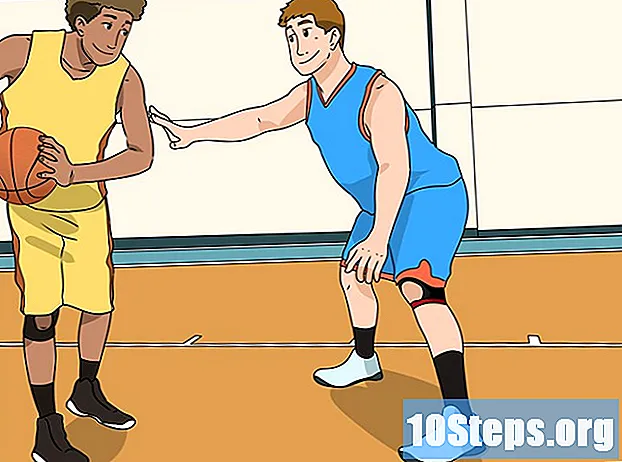Szerző:
Eric Farmer
A Teremtés Dátuma:
8 Március 2021
Frissítés Dátuma:
17 Lehet 2024
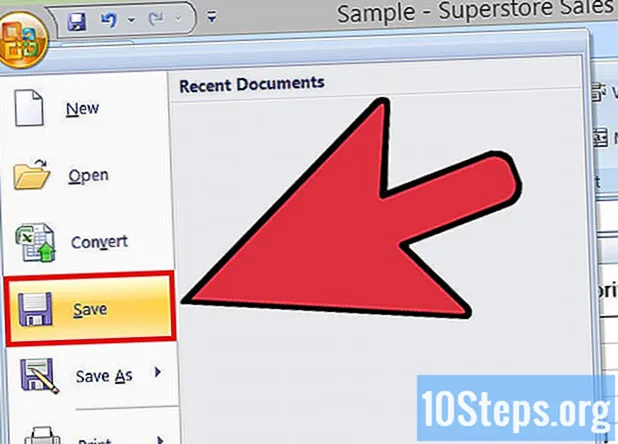
Tartalom
Aki adattal teli Excel-táblázattal dolgozik, időről időre meg kell találnia néhány másolatot. Szerencsére lehetséges megtalálni őket a "Feltételes formázás" funkcióval, és eltávolítani őket az "Ismétlődések eltávolítása" opcióval - így a dokumentum és az adatok nagyon pontosak maradnak.
Lépések
1/2 módszer: A "Feltételes formázás" funkció használata
Nyissa meg az eredeti fájlt. Az első lépés az összes olyan adat kiválasztása, amelyet meg kíván vizsgálni az ismétlődő bejegyzésekhez.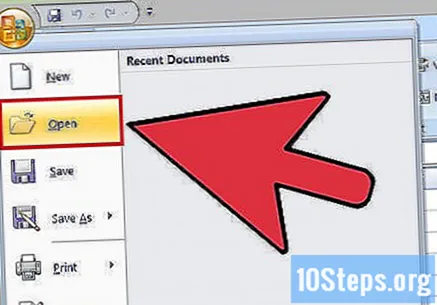
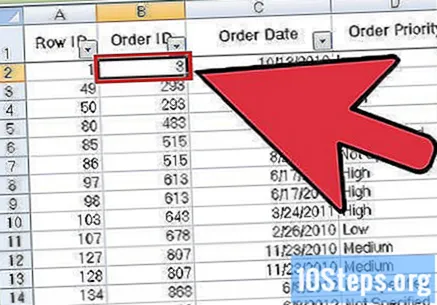
Kattintson az adatkészlet bal felső sarkában lévő cellára. Ily módon megkezdődik a kiválasztási folyamat.
Lefog ⇧ Shift megnyomta és kattintson a fájl utolsó cellájára a jobb alsó sarokban. Ez kiválasztja a teljes adatsort.
- Ebben a folyamatban a sorrend nem számít: rákattinthat például a jobb felső sarokban lévő cellára.
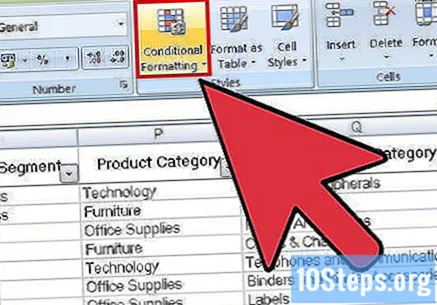
Kattintson a "Feltételes formázás" gombra a legördülő menü megnyitásához. Az opció a "Home" fül eszköztárán található (gyakran a "Stílus" részben).
Kattintson a "Jelölje ki a cellasejteket", majd az "Értékek másolása" elemre. Tartsa a cellákat kiválasztva a folyamat során. Így egy másik legördülő menüben megnyithat egy testreszabási lehetőségeket tartalmazó ablakot.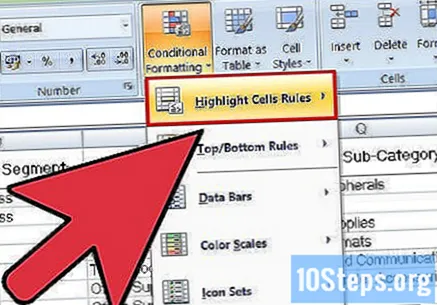
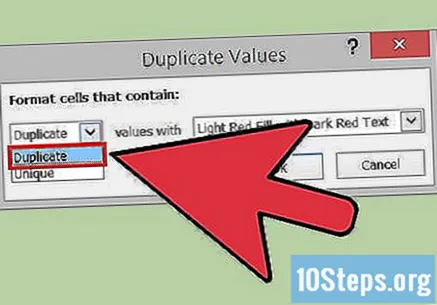
Kattintson a legördülő menü "Összegek duplikálása" elemére.- Ha az összes értéket ismétlés nélkül szeretné megjeleníteni, kattintson a "Kizárólagos" gombra.
Válassza ki az ismétlődő bejegyzések kiemelésének színét. Az alapértelmezett konfigurációban az Excel világos pirosat használ a cellákhoz, és a sötétet a bennük lévő információkhoz.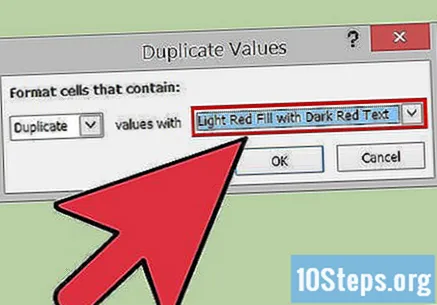
Kattintson az "Ok" gombra az eredmények megjelenítéséhez.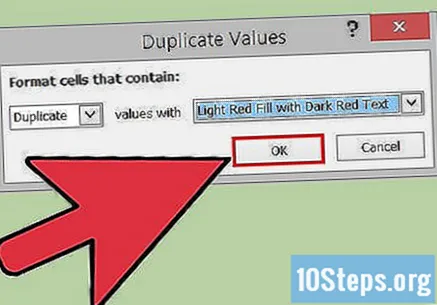
Jelölje ki a duplikált cellák egyikét, majd nyomja meg az gombot Del hogy törölje. Figyelem: ne törölje az értékeket, ha minden egyes információ mást mutat (például kutatási adatokat).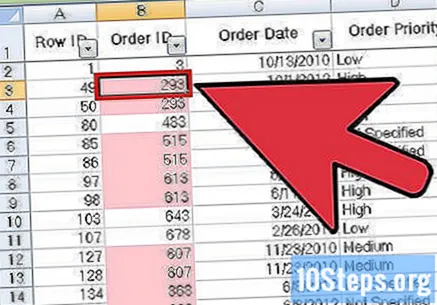
- Miután törölte a duplikált bejegyzést, a hasonló érték egy másik cellában normál értékre áll vissza.
Kattintson ismét a "Feltételes formázás" gombra. Még akkor is, ha nem törölte az ismételt bejegyzéseket, a dokumentum bezárása előtt el kell távolítania a kiemelést a cellákból.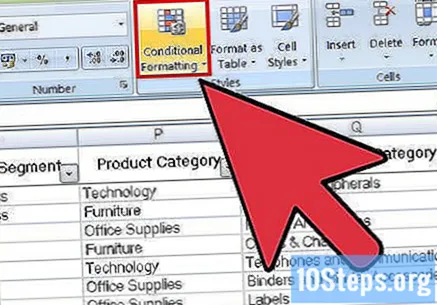
Kattintson a "Szabályok törlése", majd a "Teljes táblázatos szabályok törlése" elemre. Így eltávolítja a cellák színét olyan ismétlődő információkkal, amelyeket nem törölt.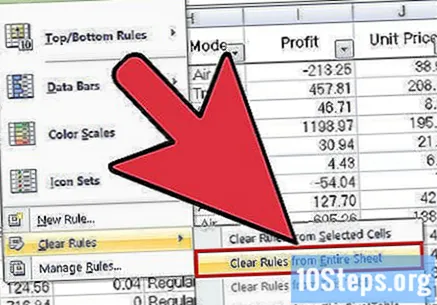
- Ha a táblázat több szakaszát formázza, jelöljön ki egy adott területet, majd kattintson a "Kijelölt cellaszabályok törlése" gombra.
Mentse a dokumentum módosításait. Ha elégedett vagy a változásokkal, akkor gratulálunk! Éppen most talált és távolított el ismétlődő bejegyzéseket az Excel programban!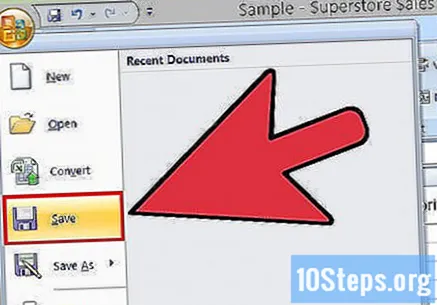
2/2-es módszer: Az "Ismétlődő bejegyzések eltávolítása" funkció használata
Nyissa meg az eredeti fájlt. Az első lépés az összes olyan adat kiválasztása, amelyet meg akar vizsgálni a duplikált bejegyzésekhez.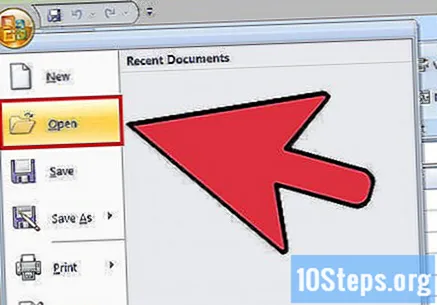
Kattintson az adatkészlet bal felső sarkában lévő cellára. Ily módon megkezdődik a kiválasztási folyamat.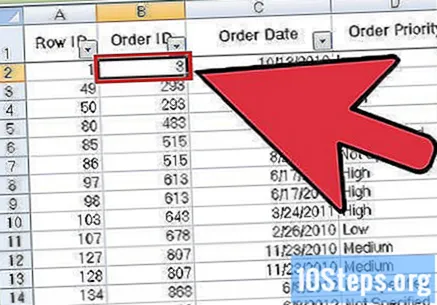
Lefog ⇧ Shift megnyomta és kattintson a fájl utolsó cellájára a jobb alsó sarokban. Ez kiválasztja a teljes adatsort.
- Ebben a folyamatban a sorrend nem számít: rákattinthat például a jobb felső sarokban lévő cellára.
Kattintson a képernyő tetején található "Adatok" fülre.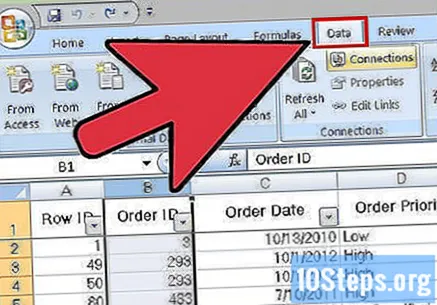
Keresse meg az eszköztáron az "Adateszközök" részt. Olyan funkciókat tartalmaz, amelyek lehetővé teszik a kiválasztott információk kezelését, beleértve az "Ismétlődések eltávolítása" opciót.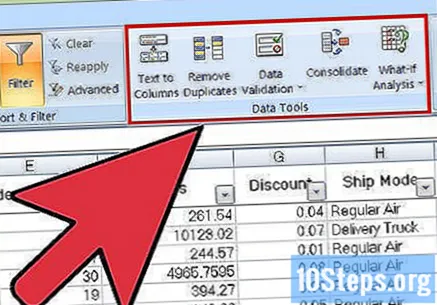
Kattintson az "Ismétlődések eltávolítása" gombra. Ez megnyitja a testreszabási ablakot.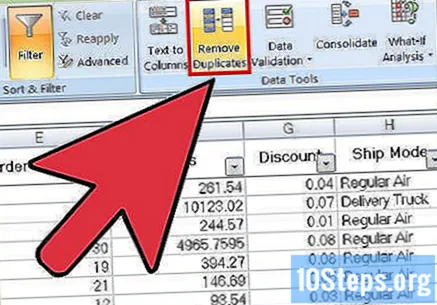
Kattintson az "Összes kijelölése" gombra. Így láthatja, hogy az összes oszlop ki van-e jelölve.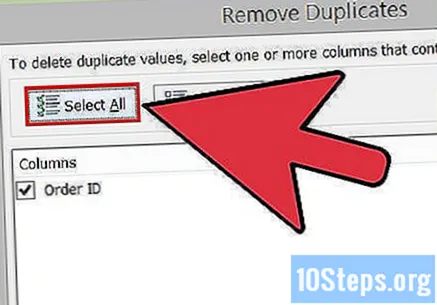
Jelölje be azokat az oszlopokat, amelyekkel használni szeretné az eszközt. Az alapértelmezett beállításban mindegyik ki van emelve.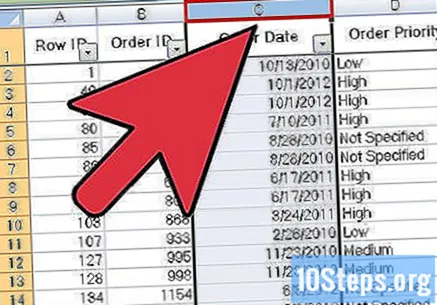
Ha szükséges, kattintson az "Adataim fejléceket tartalmaz" elemre. Így arra készteti a programot, hogy az első oszlop cellákat fejlécként osztályozza, és kihagyja őket a folyamatból.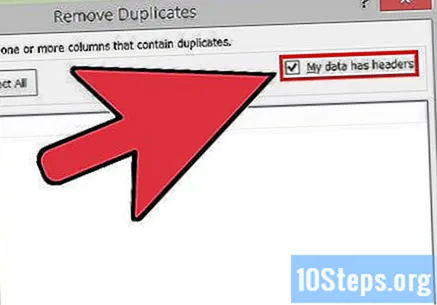
Kattintson az "Ok" gombra az ismétlődő bejegyzések eltávolításához, ha kész. A program automatikusan eltávolítja az összes kiválasztott értéket.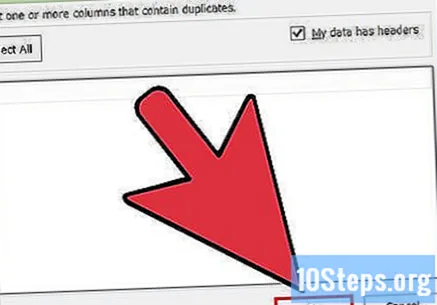
- Ha a program arról számol be, hogy a dokumentumban nincsenek másolatok - de Ön tudni léteznek - ellenőrizze az egyes oszlopokat az "Ismétlődések eltávolítása" ablakban. Ez az egyedi elemzési folyamat felismerheti a problémákat.
Mentse a dokumentum módosításait. Ha elégedett vagy a változásokkal, akkor gratulálunk! Éppen most talált és távolított el ismétlődő bejegyzéseket az Excel programban!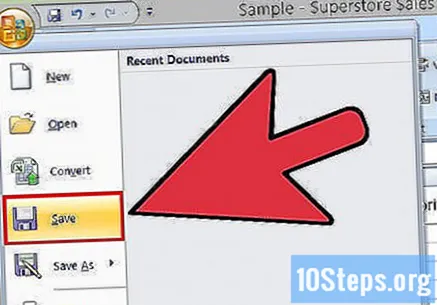
Tippek
- A duplikált értékek azonosításához önálló segédprogramot is telepíthet. Néhány közülük javítja az Excel feltételes formázási funkcióját, és lehetővé teszi a felhasználó számára, hogy különböző színeket használjon a cellák azonosításához.
- Az ismétlődő értékek törlése hasznos lehet azok számára, akiknek ellenőrizniük kell az esemény vendéglistáit, a címjegyzékeket vagy hasonlókat.
Figyelmeztetések
- Mentsd el a haladást, ha kész vagy!