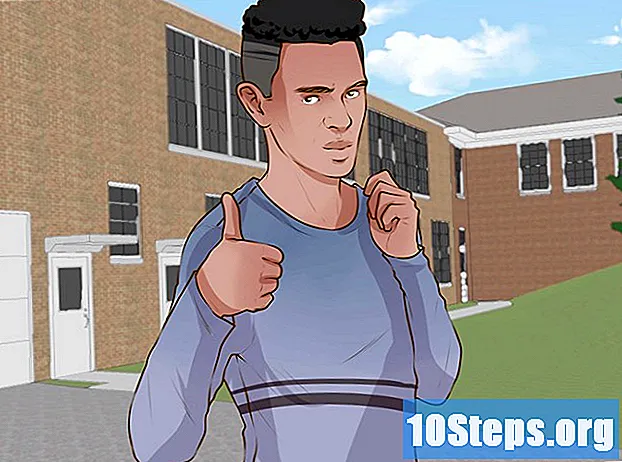Szerző:
Roger Morrison
A Teremtés Dátuma:
1 Szeptember 2021
Frissítés Dátuma:
7 Lehet 2024
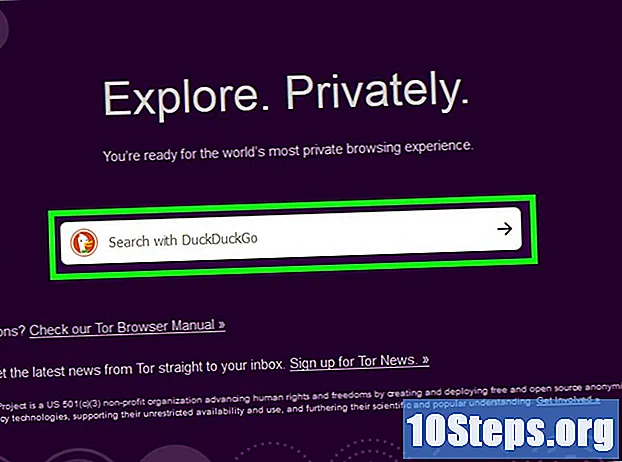
Tartalom
Ebben a cikkben megtudhatja, hogyan lehet elérni az Ön régiójában blokkolt webhelyeket (például a YouTube videóra vonatkozó korlátozások országonként) vagy egy adott helyen lévő számítógépen (például munkahelyen vagy egyetemen).
Lépések
1. módszer az 5-ből: Általános módszerek használata
Tudja meg, mikor fognak működni ezek a trükkök. Ha a webhelyet kifejezetten az Ön számítógépéhez blokkolja, akkor a cím mobil verzióján, az IP-címen vagy akár a Google Fordítón keresztül is elérheti. Amikor azonban az internet kapcsolat blokkolja őket, VPN-t kell használnia.
- A VPN-ek bonyolultak lehetnek a vezérelt számítógépekre történő telepítéshez vagy ellenőrzéshez (például a könyvtárból, az egyetemen vagy a munkahelyen). Saját számítógép használatakor azonban lehetővé kell tenni a számítógép használatát, miközben csatlakozik a saját vezeték nélküli hálózatához.
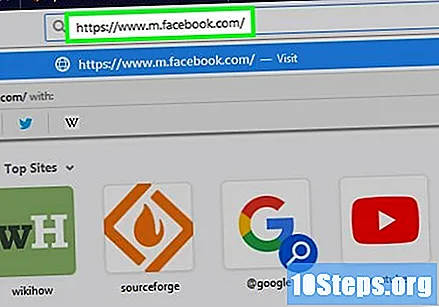
Próbálja ki a weboldal mobil verzióját. Számos címnek, például a Facebooknak és a YouTube-nak van oldala mobil eszközökre; írja be az "m" -t a "www." és a hely neve. A webhelyekhez való hozzáférés korlátozására szolgáló különféle eszközök nem blokkolják a mobil oldalakat.- Például: a Facebook mobil webhelyre lépéshez írja be a "https://www.m.facebook.com/" címet a böngészőbe.
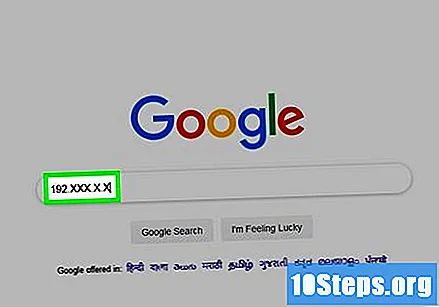
Keresse meg a webhely IP-címét a szokásos helyett. Bármely ismert operációs rendszerben megtalálható a teljesen numerikus IP-cím. Ezután csak írja be az IP címet a böngésző URL mezőjébe, mintha egy normál cím lenne (például "https://www.google.com/").- Ez nem működik minden weboldalon; Egyes szolgáltatások elrejtik az IP-t, mások több címet használnak, amelyek nem mindig megbízhatók.
- Ha nem rendelkezik hozzáféréssel a parancssorhoz (Windows) vagy a terminálhoz (Mac) azon a számítógépen, ahol a webhelyeket letiltják, akkor a gépet vagy korlátlan hálózatot használhatja az IP-cím megkereséséhez. Ezután helyezze be a számítógépbe a zárat.
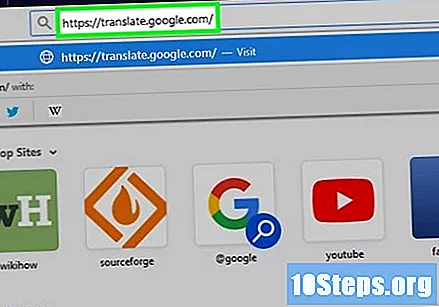
Használja a Google Fordítót a webhely címének elrejtéséhez. Ez egy módszer, amely nem mindig működik, de egy egyszerű alternatíva a proxy vagy a hordozható böngésző használatához:- Nyissa meg az eszköz weboldalát a böngészőn keresztül.
- Írja be a webhely címét a bal oldali szövegmezőbe.
- Válassza ki a jobb oldali mezőben bármelyik nyelvet, feltéve, hogy az nem azonos a weboldal nyelvével.
- Kattintson a jobb oldalon található weboldal linkre.
- Ha a cím nem töltődik be automatikusan, kattintson a képernyő bal oldalán található "Ugrás" gombra.
- Válassza a "Fordítás" lehetőséget, ha az opció megjelenik.
- Böngészés a webhelyen.
Használja a Wayback Machine webhelyet az archivált oldalak böngészéséhez. Ezen a címen böngészhet a webhelyek régi oldalain anélkül, hogy a címet ténylegesen beírná. Ez a technika nem működik például a Facebook-hírcsatorna megtekintésében, de hasznos például a blokkolt keresési erőforrások elemzésében.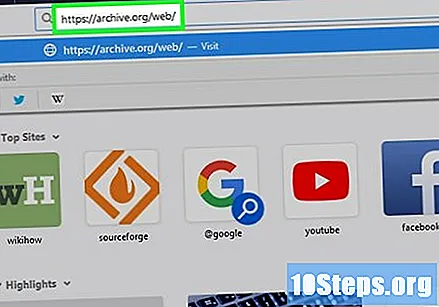
- Nyissa meg a Wayback Machine alkalmazást a böngészőben.
- Írja be a kívánt weboldal címét a szövegmezőbe (az oldal teteje).
- Kattintson a „SZÖVETTÖRTÉNET” elemre.
- Válasszon egy napot a naptárban.
- Lásd az eredményeket.
Használjon VPN-t a saját számítógépén. VPN (Virtuális magánhálózatok vagy Virtuális magánhálózatok): olyan szolgáltatások, amelyek a felhasználói előfizetés alapján működnek, és az internetes forgalmat átirányítják különböző szerverekre, különböző országokban vagy régiókban. Ily módon az internetes tevékenysége el van rejtve minden olyan felhasználótól, aki figyeli azt, lehetővé téve a webhelyek elérését és az Ön területén blokkolt szolgáltatások használatát.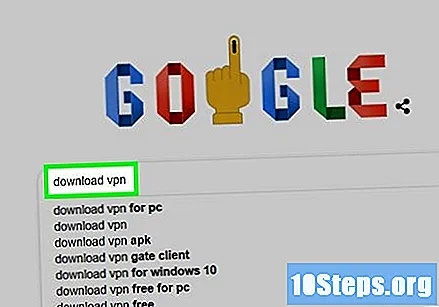
- A legtöbb VPN előfizetéses alapon működik. Mégis vannak olyanok, mint például a Hotspot Shield, amelyeknek ingyenes verziói vannak.
- Ahhoz, hogy a VPN rejtett maradjon, engedélyezni kell, amikor online.
2. módszer az 5-ből: A ProxFree proxy használata
Nyissa meg a weboldalt ProxFree a böngészőben.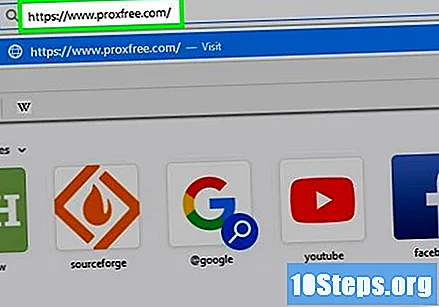
- Ha blokkolva van, próbálkozzon a HideMe használatával.
Kattintson a keresősávra az oldal alján (a zár ikon jobb oldalán).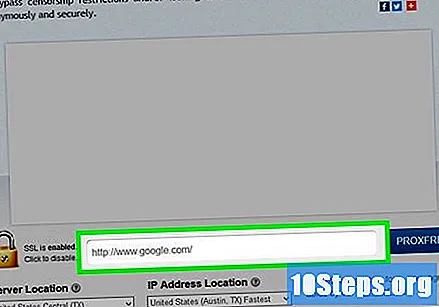
Írja be annak a webhelynek a címét, amelyet elérni szeretne.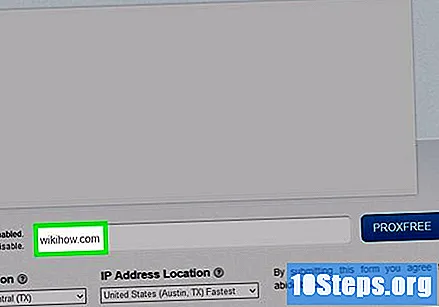
- Választhat egy másik alkalmazandó országot, ha rákattint a "Szerver helye" legördülő menüre, és kiválasztja az egyik opciót.
kattintson rá PROXFREE, a keresősávtól jobbra található kék gomb. A szolgáltatás megkeresi a webhelyet.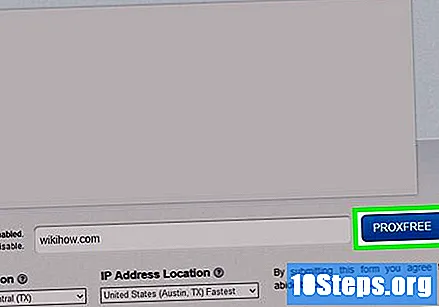
- Ha olyan országot választott, amely jóval a saját IP-címe mellett helyezkedik el, legyen türelmes, mivel a keresési eredmények megjelenése néhány másodpercbe telhet.
Böngészés a webhelyen. A betöltés után lehetséges lesz a normál használat; csak ne feledje, hogy az oldalai sokkal lassabban töltődnek be, mint általában.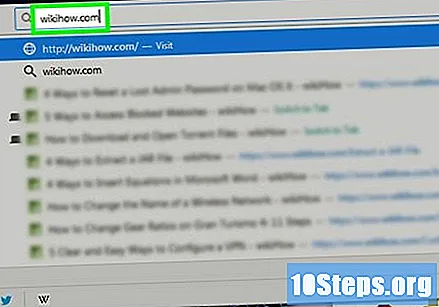
3/5 módszer: A HideMe proxy használata
Nyissa meg a weboldalt Rejts el egy böngészőben.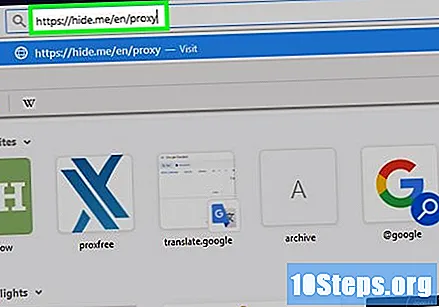
- Ha ez blokkolva van a számítógépen, próbálkozzon a ProxySite használatával.
Írja be a blokkolt webhely címét a képernyő közepén található „Írja be a webcímet” mezőbe.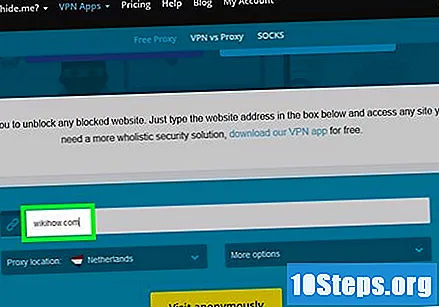
- Ha másik országot is választhat, kattintson a „Proxy location” legördülő menüre.
kattintson rá Látogasson el névtelenül, amely a szövegmező alatti sárga gomb. A webhely betöltődik.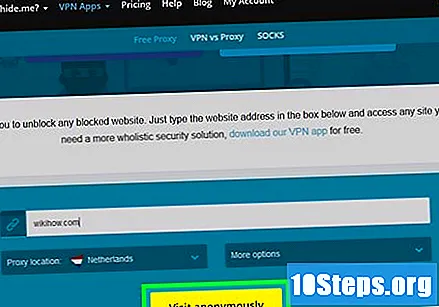
Böngészés cím szerint. A betöltés után képesnek kell lennie arra, hogy normál módon használja; ne feledje, hogy bármilyen link elérésekor a betöltési idő sokkal lassabb lesz, mint a normálnál.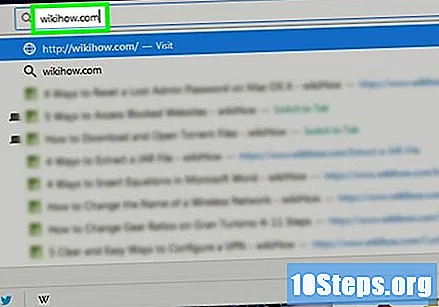
4. módszer az 5-ből: A ProxySite használata
Nyissa meg a ProxySite egy internetes böngészőben.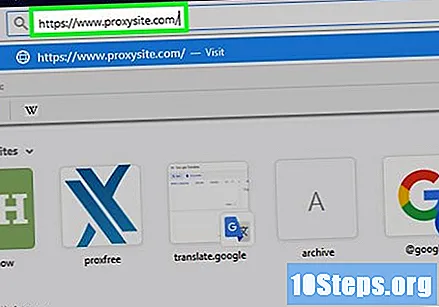
- Ha blokkolja a számítógépen, keressen másik szolgáltatást, vagy próbáljon meg hordozható böngészőt használni.
Írja be a blokkolt webhely címét az oldal tetején található mezőbe.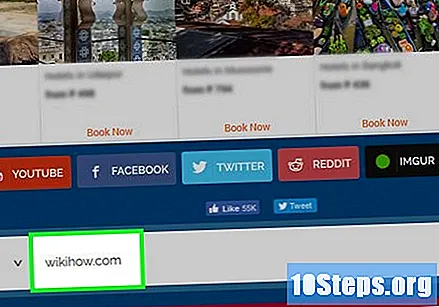
- Másik országot is választhat a szerver számára. Kattintson az "US Server" legördülő menüre a lehetőségek megtekintéséhez.
kattintson rá MEGY (Go), a szövegmezőtől jobbra található narancssárga gomb. A webhely betöltődik.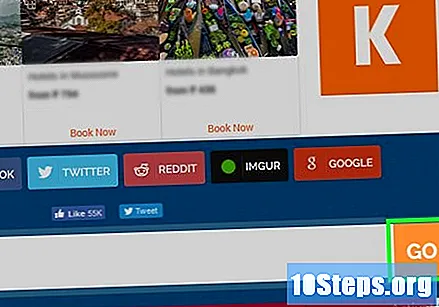
Böngészés a webhelyen. A betöltés után képesnek kell lennie arra, hogy normál módon használja; csak ne felejtsük el, hogy minden linkének töltési ideje lassabb lesz, mint általában.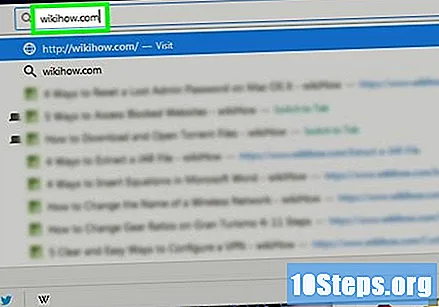
5. módszer az 5-ből: Hordozható böngésző használata
Tudja meg, hogyan működik ez a módszer. Néhány internetes böngésző beépített proxykkel rendelkezik, amelyek lehetővé teszik a felhasználó számára, hogy megkerülje az internetes korlátozásokat. Általában nincs lehetőség letöltésre zárakkal rendelkező számítógépeken, de ez nem vonatkozik a „hordozható” verziókra. Egyszerűen telepítse ezt a verziót egy USB-meghajtóra, és indítsa el a böngészőt, miközben csatlakozik a kérdéses számítógéphez.
- Valószínűleg saját számítógépét vagy korlátlan hálózatát kell használnia a mobil böngésző telepítéséhez az USB-meghajtóra.
- Ha a készülék nem engedélyezi az USB-kapcsolatokat, akkor nem lehet hordozható böngészőt használni.
Csatlakoztassa az USB-eszközt a számítógéphez (téglalap alakú bemenet).
- Ezt ismét egy másik számítógépen kell megtennie, korlátozott hálózaton kívül (például otthonában).
Nyissa meg a A letöltési oldal egy böngészőben.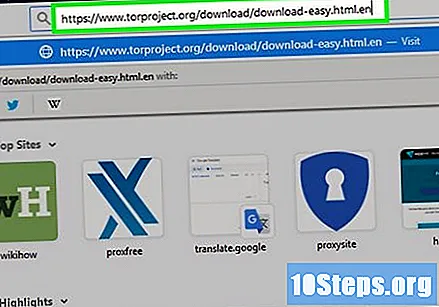
Kattintson a lila gombra LETÖLTÉS, az oldal közepén.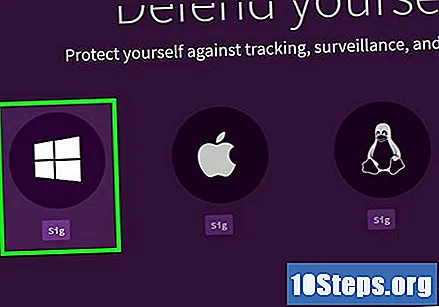
Töltse át a Tor konfigurációs fájlt az USB-re. Nyissa meg azt a mappát, ahová letöltötte, és tegye a következőket: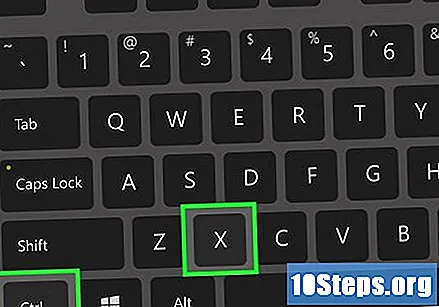
- Kattintson a fájlra annak kiválasztásához.
- Tárcsa Ctrl+x (Windows) vagy Parancs+x (Mac) a vágáshoz.
- A bal oldali panelen válassza az USB eszköz nevét.
- Kattintson egy üres helyre a flash meghajtó ablakában.
- nyomja meg Ctrl+V (Windows) vagy Parancs+V (Mac) a fájl beillesztéséhez az USB-eszközre.
Kövesse az alábbi lépéseket a Tor telepítéséhez az USB-eszközre: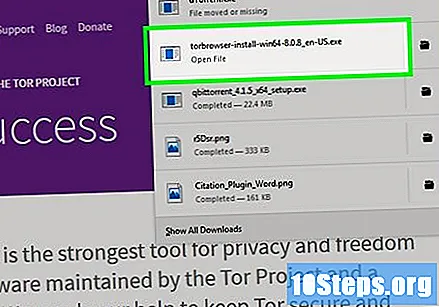
- ablakok: kattintson duplán az .exe fájlra, válassza ki a nyelvet, majd válassza az „OK”, „Tallózás ...”, az USB-eszköz, „OK” elemet, és fejezze be az „Install” gombra kattintással. ). Törölje a két jelölőnégyzetet, és válassza a "Befejezés" lehetőséget.
- Mac: kattintson duplán a “.dmg” fájlra, ellenőrizze a letöltést (ha szükséges), és kövesse az utasításokat.
Válassza le az USB-eszközt biztonságosan. A Tor telepítését követően zárakkal ellátott számítógépen futtathatja anélkül, hogy aggódnia kellene annak lehetősége miatt, hogy a böngésző nem működik.
Csatlakoztassa az USB-t a számítógéphez bizonyos webhelyekhez való hozzáférés korlátozásával.
Nyissa meg a Tor-ot az alábbiak szerint: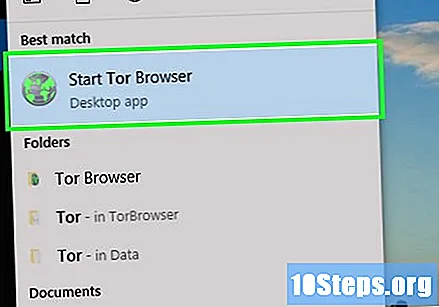
- Nyissa meg az USB-eszközt, ha nem nyílt meg automatikusan.
- Kattintson duplán a "Tor böngésző" mappára.
- Kattintson duplán a „Start Tor Browser” ikonra.
kattintson rá Csatlakozás (Csatlakozás) a Tor megnyitásához. Hasonló a Firefox régebbi verziójához.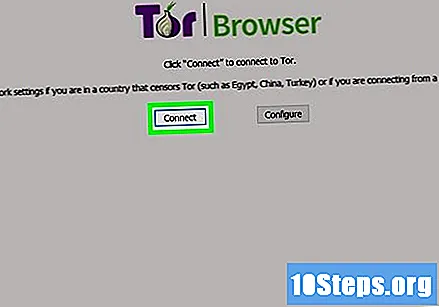
Adja meg az egyik korábban blokkolt webhelyet. A Tor üdvözlőlapján egy képernyőmező található a képernyő közepén; írja be az URL-t oda. Mivel a Tor beépített proxyval nyílik meg, bármilyen címhez hozzáférni kell.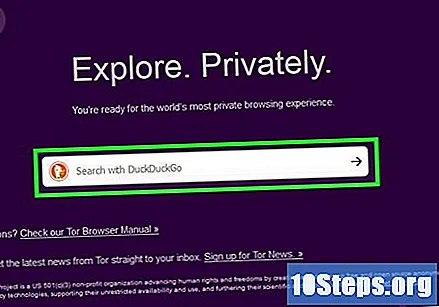
- Ne feledje, hogy az előző esetekhez hasonlóan az oldalak betöltésének ideje is növekszik, mivel a hálózati forgalmat átirányítják a különböző szerverekre.
tippek
- A hordozható böngészők biztosítják a legbiztonságosabb módszert a webhelyek megkerülésére, ha nincs lehetőség magának a VPN-nek a használatára.
figyelmeztetések
- Ha elkapják a blokkolt webhelyek elérését, akkor fennáll annak a lehetősége, hogy büntetést kapnak, például az iskola vagy a főiskola felfüggesztése vagy akár a munkahelyi elbocsátás.