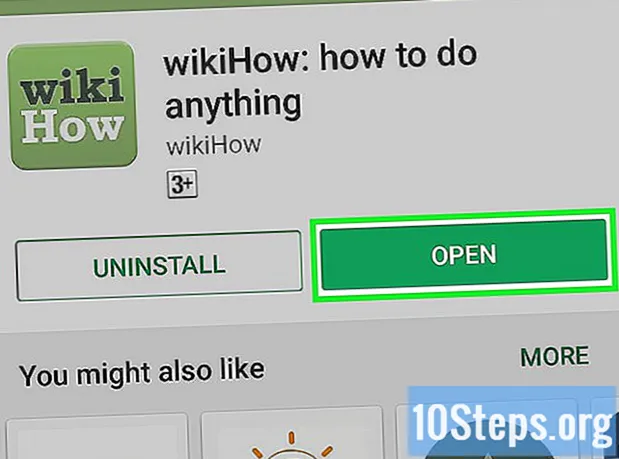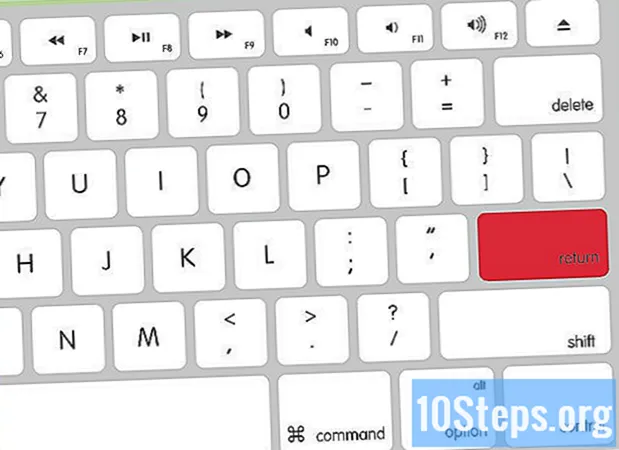
Tartalom
Senkinek nem kell kis vagyont fektetnie a számítógépes programokba, hogy szkriptet írjon, amikor már az összes rendelkezésre álló lehetőséggel rendelkezik: Microsoft Word! A Word segítségével professzionális szkript készítéséhez többféle módszer létezik. Használhat makrókat (kicsi programokat, amelyek rögzítik a billentyűleütéseket és automatizálják a felhasználó számára a legismétlődőbb feladatokat), vagy testreszabhatja a stílust és a formázási lehetőségeket, hogy később a tévé, mozi vagy színház történetére gondoljon.
Lépések
5/1-es módszer: ütemterv készítése sablonból
Nyisson meg egy új dokumentumot. Ha a Word nyitva van, kattintson a képernyő bal felső sarkában található menüsoron a "Fájl" elemre, majd az "Új" gombra. Ezután számos stílus- és elrendezési opcióval rendelkezik a dokumentumhoz.

Keressen egy szkript sablont. Írja be a "roadmap" kifejezést a keresősávba. A Microsoft a Word 2013 és 2016 verziókhoz készen álló szkriptsablont kínál. Kattintson duplán rá, miután elvégezte a keresést a megnyitáshoz.- A lépések szinte megegyeznek a Word 2010-ben: nyisson meg egy új dokumentumot, válassza ki a sablonokat, és végezzen keresést a Microsoft Word Online szolgáltatásban. Ezután válassza a két lehetőség egyikét a letöltéshez.

Végezzen megfelelő beállításokat a szkript sablonján. A szkript készítéséhez nincsenek külön szabályok, bár vannak általánosabb irányelvek a stílusra, a szókincsre és más jellemzőkre vonatkozóan. Lépjen kapcsolatba a stúdióval, amelyhez ír, és nézzen utána valamit, és gondolkodjon el olyan részleteken, mint a margók, a betűméret, a stílus és a sortávolság.
Hozzon létre saját sablont. Ha már írt egy szkriptet, vagy fájl van mentve a merevlemezre, nyissa meg a Wordben. A program 2013-as és 2016-os verziójában kattintson a "Fájl", "Mentés másként" és "Ez a számítógép" elemekre. Írja be a fájl nevét, és a "Típus" legördülő menüben kattintson a "Word sablon" gombra. Ha a dokumentum makrókat tartalmaz, kattintson a „Word sablon engedélyezve a makrókra” elemre. Végül kattintson a „Mentés” gombra.- Ha módosítani szeretné a sablonok mentésének helyét, kattintson a "Fájl", "Beállítások" és "Mentés" gombra, és válassza ki azt a mappát, ahol az összes testreszabott sablon lesz.
2/5 módszer: A stílus és a formázási beállítások használata
A szkript formázásához használja a stílus és a formázási lehetőségeket. Ha nem tetszik a Word által kínált sablon, módosíthatja a dokumentum stílusát és formátumát, hogy valami személyre szabottabbat hozzon létre. Ezután csak mentse el a fájlt, hogy a jövőben más típusú dokumentumokban újra felhasználhassa. Válassza ki, hogyan néz ki az elrendezés menet közben.
Válasszon ki egy szöveget. Ez a sor viselheti a karakter nevét, a párbeszéd vagy a jelenet utasításainak részét. Kattintson bal egérgombbal a vonal bal sarkára a kijelöléshez.
- Kattintson a bal egérgombbal a módosítani kívánt szövegsor jobb vagy bal oldalán, hogy mindent kijelöljön.
- Végül a kurzort a szöveg fölé is helyezheti, és a szöveg kiválasztásához nyomja meg a Shift billentyűt és egy irányba mutató nyilat. A balra nyíllal válassza ki, mi következik előtte, és a jobb nyíl segítségével válassza ki, mi következik.
- Ha egynél több sor van, válassza ki az egyes sorokat külön, és alkalmazza a formázási kiigazításokat.
Nyissa meg a Stílus és formázás panelt. A szöveg kiválasztása után a menüsoron kattintson a "Formázás" gombra, hogy elérje a legördülő menüt az opciókkal. Kattintson a "Stílusok és formázás" gombra a panel megnyitásához.
- A panel megnyitásához kattintson az eszköztár „Stílusok és formázás” gombra. Az oldal bal sarkában, a szkript karaktereinek legördülő menüje mellett található, és két, egymást átfedő, különböző színű „A” betű képviseli.
Válasszon hasonló formátumú szövegrészeket. Kattintson a jobb gombbal az előzőleg kiválasztott szövegre a legördülő menü megnyitásához, amely különböző opciókat tartalmaz. Az utolsó a „Szöveg kiválasztása hasonló formázással”. Kattintson bal egérgombbal a szkript összes hasonló részének kiemeléséhez.
- Például: ha az összes karakternév ugyanabban a betűtípusban és méretben van megírva, és az oldal közepén van, akkor csak egyet jelölhet ki, és a "Szöveg kiválasztása hasonló formázással" opcióval mindent egyszerre beállíthat.
Válassza ki a kívánt formátumot. A szöveg kiválasztása és a stílus beállítása után válasszon egy formátumot a jobb oldalon található „Stílusok és formázás” panelen. Kattintson bal egérgombbal, amikor dönt.
Hozzon létre egy új stílust. Ha a kijelölt szöveg nem felel meg egy létező stílusnak, kattintson a panel tetején található „Új stílus” gombra. Ezután gondoljon egy névre, igazítsa a szöveget jobbra vagy balra, válassza ki a betűtípust, és végezze el a többi beállítást.
3/5 módszer: Makró létrehozása a szkriptjelenetekhez (a Word 2013-ban és 2016-ban)
Értse meg, miért kellene leírnia a jeleneteket. A legtöbb szkript fő fejléccel rendelkezik - egy sor szavakkal, amelyek azonosítják az utána következő tartalmat. Például: a fejléc az „INT. IRODA - NAP ”(irodabelső, nappali) a forgatókönyv-olvasó irányításához a jelenethez viszonyítva.
- A jelenetfejléceket nagybetűkkel kell írni, és két sorral kell eljutniuk a párbeszéd utolsó sora vagy az előző jelenet leírása alatt.
Készítse elő a makró rögzítését. A makrók a mentett parancsok sorozatai, amelyeket egyetlen billentyűleütéssel lehet végrehajtani. A folyamat előkészítéséhez állítsa be a margókat. Ehhez nyissa meg az "Elrendezés" fület, és kattintson a "Margins" és az "Custom Margins" gombra. A felső, az alsó és a jobb margónak 1 cm-nek, míg a balnak 1,5 cm-nek kell lennie. Használja a Courier New betűtípust, 12-es méretben. Ezek a beállítások a leggyakoribbak a szkriptekben, de mindent testreszabhat is.
- A Word 2007 alkalmazásban állítsa be a margókat a makró rögzítésének előkészítése érdekében. Kattintson az „Oldalelrendezés” fülre, és helyezze a margókat és a betűtípust a fent felsorolt követelmények közé. Ezután nyissa meg a "Fejlesztő" fület. Megjelenítéséhez kattintson a gombra a Word képernyő bal felső sarkában, és lépjen a Beállítások menübe (a lista végén); a "Népszerű" részben jelölje be a "Fejlesztő megjelenítése" lehetőséget.
Kattintson a "Nézet", "Makrók" és "Makró rögzítése" gombra. Kérjük, adjon meg egy nevet. Amikor a makrót fogja használni a jelenetek rendezéséhez, használjon valami hasonlót: „Jelenetfejléc”. Végül válassza a „Minden dokumentum” lehetőséget a „Makró tárolása” legördülő mezőből.
- A Word 2007 programban kattintson a „Makró rögzítése” elemre a „Fejlesztő” fül bal oldalán. Tárolja az „1. dokumentum” mappában (ne az „Összes dokumentum” mappában, hogy a fájlt a parancsfájlok meghatározott sablonjaként mentse). Használja a "Jelenet" vagy a "Fejléc" nevet, és kattintson a billentyűzet ikonjára a parancsikon létrehozásához. Ezután nyomja meg a gyorsgombokat. Például: ha az F2 szót szeretné használni, nyomja meg a kurzorral ellátott gombot a "Nyomja meg az új parancsikont" mezőben. Végül kattintson a "Hozzárendelés" és a "Bezárás" gombra.
Kattintson a billentyűzet ikonra. Ezután rendelje hozzá a makrót az F2 (vagy egy másik választott) billentyűhöz a „Nyomja meg az új parancsikont” mezővel. Kattintson a "Hozzárendelés" elemre, majd nyomja meg az Enter billentyűt vagy kattintson a "Bezárás" gombra.
Keresse meg a felvevő ikont az egér mellett. A sorok kihagyásához nyomja meg kétszer az Enter billentyűt. Térjen vissza az "Elrendezés" fülre (a "Word 2007" "Oldalelrendezése"), és állítsa vissza a két behúzást. Nyissa meg a "Kezdőlap" fület, és kattintson a "Forrás" szakasz jobb alsó sarkára a párbeszédpanel megnyitásához. Végül a "Hatások" részben jelölje be az "Összes nagybetűvel" opciót, majd kattintson az "OK" gombra.
Vége a makrónak. Kattintson még egyszer a "Nézet" fülre. Ezután kattintson a „Makrók” és a „Felvétel leállítása” gombra. Ettől a pillanattól kezdve az F2 billentyű mindig két sort hagy át az oldalon, és nagybetűvel írja be a szöveget, hogy fejlécet illesszen be.
- A Word 2007 programban nyissa meg a "Fejlesztő" fület, és kattintson a "Felvétel leállítása" gombra. Ettől a pillanattól kezdve az F2 billentyű mindig két sort hagy át az oldalon, és nagybetűvel írja a szöveget.
4/5 módszer: Makró létrehozása leírások készítéséhez (Word 2013-ban és 2016-ban)
Határozza meg, miért szeretne makrót létrehozni a leírásokhoz. A forgatókönyv leírása a fejlécnél több részletet tartalmaz, például a megvilágítás típusát, az éghajlatot, a helyszín helyszínének leírását és az érintett szereplőket. A leírás két sorral van a fejléc alatt, az első betű nagybetűvel és egy pont. Például: az „INT. OFFICE - DAY ”, elhozhatja az„ Az ablak nyitva van és a lámpák villognak ”leírást.
Nyissa meg az "Elrendezés" lapot (a Word 2007 "Oldalelrendezés" lapját, és állítsa be a margókat. A párbeszédpanel megnyitásához kattintson a „Bekezdés” szakasz jobb alsó sarkában található ikonra. Helyezzen behúzásokat 1 cm-rel a szöveg elé, és 1,5 cm-rel utána a „Behúzás” szakaszba.
- A Word 2007 programban nyissa meg a "Fejlesztő" fület. Kattintson a gombra a Word képernyő bal felső sarkában, és lépjen be az opciók menübe (a lista végén); a "Népszerű" részben jelölje be a "Fejlesztő megjelenítése" lehetőséget.
Kattintson a "Nézet", "Makrók" és "Makró rögzítése" gombra. Kérjük, adjon meg egy nevet. Amikor a makrót fogja használni a leírások elkészítéséhez, használjon valami olyasmit, mint a "Leírás". Végül válassza a „Minden dokumentum” lehetőséget a „Makró tárolása” legördülő mezőből.
Kattintson a billentyűzet ikonjára, és társítsa a makrót az F3 (vagy egy másik választott) gombbal a „Nyomja meg az új gyorsbillentyűt” mezőhöz. Kattintson a "Hozzárendelés" elemre, majd nyomja meg az Enter billentyűt vagy kattintson a "Bezárás" gombra.
- A Word 2007 programban kattintson a szalag jobb oldalán található "Makró rögzítése" elemre. Tárolja a makrót ugyanott, ahol az előzőt tárolta, és nevezze el „Leírás” néven. Kattintson a billentyűzet ikonjára, és rendelje hozzá a makrót az F3-hoz.
Keresse meg a felvevő ikont az egér mellett. Nyomja meg kétszer az Enter billentyűt a billentyűzeten, hogy két sort kihagyjon, és elérje az "Elrendezés" lapot (a Word 2007 "Oldalelrendezés" lapját), és a két behúzást nullára változtassa. Ezután nyissa meg a „Kezdőlapot”, és kattintson a „Forrás” szakasz jobb alsó sarkában lévő ikonra a párbeszédpanel megnyitásához. Az "Effektusok" részben törölje az "Összes nagy" jelölőnégyzet jelölését, majd kattintson az "OK" gombra.
- A Word 2007 programban, miután törölte az „Összes nagy” opció kijelölését, térjen vissza a „Fejlesztő” fülre, és a folytatás előtt nyomja meg a „Felvétel leállítása” gombot.
Nyissa meg újra a "Nézet" fület. Ezután kattintson a „Makrók” és a „Felvétel leállítása” gombra. Ettől a pillanattól kezdve az F3 billentyű mindig kihagy két sort és kisbetűket ír be. Ha nem rendeli a makrót a kulcshoz, az F3 nem lesz hasznos a szkript felépítésében.
- A Word 2007 alkalmazásban térjen vissza a "Fejlesztő" fülre, és nyomja meg a "Felvétel leállítása" gombot a "Makrók" és a "Felvétel leállítása" gombra kattintás helyett.
5/5 módszer: Makró létrehozása a párbeszédpanelekhez (Word 2013-ban és 2016-ban)
Hozzon létre egy makrót a karakterek nevéhez. A karakterek, a párbeszédek vagy a cselekvések általában közvetlenül a bemutatás és a jelenet leírása után következnek. A nevek nagybetűvel érkeznek, amelyeket a következő sor sorai követnek.
- Makró létrehozásához a karakterek nevéhez a jelenetek leírása után ismételje meg ugyanazokat a lépéseket, amelyeket a leírás makró létrehozásához tett a Word 2013 vagy 2016 alkalmazásban, de:
- a) Miután felvétel közben nullára változtatta a behúzást, nyomja meg a Szóköz gombot 22-szer, jelölje be az „All caps” és az „All caps” elemet
- b) Nevezze meg a makrót „Karakter” és rendelje hozzá az F4-hez. Két sor kihagyása közvetlenül a felvétel után.
- Miután rákattintott a „Felvétel leállítása” gombra, az F4 a karakterek nagybetűs írásán kívül két sort is kihagy (és a kurzort a megfelelő helyre mozgatja).
- A Word 2007 programban kövesse a leírás makró utasításait, de helyezze el a fenti allépésekben megadott paramétereket.
- Makró létrehozásához a karakterek nevéhez a jelenetek leírása után ismételje meg ugyanazokat a lépéseket, amelyeket a leírás makró létrehozásához tett a Word 2013 vagy 2016 alkalmazásban, de:
Nyissa meg az „Elrendezés” fület (a Word 2007 „Oldalelrendezés” lapját), és állítsa be a margókat. A párbeszédpanel megnyitásához kattintson a „Bekezdés” szakasz jobb alsó sarkában található ikonra. Helyezzen behúzásokat 1 cm-rel a szöveg elé, és 1,5 cm-rel utána a „Behúzás” szakaszba.
- A Word 2007 programban nyissa meg a "Fejlesztő" fület. Kattintson az Office gombra az ablak bal felső sarkában, hogy hozzáférjen a Word opciók menüjéhez (a lista végén). Végül a "Népszerű" részben jelölje be a "Fejlesztő megjelenítése" lehetőséget.
Kattintson a "Nézet", "Makrók" és "Makró rögzítése" gombra. Kérjük, adjon meg egy nevet. Miközben a makrót fogja használni a beszédek megtartásához, használjon valami olyasmit, mint a „Párbeszéd”. Végül válassza a „Minden dokumentum” lehetőséget a „Makró tárolása” legördülő mezőből.
- Kattintson a billentyűzet ikonjára, és rendelje hozzá a makrót az F3-hoz. Kattintson a "Hozzárendelés" elemre, majd nyomja meg az Enter billentyűt vagy kattintson a "Bezárás" gombra.
- A Word 2007 programban kattintson a szalag bal oldalán található "Makró rögzítése" elemre. Tárolja a makrót ugyanott, ahol az előzőt tárolta, és nevezze el „Leírás” néven. Kattintson a billentyűzet ikonra, és rendelje hozzá a makrót a választott kulcshoz. Például: kattintson a „Nyomja meg az új gyorsbillentyűt” elemre, majd nyomja meg az F5 billentyűt a makróhoz való hozzárendeléshez.
Keresse meg a felvevő ikont az egér mellett. Nyomja meg egyszer az Enter billentyűt a billentyűzeten, hogy kihagyjon egy sort, és elérje az "Elrendezés" lapot (a Word 2007 "Oldalelrendezése" elemét) a két behúzás nullára változtatásához. Ezután nyissa meg a „Kezdőlapot”, és kattintson a „Forrás” szakasz jobb alsó sarkában lévő ikonra a párbeszédpanel megnyitásához. Az „Effektusok” részben ellenőrizze az „Összes sapkát”, majd kattintson az „OK” gombra.
- Nyissa meg újra a "Nézet" fület. Ezután kattintson a „Makrók” és a „Felvétel leállítása” gombra. Ettől a pillanattól kezdve az F5 mindig kihagy egy sort, kisbetűket rak a karakterekre és előkészíti a szkriptet a párbeszédhez.
- A Word 2007 programban a "Fejlesztő" fülön nyomja meg a "Felvétel leállítása" gombot a "Makrók" és a "Felvétel leállítása" gombra kattintás helyett.
Tippek
- Manuálisan beírhatja a ritkábban használt tipikus szkripteket, például a „FADE IN:” szót.
- Számok beszúrásához az oldalakra lépjen a „Beszúrás” fülre, és kattintson az „Oldalszám”, „Az oldal teteje” és a „Sima szám 3” elemre. A "Tervezés" fülön helyezze a fejlécet 5 cm-re a tetejétől. Törölje a jelet az "Első különböző oldal" lehetőségről, és törölje az elsőt, amely nem tartalmazhat számokat.
- Győződjön meg arról, hogy az összes oldal megfelelő számú sort tartalmaz. A Word programban kattintson a "Formátum", a "Bekezdés", "Sorköz" és a "Pontosan" gombra "12 pt" -vel. Ez a film forgatókönyvek szabványa, például Hollywoodban.
- Helyesírás-ellenőrzés és nyelvtani ellenőrzés. A Word automatikus lektorálás funkcióval rendelkezik, amellett, hogy korlátozottabb nyelvtani korrekciókat hajt végre.
- Nincsenek külön szabályok a dokumentum formázására vonatkozóan. Kövesse a szolgáltatásait bérlő stúdió vagy színház társulatának előírásait.
Figyelmeztetések
- A makró rögzítése előtt korlátozza vagy tiltsa le az összes elvégezni kívánt beállítást.
- Tiltsa le az automatikus javítás funkciót, miközben a szkriptet Word-be írja.