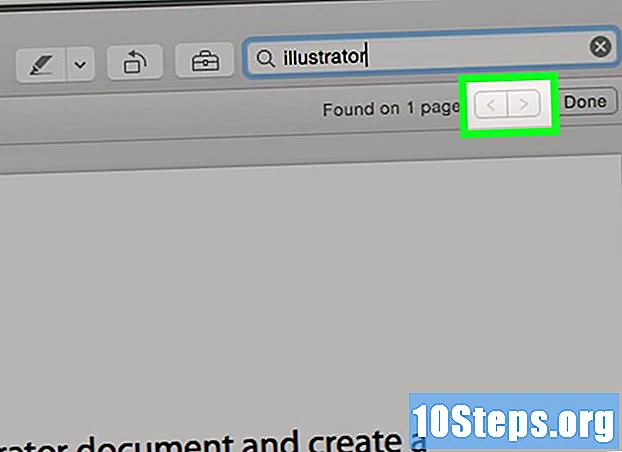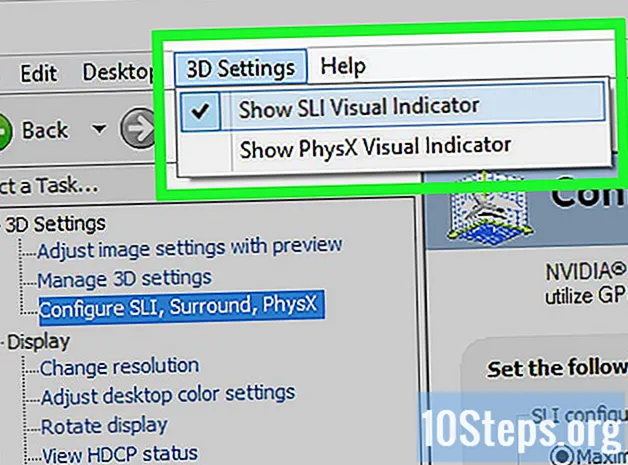
Tartalom
Egyéb szakaszokHa rajong a számítógépes játékok iránt, akkor valószínűleg a lehető legjobban szeretné megjelenését és teljesítményét elérni. Az erőteljes játékszámítógép egyik kulcsa a grafikus kártya, és az NVIDIA kártyákkal kettő vagy több összekapcsolható ugyanazzal a kártyával a teljesítmény nagymértékű növelése érdekében. Kövesse ezt az útmutatót a megtanulásához.
Lépések
1. rész: 3: A kártyák telepítése
Győződjön meg arról, hogy az operációs rendszere támogatja az SLI-t. A kétkártyás SLI támogatott a Windows Vista, 7, 8, 10 és Linux rendszereken. A három- és négykártyás SLI-t a Windows Vista, 7, 8 és 10 támogatja, a Linuxot azonban nem.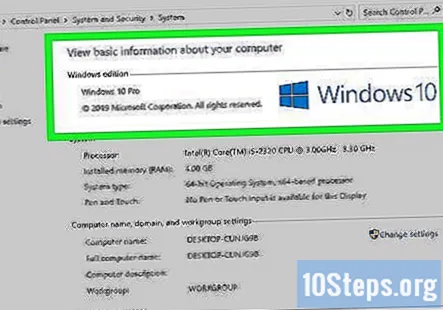
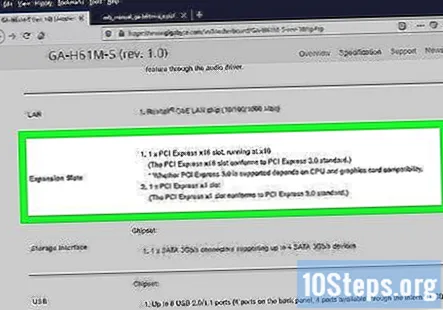
Ellenőrizze a meglévő alkatrészeket. Az SLI-hez több PCI-Express (PCI-E) nyílással rendelkező alaplapra van szükség, valamint egy tápegységre, amely elegendő csatlakozóval rendelkezik több grafikus kártya számára. Legalább 650 wattos teljesítményű tápegységre lesz szüksége.- Bizonyos kártyák legfeljebb négy egyidejű kártyát használhatnak az SLI-ben. A legtöbb kártya kétkártyás beállításra készült.
- Több kártya több energiát igényel.
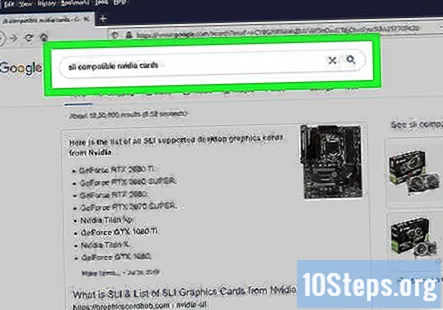
Szerezzen be SLI-kompatibilis kártyákat. Szinte az összes legújabb NVidia kártya SLI konfigurációban telepíthető. Szüksége lesz legalább két azonos modellű és memóriakártyára az SLI-ként.- A kártyákat az Nvidia-nak kell elkészítenie, de nem feltétlenül ugyanazon gyártótól (pl. Gigabyte vagy MSI) kell lennie, és azonos típusúaknak és memóriának kell lenniük.
- A kártyáknak nem feltétlenül azonosak az órajelek, bár csökkenhet a teljesítmény, ha a sebesség nem azonos.

Telepítse a grafikus kártyákat. Telepítse a két kártyát az alaplap PCI-E nyílásaiba. A grafikus kártyákat a szokásos módon helyezzük be a nyílásokba. Ügyeljen arra, hogy ne törjön meg füleket, és ne helyezze be a kártyákat páratlan szögben. A kártyák behelyezése után csavarokkal rögzítse azokat a tokhoz.
Telepítse az SLI hidat. Minden SLI-képes lapot SLI-híddal kell ellátni. Ez a csatlakozó csatlakozik a kártyák tetejéhez, és összeköti a kártyákat egymással. Ez lehetővé teszi, hogy a kártyák közvetlenül beszélhessenek egymással.
- A híd nem szükséges az SLI engedélyezéséhez. Ha nincs híd, akkor az SLI csatlakozás az alaplap PCI nyílásain keresztül történik. Ez csökkent teljesítményt eredményez.
2. rész: 3: Az SLI beállítása
Kapcsolja be a számítógépet. Miután telepítette a grafikus kártyákat, zárja le a tokot, és indítsa újra a számítógépet. A beállításokat csak a Windows vagy a Linux betöltése után szabad módosítania.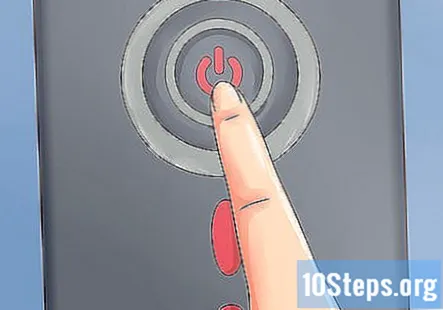
Telepítse az illesztőprogramokat. Az operációs rendszernek automatikusan fel kell ismernie a grafikus kártyákat, és meg kell próbálnia telepíteni azokhoz illesztőprogramokat. Ez a folyamat hosszabb időt vehet igénybe, mint egy grafikus kártya telepítése, mert az illesztőprogramokat minden kártyához külön kell telepíteni.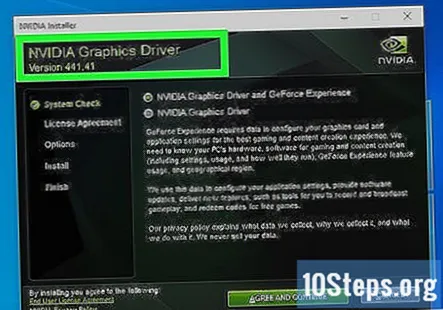
- Ha a telepítés nem indul el automatikusan, töltse le a legújabb illesztőprogramokat az NVidia webhelyéről, és a letöltés befejeztével futtassa a telepítőfájlt.
Engedélyezze az SLI-t. Miután befejezte az illesztőprogramok telepítését, kattintson a jobb gombbal az asztalra, és válassza az NVidia Control Panel lehetőséget. Ez egy új ablakot nyit meg, amely lehetővé teszi a grafika beállításainak módosítását. Keresse meg az „SLI, Surround, Physx konfigurálása” menüpontot.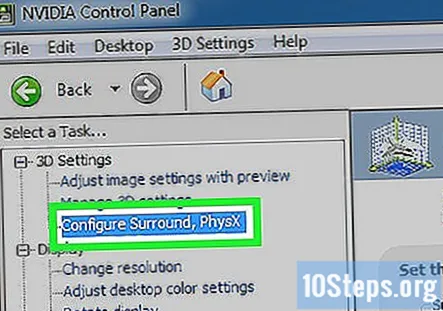
- Válassza a „3D teljesítmény maximalizálása” lehetőséget, majd kattintson az Alkalmaz gombra.
- A képernyő többször fog villogni, amikor az SLI konfiguráció engedélyezve van. Megkérdezi, hogy meg akarja-e őrizni ezeket a beállításokat.
- Ha az opció nincs, akkor a rendszer valószínűleg nem ismeri fel egy vagy több kártyáját. Nyissa meg az Eszközkezelőt a Vezérlőpulton, és ellenőrizze, hogy az összes meghajtó látható-e a Képernyőadapterek részben. Ha a kártyái nem jelennek meg, ellenőrizze, hogy megfelelően vannak-e csatlakoztatva, és hogy mindegyikhez telepítve van-e az illesztőprogram.
Kapcsolja be az SLI-t. Kattintson a bal oldali menüben a 3D-beállítások kezelése linkre. A Globális beállítások alatt görgessen lefelé, amíg meg nem találja az „SLI teljesítménymód” bejegyzést. Módosítsa a beállításokat „Single GPU” -ról „Alternate Frame Rendering 2” -re. Ez bekapcsolja az SLI módot az összes programban.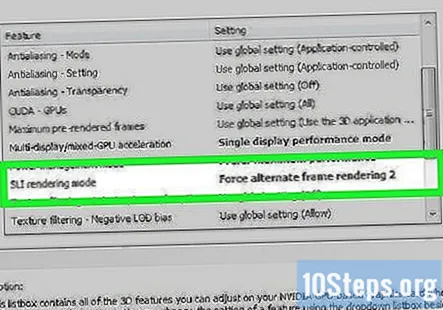
- Az egyes játékok módosításához kattintson a Programbeállítások fülre, majd válassza az „SLI teljesítmény módja” lehetőséget.
3. rész: 3: Teljesítmény tesztelése
Képkocka / másodperc engedélyezése. Ez a futtatott játéktól függően változik, ezért meg kell vizsgálnia a tesztelni kívánt játékra vonatkozó utasításokat. A másodpercenkénti képkockák a számítási teljesítmény alapszintű tesztje, és megmutathatják, hogy jól van-e minden renderelve. A legtöbb játékrajongó másodpercenként 60 képkockát készít magas beállításokkal.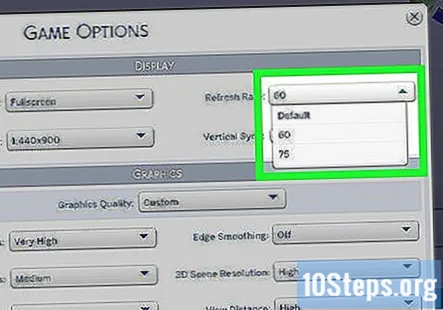
Kapcsolja be az SLI vizuális jelzőt. Az NVidia vezérlőpultján nyissa meg a „3D beállítások” menüt. Engedélyezze az „SLI vizuális mutatók megjelenítése” beállítást. Ez létrehoz egy sávot a képernyő bal oldalán.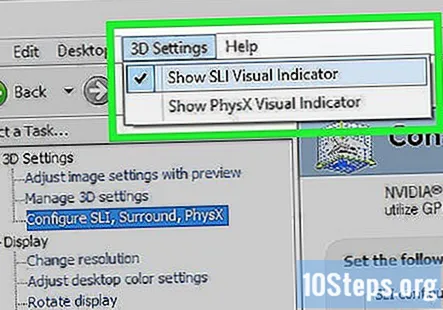
- Futtassa a játékot. Miután fut egy játék, látni fogja a sáv változását. A magasabb sáv azt jelenti, hogy az SLI méretezése növekszik, ami azt jelenti, hogy az SLI kártyái jól működnek és javítják a látványt. Ha a sáv nem túl magas, akkor az SLI konfiguráció nem befolyásolja annyira a kijelzőt.
Közösségi kérdések és válaszok
Van egy GTX 760 VGA-m. Szükségem van-e ugyanazon konfigurációjú VGA kártyára az SLI konfigurálásához, vagy használhatok ehhez más VGA kártyát?
Az SLI konfigurációjú grafikus kártyáknak azonosaknak kell lenniük ahhoz, hogy ez a teljesítményfrissítés megfelelően működjön.