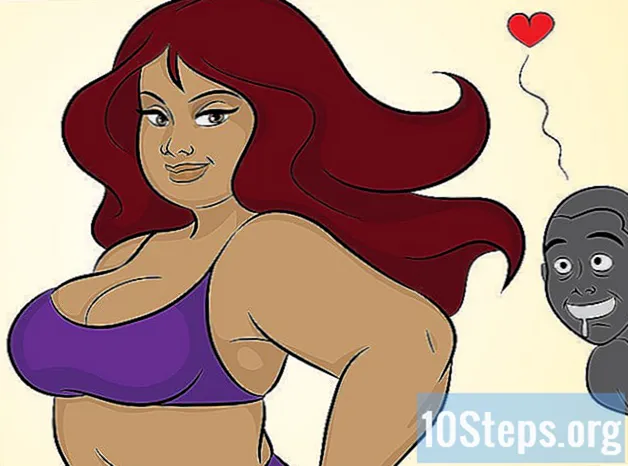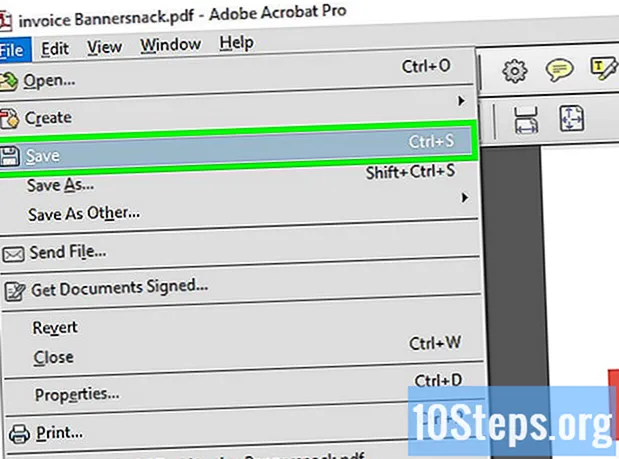
Tartalom
A PDF dokumentumokat elsősorban szakmai kérdésekben használják. Emiatt néha fontos elrejteni vagy eltávolítani az információkat a fájlban vagy a metaadatokban. Az Adobe Acrobat segítségével egyszerűen kiválaszthat és törölhet elemeket a PDF-fájlból. Használhatja az Adobe "Írás" eszközét is. A szerkesztett elemek fekete vagy színes mezőkben jelennek meg. A rejtett információkat, például a metaadatokat - amelyek a szerző nevét, kulcsszavait és szerzői jogi információkat tartalmazzák - más módon kell eltávolítani. Az Adobe Acrobat használatához előfizetéssel kell rendelkeznie. Az Adobe Acrobat Standard havi 55,00 R $, az Adobe Acrobat Pro pedig 60,00 R $ havonta.
Lépések
5 módszer 1: Egyedi elemek törlése

Nyissa meg az Adobe Acrobat alkalmazást. A program sötétvörös ikonnal rendelkezik, háromszög kialakításával, amelynek három sarkában hurkok vannak. Kattintson erre az ikonra a megnyitásához. Megtalálja a „Start” menüben (Windows) vagy a Finder (Mac) „Alkalmazások” mappájában.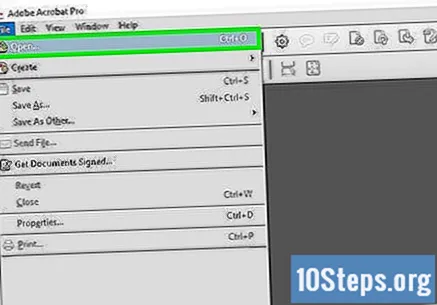
Nyissa meg a fájlt. PDF megnyitásához az Adobe Acrobat alkalmazásban tegye a következőket:- kattints be File a képernyő jobb felső sarkában található menüsorban.
- kattints be Nyisd ki a "Fájl" legördülő menüben.
- Válassza ki a kívánt PDF-fájlt, majd kattintson a gombra Nyisd ki.
- Jobb egérgombbal kattinthat a PDF-re, és kijelölheti Nyitott... és akkor Adobe Acrobat.
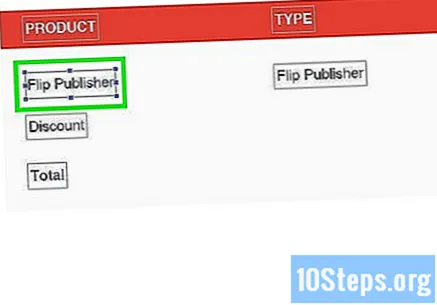
Kattintson a törölni kívánt objektumra. Ezzel megjeleníti a szerkesztési lehetőségeket. Kiválaszthat egy szövegdobozt, képet vagy bármilyen más elemet.
Nyomja meg a gombot Töröl az elem törléséhez.
- Ha konkrét szavakat szeretne kizárni egy szövegmezőből, kattintson a kérdéses szövegre a kurzor megjelenítéséhez. Ezután kattintson a kurzorra a kívánt rész fölé, és nyomja meg a gombot Töröl vagy ← Backspace.
kattints be File a képernyő tetején található menüsorban.
kattints be Menteni az elem végleges eltávolításához a dokumentumból. Ezután a fájl neve a "_Redigido" utótaggal változik.
- Az eredeti dokumentum felülírásának elkerülése érdekében kattintson a gombra Mentés másként és válasszon egy új helyet vagy nevet a fájlnak.
2/5 módszer: Oldalak törlése
Nyissa meg az Adobe Acrobat alkalmazást. Lehetséges, hogy a parancsikonja elmentésre került az asztalra, vagy a számítógépén kell keresnie. Ehhez a leggyorsabb módszer a keresősáv használata. A Windows rendszerben a képernyő bal alsó sarkában található; Mac-en keresse meg a jobb felső sarokban.
Nyissa meg a fájlt. PDF megnyitásához az Adobe Acrobat alkalmazásban tegye a következőket:
- kattints be File a képernyő jobb felső sarkában található menüsorban.
- kattints be Nyisd ki a "Fájl" legördülő menüben.
- Válassza ki a kívánt PDF-fájlt, majd kattintson a gombra Nyisd ki.
- Jobb egérgombbal kattinthat a PDF-re, és kijelölheti Nyitott... és akkor Adobe Acrobat.
Kattintson az "Oldalak" gombra. Két papírlap ikonja van, és az eszköztár bal oldalán található.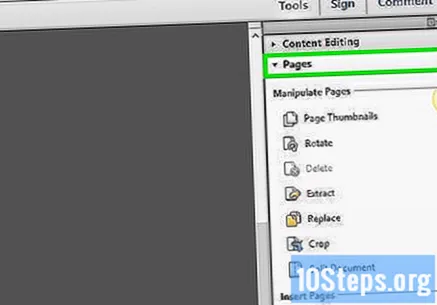
Kattintson a törölni kívánt oldalra. A bal oldali oszlopban vannak felsorolva. Kattintson egy oldalra a kiválasztásához. Több oldal kiválasztásához nyomja meg a gombot. Ctrl és kattintson rájuk.
Kattintson a kuka ikonra. Az oszlop felett helyezkedik el, bal oldalon az oldallista.
kattints be rendben a felugró ablakban. Ezzel megerősíti a kiválasztott oldalak végleges törlését.
kattints be File a képernyő tetején található menüsorban.
kattints be Menteni az elem végleges eltávolításához a dokumentumból. Ezután a fájl neve a "_Redigido" utótaggal változik.
- Az eredeti dokumentum felülírásának elkerülése érdekében kattintson a gombra Mentés másként és válasszon egy új helyet vagy nevet a fájlnak.
3/5 módszer: A tartalom megírása
Nyissa meg az Adobe Acrobat alkalmazást. Lehet, hogy a parancsikonja mentésre kerül az asztalon, de előfordulhat, hogy a számítógépén kell keresnie. Ehhez a leggyorsabb módszer a keresősáv használata. A Windows rendszerben a képernyő bal alsó sarkában található; Mac-en keresse meg a jobb felső sarokban.
Nyissa meg a fájlt. PDF megnyitásához az Adobe Acrobat alkalmazásban tegye a következőket:
- kattints be File a képernyő jobb felső sarkában található menüsorban.
- kattints be Nyisd ki a "Fájl" legördülő menüben.
- Válassza ki a kívánt PDF-fájlt, majd kattintson a gombra Nyisd ki.
- Jobb egérgombbal kattinthat a PDF-re, és kiválaszthatja Nyitott... és akkor Adobe Acrobat.
kattints be Eszközök a képernyő tetején található másodlagos menüsorban.
Kattintson a gombra Összeállít. A rózsaszínű kiemelőhöz hasonló ikon található, amely az "Eszközök" menü "Védelem és minta" alatt található.
Válassza ki az írni kívánt elemeket. Ez bármi lehet a dokumentumból, beleértve a képeket is. Objektum kiválasztásához és szerkesztéséhez tegye a következőket: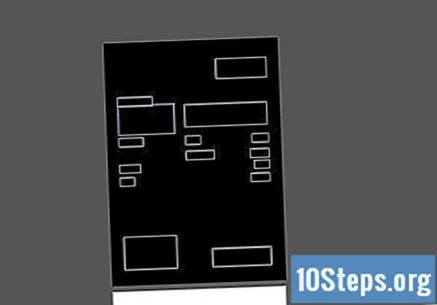
- Kattintson duplán egy szóra vagy képre.
- Kattintson és húzza a sor, a szövegblokk vagy a dokumentum területének kiválasztásához.
- Több terület kijelöléséhez kattintson rájuk a gombbal Ctrl sajtolt.
- Ha azt szeretné, hogy egy szerkesztési jel megismétlődjön minden oldalon - például egy fejlécen vagy láblécen -, kattintson rá a jobb egérgombbal, és válassza a "Jelölés megismétlése az oldalakon" lehetőséget.
kattints be Alkalmazni a képernyő tetején található másodlagos menüsorban.
kattints be rendben a kiválasztott elemek szerkesztésének megerősítéséhez.
- Ha el akarja távolítani a rejtett információkat a dokumentumból, kattintson a gombra Igen a párbeszédpanelen.
kattints be File a képernyő tetején található menüsorban.
kattints be Menteni az elem végleges eltávolításához a dokumentumból. Ezután a fájl neve a "_Redigido" utótaggal változik.
- Az eredeti dokumentum felülírásának elkerülése érdekében kattintson a gombra Mentés másként és válasszon egy új helyet vagy nevet a fájlnak.
4/5 módszer: Tartalom írása a "Keresés" eszközzel
Nyissa meg az Adobe Acrobat alkalmazást. Lehetséges, hogy a parancsikonja elmentésre került az asztalra, vagy a számítógépén kell keresnie. Ehhez a leggyorsabb módszer a keresősáv használata. A Windows rendszerben a képernyő bal alsó sarkában található; Mac-en keresse meg a jobb felső sarokban.
Nyissa meg a fájlt. PDF megnyitásához az Adobe Acrobat alkalmazásban tegye a következőket: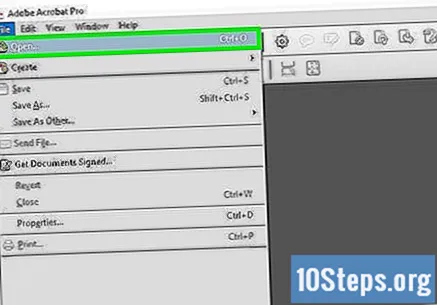
- kattints be File a képernyő jobb felső sarkában található menüsorban.
- kattints be Nyisd ki a "Fájl" legördülő menüben.
- Válassza ki a kívánt PDF-fájlt, majd kattintson a gombra Nyisd ki.
- Jobb egérgombbal kattinthat a PDF-re, és kiválaszthatja Nyitott... és akkor Adobe Acrobat.
kattints be Eszközök a képernyő tetején található másodlagos menüsorban.
Kattintson a gombra Összeállít. A rózsaszínű kiemelőhöz hasonló ikon található, amely az "Eszközök" menü "Védelem és minta" alatt található.
kattints be Készítsen számlát a másodlagos eszköztáron.
kattints be Keresse meg a szöveget. Ezután megnyílik egy menüsor, amely lehetővé teszi az írandó szöveg megkeresését.
Válassza az "Az aktuális dokumentumban" vagy "Az összes PDF dokumentumban" lehetőséget. Csak a megnyitott fájlban történő kereséshez kattintson az "Az aktuális dokumentumban" választógombra. Több PDF kiválasztásához kattintson az "Minden PDF dokumentumban" elemre, és az opció alatti legördülő menü segítségével válassza ki az írni kívánt fájlokat tartalmazó mappát.
Válassza az "Egy szó vagy kifejezés", "Több szó vagy kifejezés" vagy a "Minták" lehetőséget. Kattintson a rádió ikonra a keresési lehetőség mellett, és hajtsa végre az alábbi lépések egyikét.
- Egy szó vagy kifejezés: írjon be egy szót vagy kifejezést a lehetőségek alatti keresősávba.
- Több szó vagy kifejezés: kattints be Válassza ki a szavakat és írja be az írni kívánt szót vagy kifejezést a menü tetején található sávba. kattints be Hozzáadni új szó vagy kifejezés hozzáadásához, és írja be a felső sávba. kattints be rendben az eltávolítani kívánt elemek szerkesztésének végén.
- Szabványok:. használja a legördülő menüt egy minta kiválasztásához. A mintákkal eltávolíthatjuk a telefonszámokat, hitelkártyákat, társadalombiztosítási számokat, dátumokat, e-mail címeket és egyebeket.
kattints be Szöveg keresése és eltávolítása. Ezzel megkeresi a keresési kifejezés összes példányát a dokumentumban.
Kattintson a szerkeszteni kívánt példányok melletti jelölőnégyzetre. Az összes talált elem megjelenik a bal oldali menüben. Kattintson az összes összeállítani kívánt elem melletti jelölőnégyzetre.
- Kattintson az összes elem kijelölésére a lista felett.
kattints be Az eredmények megjelölése az íráshoz az összes példány szerkesztéséhez.
kattints be Alkalmazni a képernyő tetején található másodlagos menüsorban.
kattints be rendben a kiválasztott elemek szerkesztésének megerősítéséhez.
- Ha el akarja távolítani a rejtett információkat a dokumentumból, kattintson a gombra Igen a párbeszédpanelen.
kattints be File a képernyő tetején található menüsorban.
kattints be Menteni az elem végleges eltávolításához a dokumentumból. Ezután a fájl neve a "_Redigido" utótaggal változik.
- Az eredeti dokumentum felülírásának elkerülése érdekében kattintson a gombra Mentés másként és válasszon egy új helyet vagy nevet a fájlnak.
5/5 módszer: Rejtett információk eltávolítása
Nyissa meg az Adobe Acrobat alkalmazást. Lehetséges, hogy a parancsikonja elmentésre került az asztalra, vagy a számítógépén kell keresnie. Ehhez a leggyorsabb módszer a keresősáv használata. A Windows rendszerben a képernyő bal alsó sarkában található; Mac-en keresse meg a jobb felső sarokban.
Nyissa meg a fájlt. PDF megnyitásához az Adobe Acrobat alkalmazásban tegye a következőket: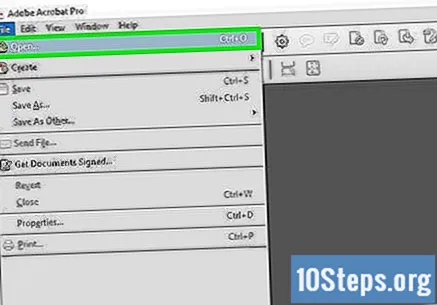
- kattints be File a képernyő jobb felső sarkában található menüsorban.
- kattints be Nyisd ki a "Fájl" legördülő menüben.
- Válassza ki a kívánt PDF-fájlt, majd kattintson a gombra Nyisd ki.
- Jobb egérgombbal kattinthat a PDF-re, és kiválaszthatja Nyitott... és akkor Adobe Acrobat.
kattints be Eszközök a képernyő tetején található másodlagos menüsorban.
Kattintson a gombra Összeállít. A rózsaszínű kiemelőhöz hasonló ikon található, amely az "Eszközök" menü "Védelem és minta" alatt található.
kattints be Távolítsa el a rejtett információkat a "Rejtett információk" szakasz alatti másodlagos eszköztáron.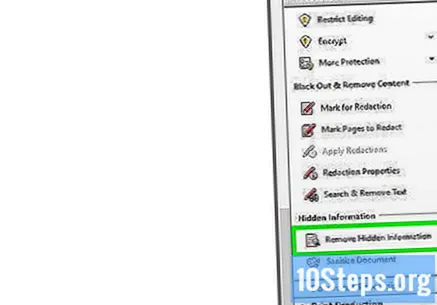
Jelölje ki az összes eltávolítani kívánt elemet. Ezen a képernyőn láthatja a dokumentum metaadatait, megjegyzéseit vagy mellékleteit. Jelölje be az eltávolítani kívánt információk melletti jelölőnégyzetet a bal oldali menüben.
- A párbeszédablakban az egyes bejegyzések és alpontok melletti "+" gombra kattintva megtekinthetők lesznek minden eltávolítandó bejegyzés. A kiválasztottakat a módszer lépéseinek végrehajtásával eltávolítjuk.
kattints be Eltávolítani a bal oldali sávban elérhető elemek listája felett.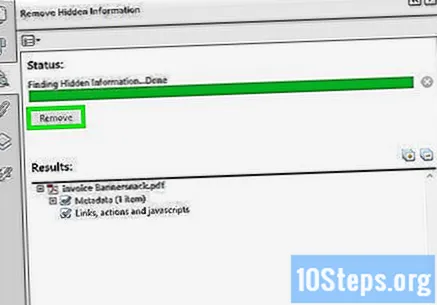
kattints be rendben az előugró ablakban jelenik meg, amikor az "Eltávolítás" gombra kattint.
kattints be File a képernyő tetején található menüsorban.
kattints be Menteni az elem végleges eltávolításához a dokumentumból. Ezután a fájl neve a "_Redigido" utótaggal változik.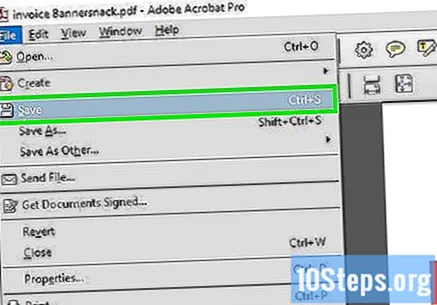
- Az eredeti dokumentum felülírásának elkerülése érdekében kattintson a gombra Mentés másként és válasszon egy új helyet vagy nevet a fájlnak.
Figyelmeztetések
- A szerkesztés véglegesen eltávolítja az információkat, így ha a jövőben meg szeretné tekinteni őket, mentse a fájlt más néven.
Szükséges anyagok
- Adobe Acrobat Pro.