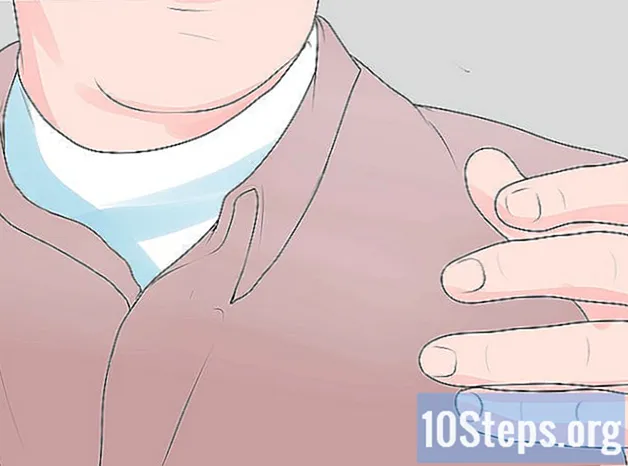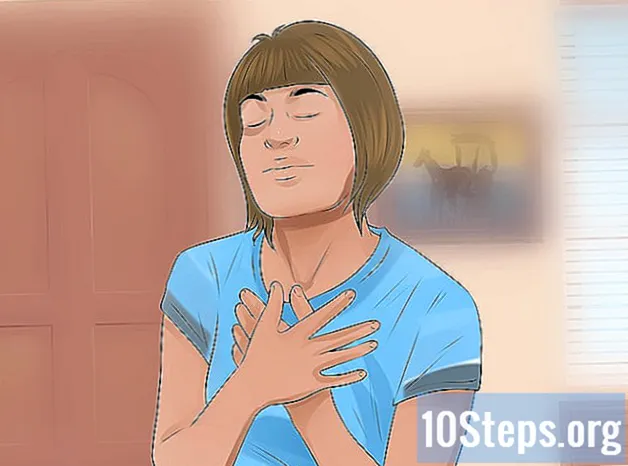Szerző:
Bobbie Johnson
A Teremtés Dátuma:
1 Április 2021
Frissítés Dátuma:
1 Június 2024

Tartalom
Ezek az utasítások végigvezetik az egyszerű animáció elkészítésének folyamatán az Autodesk 3D Studio programjával. Ezek a lépések azt is bemutatják, hogyan hozhat létre és módosíthat alakzatokat, készíthet fényeket és jeleneteket jeleníthet meg.
Lépések
Navigálás az alapvető felhasználói felületen. Az első lépés annak megismerése, hogy mi minden eszköz és hol vannak. Elvileg minden, amire szüksége lesz, az (1. ábra) szerinti szakaszokban lesz. Az eszköztár tartalmazza a gombokat Mozgatás, forgatás és méretezés, amelyek lehetővé teszik az objektumok helyzetének, szögének és méretének szabályozását. A jobb oldali vezérlőpult alakzatok létrehozására és módosítására szolgál, ahogy a 2. lépésben is megteszi nézetek középen mutatják a felhasználónak ugyanazon jelenet különböző szögeit. Gondoljon rájuk kamerákként, amelyek különböző helyekről mutatnak a helyszín közepére. Néhány gomb, amely segíti a nézetek vezérlését, a jobb alsó sarokban található. Lehetővé teszik a felhasználó számára a kamerák mozgatását, forgatását vagy fokozottabb fókuszálását. Az (1. ábra) utolsó szakaszában láthatók az alsó eszköztár animációs vezérlői, amelyeket később használunk.

Kocka létrehozása. Kocka létrehozásához lépjen a jobb oldali kezelőpanelre, és keresse meg a név gombot Pénztáros. Amikor rákattint erre a gombra, a kezelőpanel megváltozik, és Önnek lehetősége van erre Létrehozási módszer. Kockát szeretne készíteni, ezért válassza ki Kocka. Ezt követően kattintson és húzza az egeret bármely nézetablakba (lásd 1. megjegyzés). Úgy kell kinéznie, mint a 2. ábrán (a 2. ábra egy renderelés, amelyet később tárgyalunk). A következő lépés előkészítése érdekében módosítsa a mezőket szegmensek a paraméterek alatt 5 hosszúságban, szélességben és magasságban. Ez simábbá teszi a változásokat.
Objektum módosítók használata. A kocka létrehozása után többféleképpen módosíthatja. Módosítók hozzáadásához nyissa meg a lapot Módosít a vezérlőpult tetején, és használja a A módosítók listája. Lent Tér-objektum módosítók, keresse meg és válassza ki Éljenzés. Vegye figyelembe, hogy az objektumok listájában ott van a Twist módosító; a központnak működnie kell ezzel a módosítóval. Növelje a szöget, és nézze meg, mi történik: a kocka meg fog fordulni maga körül. Most hasonlítsa össze a kockáját (3. ábra). Ha végzett az említett módosítóval, távolítsa el azt a kezelőpanel kukájának gomb megnyomásával, az objektumlista alatt.
Anyagok hozzáadása A Anyagszerkesztő (4. ábra) lehetővé teszi a felhasználó számára, hogy testre szabja és különböző anyagokat alkalmazzon az objektumokon. Alapértelmezés szerint minden anyag szürke, de azért, hogy érdekesebbé tegyük a dolgokat, csökkentsük az Átlátszatlanság, ban ben Alapvető Blinn-paraméterek 50-ig. Ez csökkenti az anyag szilárdságát, és csak nagyon egyszerű példa, mivel vannak nagyon összetettek. Most a gombbal hozzárendeli ezt az anyagot a kockához Anyag hozzárendelése a kiválasztáshoz (balról harmadik, az anyagi gömbök alatt). Ha meg szeretné tudni, hogyan hat ez az anyag a kockára, hozzon létre egy másik alakzatot a kocka belsejében.
A jelenet renderelése. Ez a lépés nagyon egyszerű. A jelenet megjelenítéséhez használja a gombot Gyors renderelés, amely az eszköztár jobb felső sarkában található. Lehetséges, hogy a gomb megtalálásához csúsztatnia kell a sávot balra. A megjelenítés lehetővé teszi a jelenet végtermékének megtekintését, beleértve az anyagokat és az effektusokat is (lásd 2. megjegyzés). Ezután a teljes redrender funkcióval létrehozhat egy videofájlt. Észre fogja venni, hogy a létrehozott kocka részben láthatatlan, megmutatja a benne létrehozott alakot (lásd: 5. ábra). Ezt a formátumot most törölni lehet, mivel csak egy jó vizuális példa érdekében tették.
Objektumok manipulálása. Ebben a lépésben három gombot fog használni Mozgatás, forgatás és méretezés (Lásd az 1. ábrát). Lehetővé teszik a felhasználó számára az X, Y és Z tengelyek helyzetének, szögének és arányos méretének megváltoztatását. Ezek a tengelyek attól függően változnak, hogy milyen ablakon dolgozik. Az X tengely mentén a legtöbb normál nézetben nem lehet mozogni, mert ez a vízumvonal mozgatásával járna, amely párhuzamos a nézettel. Ezen eszközök használatához mozgassa a kockát az egérrel a tengelyjelző megjelenítéséhez. Most kattintson a használni kívánt tengelyre, és húzza a mozgatni kívánt irányba.
Egyszerű animáció készítése. Itt jön a szórakoztató rész - egy jelenet animálása! Ezen utasításokhoz a Automatikus kulcs. Az alsó eszköztáron ellenőrizze, hogy az animáció értéke 0/100. Nyomja meg az automatikus hívást és a bal oldali nagy gombot. Ez inicializálja a kezdeti kulcsot (ahol minden a jelenet elején van). Húzza az animációs sávot 10/100 értékre. Most mozgassa a kockát a 6. lépés gombjaival. Miután megváltoztatta a kocka helyzetét a 10. keretben, húzza a 0/100 értékre, és vegye figyelembe, hogy az az eredeti helyzetére változik. Ez a folyamat lehetővé teszi a felhasználó számára, hogy pontosan meghatározza, hogyan fog változni az objektum négyzet alakú keretekben, és automatikusan megbecsüli az e mozgások közötti lépéseket. Ezeket a pontokat hívjuk kulcskeretek.
Módosítók hozzáadása az animációhoz.Most, hogy létrehozhatja az animált mozgást, próbáljon módosítókat hozzáadni a kockához. Kezdje a 0/100 képkockánál, és adja hozzá a Twist módosítót - használjon 0-os szöget. Ezután lépjen a 10. kerethez, és növelje a szöget. A szögnyilak piros sarkokat mutatnak körülöttük. Ez azt jelenti, hogy az Anglo módosult. Menj vissza a 0/100 képkockához, és nézd meg a különbséget.
Világítás hozzáadása A fények hozzáadása olyan egyszerű, mint az alakzatok létrehozása. Ban ben Teremt, nézze meg a kezelőpanelen az alábbi füleket. A kis gombok lehetővé teszik a különböző típusú objektumok létrehozását (geometriák, fények stb.). Válassza a lehetőséget Lámpák és válaszd Omni . Az omni fény minden oldalról megvilágítást hoz létre (mint egy kis nap). Kattintson egyszer a kijelzőablakok egyikére, hogy omni fényt hozzon létre, és tetszés szerint rendezze el, hogy árnyékot vagy kontrasztot adjon az objektumoknak (lásd 6. ábra). Lehetőség van a fény animálására, hogy átjusson a jeleneten.
Mentés az AVI-be. Az utolsó lépés az animáció mentése egy később megtekinthető fájlba. A felső menüben keresse meg a Renderelés> Renderelés lehetőséget, vagy nyomja meg az F10 billentyűt a fő felületen. Ez megmutatja a Megjelenítési beállítások (lásd a 7. ábrát). Állítsa be a kilépés idejét Aktív időszegmens vagy Variáció lehetővé teszi, hogy egy fájlt készítsen az egész jelenettel vagy különféle keretekkel. Válassza a Variáció lehetőséget, és a gyorsításhoz adja meg a 0-10 értéket. Görgessen lefelé, amíg meg nem találja a Végleges megjelenítést, és kattintson a Fájlok elemre. Ezután adja meg animációjának nevét, amelynek vége :.avi (Cubo.avi). Ez elküldi a fájlt ebben a formátumban a megadott könyvtárba. Választás Vakol az ablak jobb sarkában befejezni.
Tippek
- A létrehozott megtekintési ablaktól függően ez befolyásolja, hogy mely oldalakat hívják Hossz, Szélesség és Magasságnak. A kocka alapja a felhasználó előtti felületen jön létre. A „Balra” történő létrehozás egy kockát eredményez, amelynek az alapja a jelenet jobb oldalán található.
- Az anyagok nem jelennek meg, ahogy a megjelenítés után megjelennek. Egyszerűbb módszert alkalmaznak a teljesítmény javítására.
Szükséges anyagok
- Autodesk: 3D Studio, 8-as vagy újabb verzió.