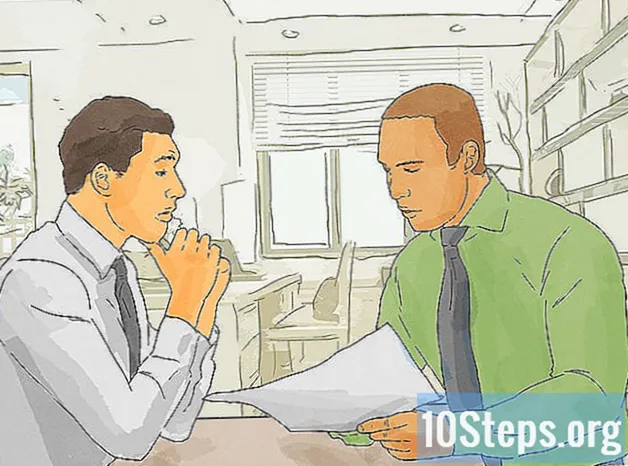Szerző:
Sharon Miller
A Teremtés Dátuma:
26 Lang L: none (month-010) 2021
Frissítés Dátuma:
8 Lehet 2024
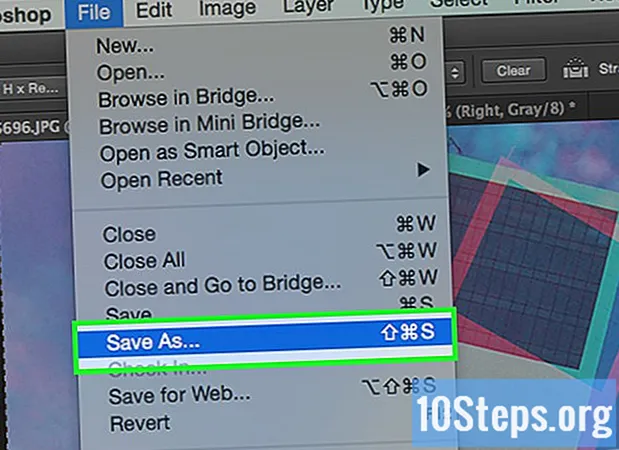
Tartalom
A 3D képek készítésének művészete minden művész számára fejlődő folyamat. Sokféle szoftver használható, és ezek közül a programok közül néhány ingyenes. Ha rendelkezik Photoshop-tal, akkor 3D képek készítésére használhatja. Ez a cikk megtanulja, hogyan készítsen anaglif képeket, amelyek a 3D szemüvegekkel látható képek.
Lépések
3 rész 1: Mielőtt nekilátnál
Képet készít. Készítsen fényképeket 3D-s megtekintéshez úgy, hogy elkészít egy fényképet, majd 7,5–10 cm-rel jobbra vagy balra mozog, majd egy másikat készít. Ha fényképei digitálisak, nyissa meg őket a programban. Ha a fotói fizikaiak, helyezze át őket a számítógépére egy szkenner segítségével, vagy küldje el egy fejlődő stúdiónak, és rendelje meg a fényképeket digitális formátumban (bármelyik képformátum megfelel).
- Miután letöltötte a képeket a számítógépére, valószínűleg át kell neveznie őket, hogy jobban felismerhesse őket, és megnyithassa őket a Photoshop alkalmazásban. Hozzon létre névadási sémát a munkájához, és tartsa be magát. Például a bal szemet ábrázoló fotók "E" betűvel kezdődhetnek, a jobb szem pedig "D" betűvel.

Szerezzen be egy 3D szemüveget. Munka közben szeretné látni a 3D-s képeket, hogy láthassa, hogyan állnak. Vásárolhat vagy létrehozhat 3D szemüveget.
Hozzon létre Photoshop műveleteket. Hozzon létre Photoshop sablont vagy műveletfájlokat, amelyeket többször is használhat, amikor új 3D-s képet készít. Ez sokkal hatékonyabbá teszi a folyamatot. Mivel a képek annyira változhatnak, körültekintőnek kell lennie, és mindegyikre egyedi szerkesztésre lesz szükség.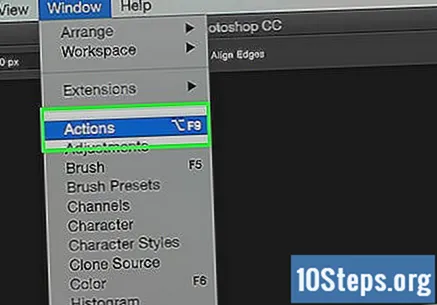
2/3 rész: Képek egyszerű feldolgozása

Nyissa meg a két képet a Photoshop alkalmazásban. Nyissa ki a bal és a jobb párost.
Másolja a képet jobbról balra. A jobb oldali képnek külön rétegen kell lennie (ez automatikusan megtörténik).

Nyissa meg a Réteg stílus menüt. Kattintson duplán a jobb képrétegre (alapértelmezés szerint ez az "1. réteg" felirat lesz).
Törölje az "R" csatorna kijelölését. Ez az opció általában a Kitöltési átlátszatlanság csúszka alatt található.
Kattintson az OK gombra.
Mozgassa a hátteret. Válassza ki a háttérréteget, és a nyíl eszközzel mozgassa a hátteret úgy, hogy mindkét képhez igazodjon. 3D szemüvegének viselése vagy a "Szoroz" réteg stílus használata segíthet a fókuszpontok összehangolásában.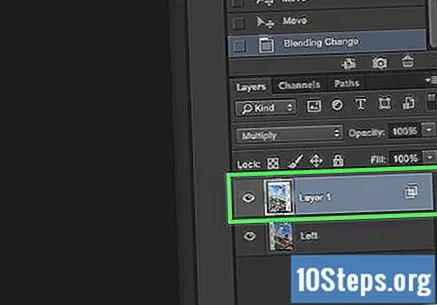
Levágja a képet. Vágja le a képet, ha szükséges.
Mentés. Mentsd el a képet, és használd a kívánt célra.
3/3 rész: A képek bonyolultabb feldolgozása
Nyissa meg a két képet a Photoshop alkalmazásban. Miután kinyitották, alakítsa őket szürkeárnyalatosra (szürkeárnyalatosra), ha rákattint a "Kép" menüre, és kiválasztja a "Mód", majd a "Szürkeárnyalatos" (Szürkeárnyalatos) elemet.
Rendelje hozzá az oldalt. Rendelje hozzá a bal szem képét a piros, zöld és kék csatornához úgy, hogy visszatér a "Kép" menübe, kiválasztja a "Mód", majd az "RGB" lehetőséget (a kép továbbra is szürkén jelenik meg). Ne ismételje meg ezt a lépést a jobb szem képével.
Nyissa meg a Csatornák menüt. Most már készen áll a két kép egyesítésére. Kezdeni, Győződjön meg róla, hogy a bal szem képe továbbra is ki van jelölve, kattintson az 'Ablak' menüre, és válassza a 'csatornák' opciót.
Válassza ki a kék és a zöld csatornát. Nyomja meg a SHIFT gombot a kettő egyszerre történő kiválasztásához.
- Alternatív megoldásként a kék és a zöld helyett csak a kék csatornát használja, amikor a bal szem képére illeszt.
- Fontos: csak a kék és a zöld csatornának lehet kék színű.
- Ezen a ponton nem mindegy, hogy a csatornák mellett melyik négyzetben van egy szem ikon (ez az ikon jelzi, hogy mely csatornák jelennek meg).
Másolja a képet jobbról balra. Térjen vissza a jobb szem képéhez, válassza ki a teljes képet és másolja; majd nyomja meg a 'másolás' vagy a Ctrl + C opciót. Menjen vissza a bal szem képéhez, és illessze be (lépjen a "Szerkesztés" menübe, majd nyomja meg a "beillesztés" gombot, vagy végezzen egy "Ctrl + V" billentyűt.
Válassza ki az RGB színcsatornát. A csatorna mind a négy négyzetében egy szem ikonnak kell megjelennie. Ekkor elmosódott piros és kék képet kell látnia.
Állítsa be a piros csatornát. Majdnem ott vagy. De először a bal és a jobb szem képét kell összehangolni. Kezdje azzal, hogy CSAK a piros csatornát választja a csatorna menüben (kéknek kell lennie).
Állítsa be a többi csatornát. A következő lépés döntő fontosságú, mert lehetővé teszi a vörös színű kép egymásra helyezését, míg a kék színű kép látható marad. Nyissa meg az RGB csatornát, és kattintson csak a bal oldali négyzetre. Mind a négy mezőben egy szem ikonnak kell megjelennie, de csak a piros csatornát kell árnyékolni.
Válasszon fókuszpontot. Válasszon egy pontot a kép közepén, hogy megfeleljen; Például, ha a fotó témája egy személy, akkor jó, ha a tanulókat választjuk pontnak. Nagyítson a célponton úgy, hogy kiválasztja a nagyító ikont az eszköztáron, majd rákattint a célpontra, amíg jó méretű nem lesz.
Mozgassa a képeket. Válassza ki az eszköztár jobb felső sarkában található "áthelyezés" eszközt. A fel és le gombok segítségével húzza a piros színű képet, amíg a kettő egybe nem áll, és nem mutat színes gyűrűt.
Vissza a normál zoomhoz. A fénykép külseje közelében lévő tárgyaknak piros vagy kék glóriával kell rendelkezniük. Más szavakkal, ennek a lépésnek az az általános célja, hogy a festékeket a lehető legnagyobb mértékben korlátozza.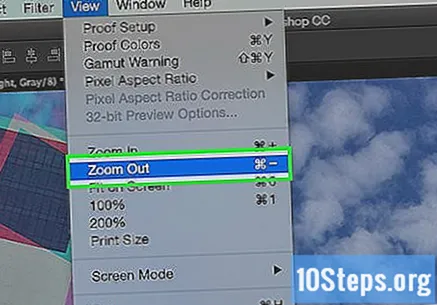
Levágja a képet. Vágja le a felesleges piros vagy kék színt a kép szélén a vágóeszköz segítségével, amely szintén az eszköztáron található (miután megjelölte a képet az eszközzel, lépjen a 'Kép' menübe, és válassza a 'Körbevágás' parancsot).
A kép előnézete. A te alkotásod készen áll a megtekintésre! Helyezze fel a 3D szemüveget (a bal szemnek a piros oldallal kell lennie), és figyelje, ahogy a kép a monitorról a szemére ugrik.
Tippek
- Segíthet a 3D szemüveg rendszeres viselése a kép beállítása közben.
Figyelmeztetések
- Előfordulhat, hogy nem látja a végső képet, ha nem rendelkezik a 3D szemüveggel.
Szükséges anyagok
- Két kép; bal és jobb.
- Képszerkesztő program.
- 3D szemüveg.