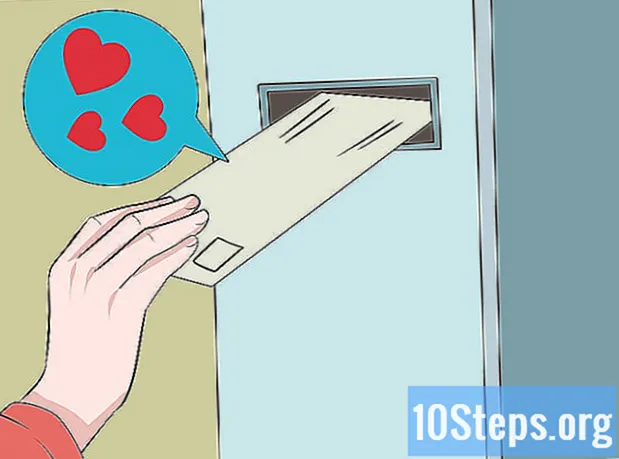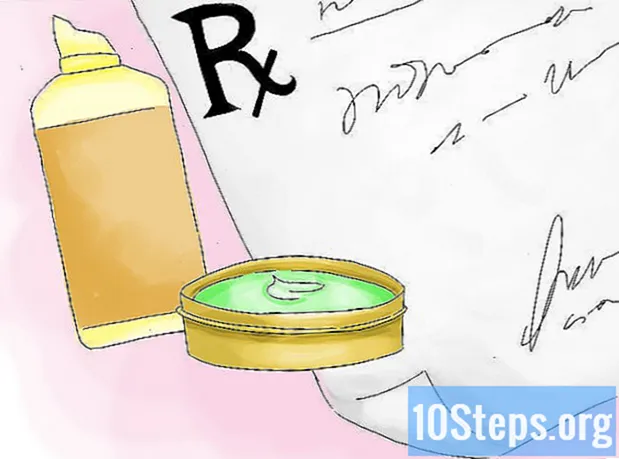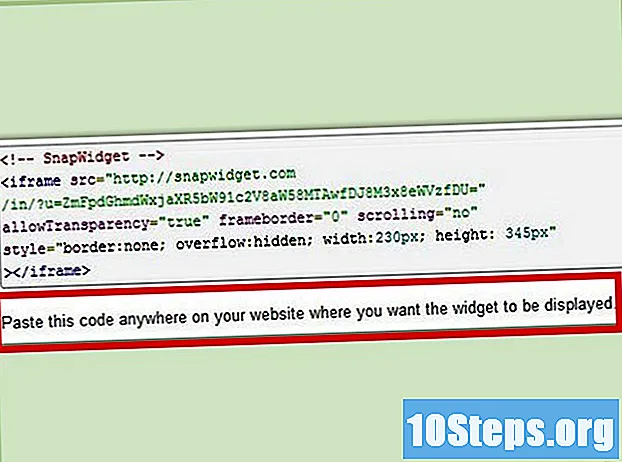
Tartalom
A webes szalaghirdetés valami olyan, amit ismerünk. Ez általában egy weboldal tetején látható grafika, amely feltünteti a cég logóját és nevét, vagy lehet reklám, vagy akár mindkettő, amikor megjelenik egy kereskedelmi weboldalon. A reklámcsíknak informatívnak, vonzónak és hívogatónak kell lennie, mert azt akarja, hogy az alkalmi látogató az Ön webhelyén maradjon. Mutassuk meg néhány módot a banner készítésére.
Lépések
1. módszer a 6-ból: Photoshop
Hozzon létre egy új dokumentumot. Állítsa be a szalaghirdetés méretét: léteznek méretszabványok. Az Ön célja érdekében egy olyan szalaghirdetésre összpontosítunk, amelyet 468 pixel és 60 pixel között tölt meg.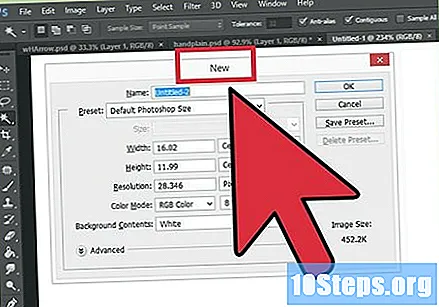
- Megjegyzés: ez a standard méret, de nem kötelező. Ha az igény és a követelmények eltérő méretet igényelnek, hadd vezessenek.
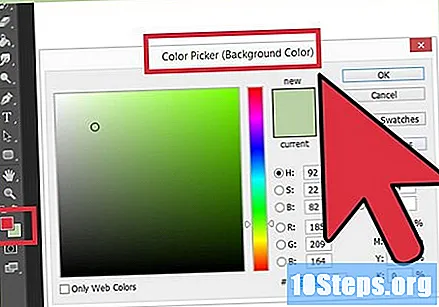
Állítsa be a háttér színét. Töltse ki a háttérréteget olyan színtel, amely kiegészíti a weboldal kialakítását.- Kattintson az elsődleges színre a Color Pick megnyitásához, és válassza ki a kitöltési színt.
- A Paint Bucket eszközzel töltse ki a szalag háttérrétegét a kívánt színnel.
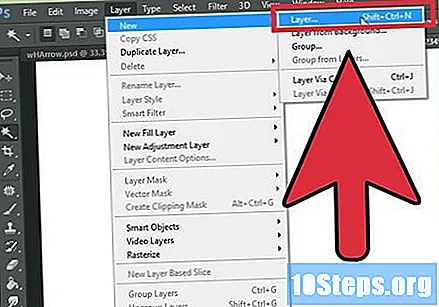
Hozzon létre egy új réteget. Ezt a réteget kontrasztosabb színnel töltjük meg, hogy a logó és a szöveg látható legyen. Azt akarjuk, hogy arányos legyen a szalaghirdetés méretével, és központosított legyen.- Ebben az új rétegben hozzon létre egy kiválasztást, amely kissé kisebb, mint az eredeti szalaghirdetés, és töltse ki a kívánt színnel.
- Középpontba helyezzük a kitöltött területet. Válassza ki a teljes réteget a CTRL + A (PC-n) vagy a Command + A (Mac-en) megnyomásával.
- A menüből rétegek, válassza a Réteg igazítása a Kiválasztáshoz> Függőleges középpontba lehetőséget. Ismételje meg ezt a lépést, de válassza a Központ vízszintesen lehetőséget. Ez a réteget függőlegesen és vízszintesen egyaránt központosítja.
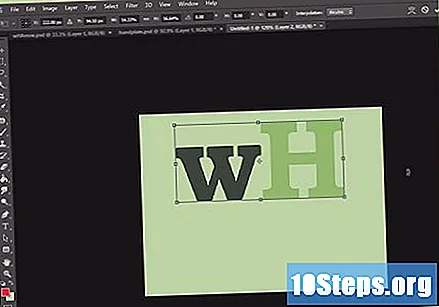
Adja hozzá logóját. Nyissa meg a fájlt a logójával, másolja és illessze be a létrehozott szalagfájlba, és új rétegként jelenik meg. Nullázza a kép méretét, ha szükséges. Nyomja meg a CTRL + T (PC-n) vagy a Command + T (MAC-n) és használja a vezérlőket a méret módosításához. A kép arányos átméretezéséhez nyomja meg a Shift billentyűt, miközben mozgatja a kezelőszerveket.
Adja hozzá a cég nevét vagy webhelyének címét. Válassza ki a szöveges eszközt, válassza ki a kívánt betűtípust és írjon. Ha nem a megfelelő méretű, hajtsa végre a szükséges beállításokat, az előző lépésben leírtak szerint.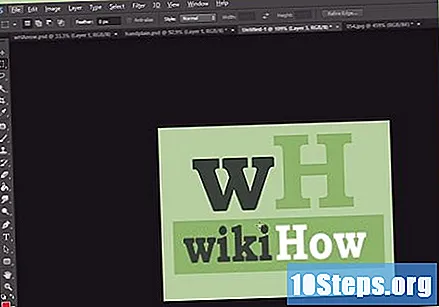
Adjon hozzá további elemeket. Néha a logó és a név nem elegendő. Más esetekben néhány sor és dísztárgy hozzáadásával javul a szalagcím megjelenése. Hozzon létre egy új réteget. Hozzon létre egy új réteget a szükséges beállítások elvégzéséhez a többi réteg zavarása nélkül.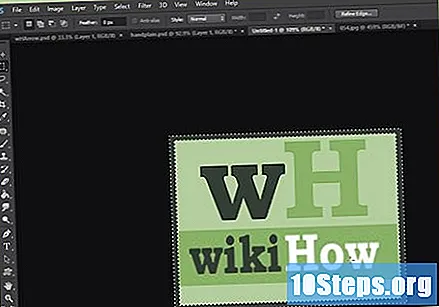
Tartsd tisztán. Tökéletesen állítsa be a logót, a címet és az esetleges extra elemeket, és mentse el a reklámcsíkot.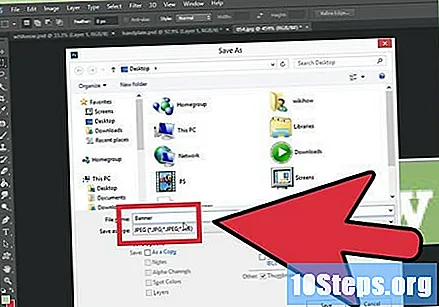
2. módszer a 6-ból: Microsoft Paint
Hozzon létre egy új dokumentumot.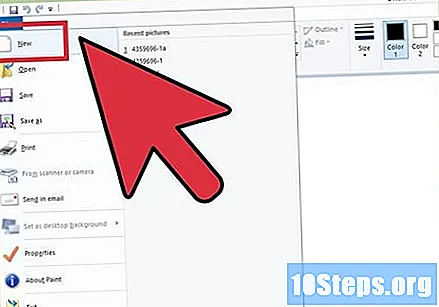
Tegye a dokumentumot egy szalagcím méretére. Ez lehet a kívánt méret, vagy elérheti ezt a linket, hogy megnézze a standard szalaghirdetés méretét.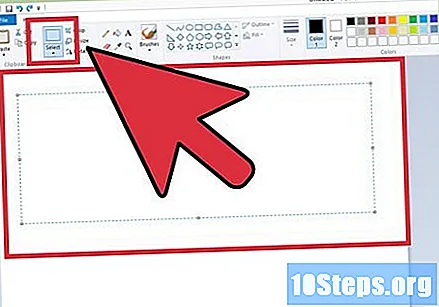
Ha színes hátteret szeretne, akkor a festékvödör segítségével töltse ki a szalaghirdetést a kívánt színnel. Tegyen valamit, amely megfelel a webhely többi részének.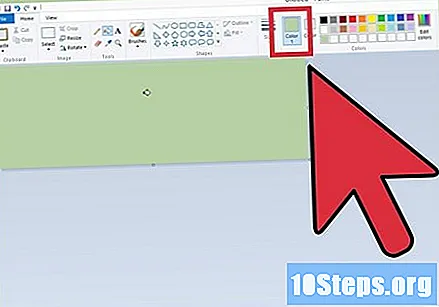
Fotók, képek és szöveg hozzáadása. kattintson rá Nyaklánc majd tovább Nyaklánc.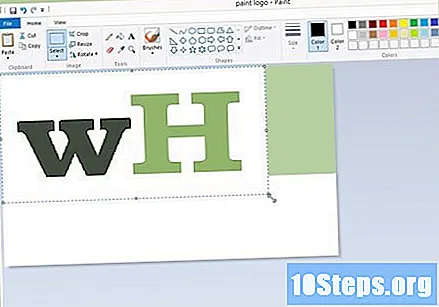
- Keressen egy tetszőleges képet, majd kattintson a gombra Nyisd ki.
Átméretezheti képét szükség szerint. kattintson rá Átméretezés majd válasszon pixel. Állítsa be a magasságot úgy, hogy az megfeleljen a reklámszalag magasságának.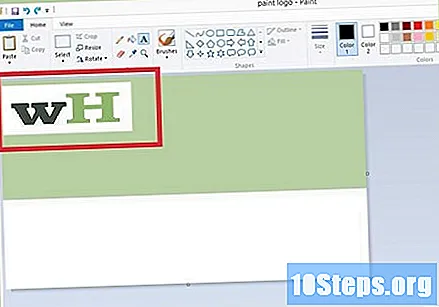
- Helyezze a képet a kívánt helyre.
- Adjon hozzá annyi képet, amennyit csak akar (amíg megfelelnek!).
Adja hozzá a szöveget. Az eszköz használata Szöveg (a gomb betűvel A), adjon hozzá bármilyen szöveget.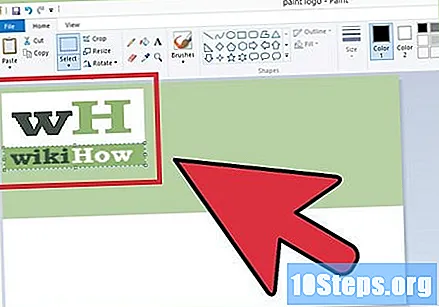
Vágd le a zászlót. Használja a kiválasztó eszközt, és válassza ki a szalaghirdetést. Ellenőrizze, hogy a kiválasztott méret megfelel-e a szalaghirdetéshez, majd kattintson Vágott.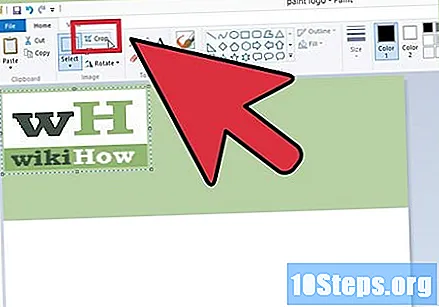
Ha készen állsz, ments!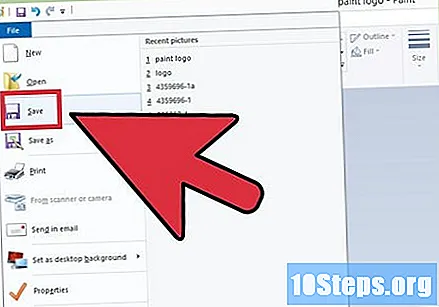
3/6 módszer: Microsoft PowerPoint
Hozzon létre egy új üres PowerPoint dokumentumot.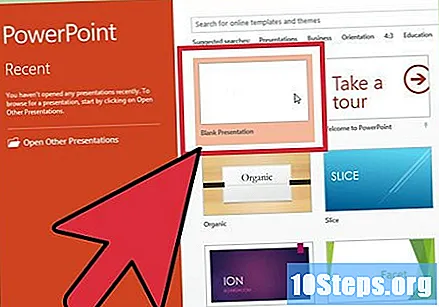
- Állítsa be a nézetet 100% -ra.
Rajzolja meg a hátteret. Használjon a szokásos méretű szalaghirdetések egyikét, vagy adja meg a kívánt méretet.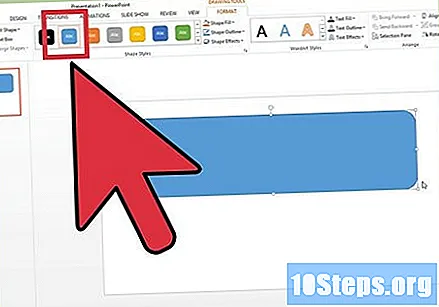
- Kattintson a menüre alakzatok és válasszon egy alap téglalapot.
- Rajzolja meg a kívánt méretet, és töltse ki, ahogy tetszik. Használhat egyszínű színt, vagy választhat kitöltési effektusokat, vagy választhat előre definiált stílusokat.
Adjon hozzá egy fényképet vagy logót. Fényképeket, logókat vagy bármilyen más képet hozzáadhat a szalaghirdetéshez. Példaként használjuk a clip art-ot. A Beszúrás lapon kattintson a 'gombraKép és válassza ki a felvenni kívánt kép típusát. Adja hozzá a képet, méretezze át, és helyezze el a szalaghirdetésre.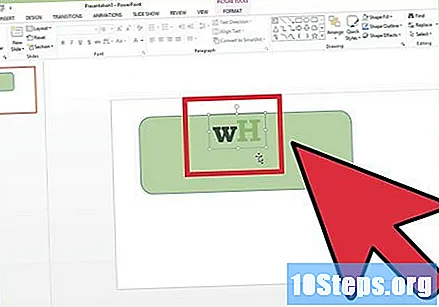
Szöveg vagy más elem hozzáadása. Helyezze el a cég nevét, szlogenjét vagy bármilyen egyéb információt, amelyet fel szeretne venni a szalaghirdetésbe.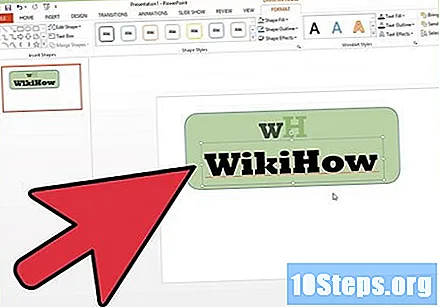
Válassza ki a szalaghirdetést. A száron Főoldal menj be választ és válasszon Mindet kiválaszt vagy nyomja meg a CTRL + A (PC-n) vagy a Command + A (Mac-nél). Fontos: győződjön meg arról, hogy a szalaghirdetés pontosan úgy van, ahogyan szeretné, és hogy van-e csak más!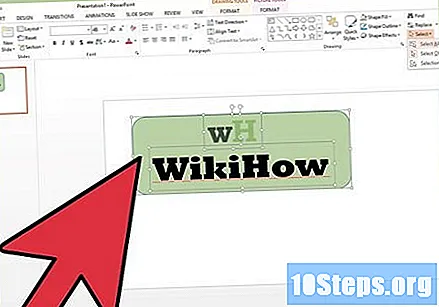
- Kattintson a jobb gombbal a szalagcím bármely elemére, amely nem szöveg, és a megjelenő menüben válassza a „Mentés képként ...
Mentse el a reklámcsíkot. Nyisd ki, és nézd meg, hogy a kívánt-e, és használd azt, amennyit csak akar!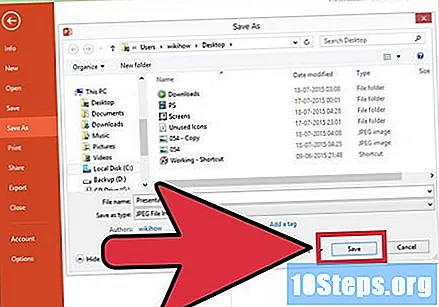
4/6 módszer: Online szalaghirdetés-készítők használata
Látogasson el az alábbi webhelyek bármelyikére: BannersABC.com, Addesigner.com, mybannermaker.com stb. (Többet kereshet a Google-on). Számos szalaghirdetés-készítő van online. Töltsön néhány percet mindegyik tulajdonságainak összehasonlításához, és válassza ki az Ön igényeinek leginkább megfelelőt.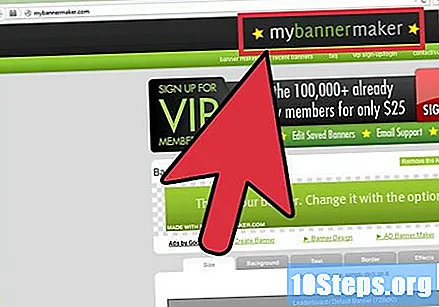
Adja hozzá a szöveget és a képeket. Kövesse a képernyőn megjelenő utasításokat a szalaghirdetés felépítéséhez. Ezeknek a webhelyeknek általában vannak saját művei, amelyeket használhat, vagy importálhatja saját képeit, és hozzáadhatja azokat a szalaghirdetéshez.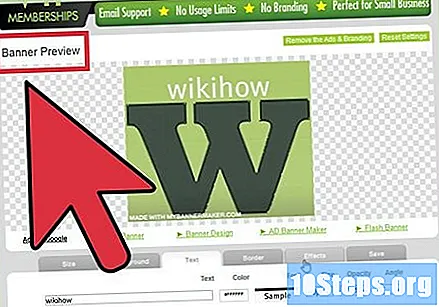
Létrehozza a szalaghirdetést. Ha végzett, általában egy exportálási opcióval rendelkezik, ahol exportálhatja a szalaghirdetés képét a számítógép egy mappájába a kívánt formátumban (a jpeg rendben van). Kövesse az utasításokat, mentse el, töltse le és használja a szalaghirdetést.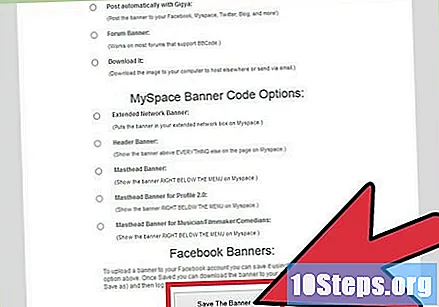
5. módszer a 6-ból: Avatár létrehozása a szalaghirdetéshez
Ez nem kötelező. Ha bármilyen fórumon használni kívánja, érdemes lehet avatár a szalaghirdetés számára.
Használja a Vágás lehetőséget. A legtöbb grafikai alkalmazásban elérhető. Vágja ki a szalagcím egy kis részét.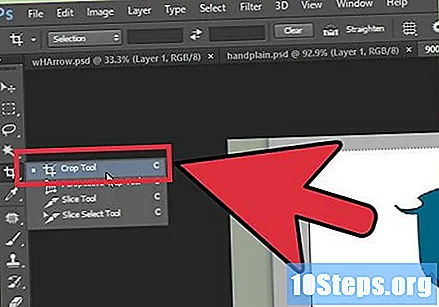
- Ezen felül elkészíthet egy kisebb verziót, amely magában foglalja a szalaghirdetés normál verziójának elemeit. Lehet, hogy csak a logója vagy a képe, vagy csak a cég neve. A fontos az, hogy olvasható legyen.
Avatárának kicsinek kell lennie. Az alapértelmezett 48 pixel és 48 pixel.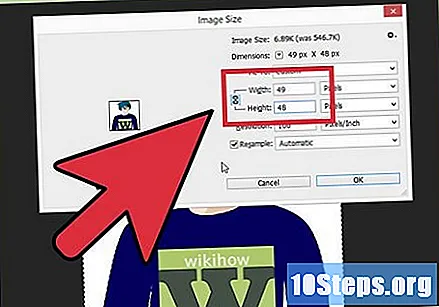
Mentse el avatárját!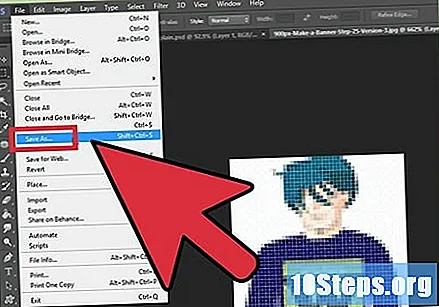
6. módszer a 6-ból: Szalaghirdetés hozzáadása fórum-feliratkozásokhoz, webhelyekhez stb.
Hozzon létre egy fiókot. Használjon olyan képmegosztó webhelyet, mint a Photobucket, a Flickr, a Tumblr vagy hasonló.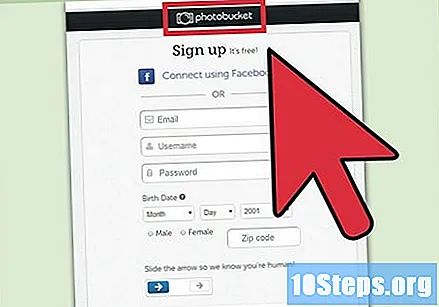
- A fiók befejezése után feltöltheti a szalaghirdetését, az avatárját és az egyéb képeket a weboldalra.
Másolja a kódot. Használja a megosztási képességeket, hogy lemásolja a HTML kódot, és hozzáadja a szalaghirdetését az előfizetéshez egy fórumhoz, webhelyhez vagy bármi máshoz.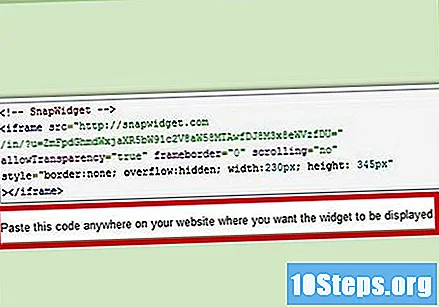
tippek
- Nézze meg a fórumokat és más webhelyeket a minta szalaghirdetéseinek megtekintéséhez!
- Számos betűtípus telepítve legyen a számítógépén.
- A gyakorlat az, ami tökéletes.
figyelmeztetések
- Reklám létrehozása időt és türelmet igényel!
- Amikor feltölti a fotóját a Photobucket-hez, és ha a PowerPoint programot készítette a szalaghirdetéshez, akkor a képet EMF-formátumban mentheti el, amelyet a Photobucket nem fogad el. A konvertáláshoz feltétlenül mentse a képet (9. lépés) JPEG vagy GIF formátumban. Tehát elküldheti a Photobucket-hez.
- A kép minőségének fenntartása érdekében mentse el 24 bites bittérképként, és készítsen másolatot Jpeg és Gif formátumban, mivel ezek az utolsó formátumok általában elmosják a kép egy részét.