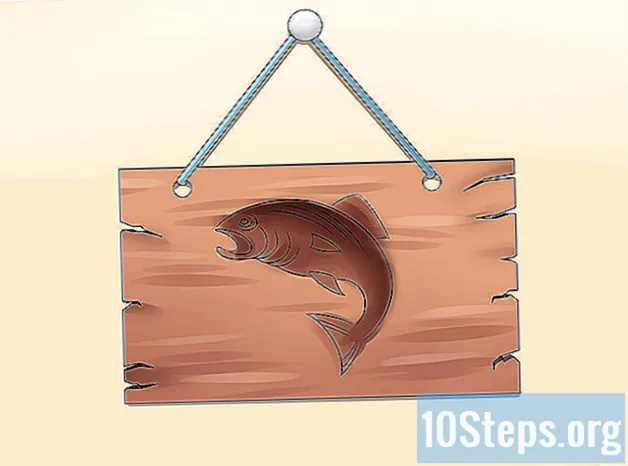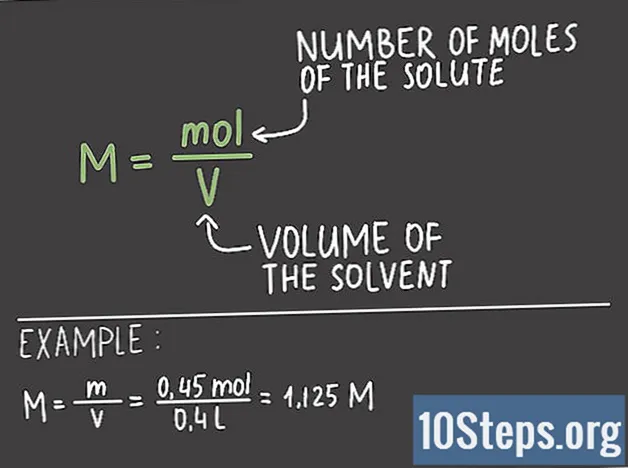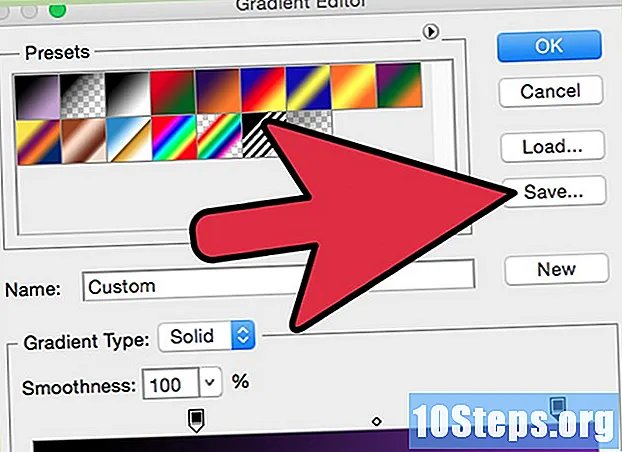
Tartalom
A gradiens, más néven gradiens, olyan hatás, amelyben az egyik szín fokozatosan megváltozik a másikra szilárd háttér vagy kép alapján. Képszerkesztő programokban felhasználható például az árnyék által okozott árnyékváltozás szimulálására. A Photoshop programban a színátmenet egyrétegű lehet, és az alsó réteggel egyesíthető. Ehhez az első lépés a Színátmenet eszköz használata, és egy rétegre egy lineáris, radiális, szög, visszatükrözött vagy gyémánt gradienst kell felvinni. Az alapvető színátmeneti paletta meglehetősen egyszerű, de a „Színátmenet szerkesztő” segítségével létrehozhatja vagy növelheti az alapvető színátmenetek egyikét. Nézugyanakkor nem lehet gradienst alkalmazni egy bitmap képre vagy az indexelt színekkel ellátott képre.
Lépések
1. módszer 2-ből: Alapréteg alkalmazása egy rétegre

Hozza létre a színátmenet alakját a kiválasztó eszközök segítségével. Bármelyik kiválasztási eszköz lehet, legyen az Jel vagy Nyakkendő. A cél az, hogy képes legyen egy darab elválasztására a rétegről a gradiens alkalmazására. Ellenkező esetben a gradiens lefedi a teljes réteget.- Bármely alakú színátmeneteket készíthet: csak tudja, hogyan hozhatja létre a kívánt formát.
- Ha csak tanulni, készítsen egy négyzetet a Téglalap alakú sáv eszközzel, és lépjen tovább.
- A Színátmenet eszköz a Paint Can Tool családból származik, tehát működési elve hasonló: töltsön meg mindent, hogy egy él legyen.

Vegye ki a Színátmenet eszközt. Ez megtalálható az eszköztáron (a képernyő bal oldalán). A keresés megkönnyítése érdekében az eszköz ikon egy téglalap egy fekete-fehér színátmenettel. Ha nem találja, kattintson a Paint Can Tool-ra, és tartsa lenyomva - egy kis menüben jelenik meg. Közvetlenül a kiválasztás után a képernyő tetején található ingatlansáv megmutatja annak lehetőségeit. Itt más lehetőségek mellett szerkesztheti vagy létrehozhat új színátmeneteket.
Válassza ki a színátmenet színeit az eszközsor alján. Használja ugyanazokat a négyzeteket, amelyekkel kiválaszthatja a kefe és a ceruza színét. Kattintson egyszer minden téren a színek egyéni kiválasztásához.- Az első négyzet a színátmenet kezdeti színét jelöli. Válasszon például a pirosat.
- A hátsó négyzet jelöli azt a színt, amelyre a kezdeti szín megváltozik. Válasszon például a fehért.
- Az ingatlan sáv elején látható egy minta annak, hogy hogyan néz ki a színátmenet a választott színekkel.
Válassza ki a kívánt gradiens típust. Nézze meg az ingatlansoron a gradiensmintától jobbra található ikonok sorát. Ezek mindegyike egyfajta gradienst képvisel. Tanuláshoz tesztelje őket a gyakorlatban. Vegye figyelembe azonban, hogy a Photoshop nem minden verziója kínál minden lehetőséget.
- Lineáris: a gradiens, naplemente stílus klasszikus típusa. Az egyik színről a másikra változik függőlegesen vagy vízszintesen.
- Sugárirányú: az egyik szín a kör közepén helyezkedik el, és az élek felé újabb színré válik. Többé-kevésbé olyan, mintha a napot az ég közepén nézzük. A nap az első szín, az ég a második.
- Szögletes: ebben a pontosabb gradiens típusban a színek keverése egy kezdeti sorból történik, amely az óramutató járásával ellentétes irányban halad. Az eredmény általában két párhuzamos egyszínű szín, amelynek gradiense az egyik felében van.
- tükröződik: visszavert képet hoz létre egy normál lineáris gradienstől. Például, ha jobbra húzza a gradienst, akkor az lineárisan ismétlődik balra, így visszatükröződik. A példában szereplő vörös és fehér szín esetében a színátmenetnek három sáv lesz: egy fehér, egy piros és egy ismét fehér.
- Gyémánt: hasonló a radiálhoz. A különbség az, hogy a végső alak nem egy kör alakja, hanem egy gyémánt, amely négyzet alakú.
Kattintson és tartsa lenyomva a gradiens elindításához. Gondolj erre a részre, ahol az elsõ szín a legerõsebb. Vagyis ott nem lesz más, mint a vörös. Ne felejtse el, hogy a színátmenet kitölti a kiválasztott területet.Ahhoz, hogy illeszkedjen, nem kell szélről indulnia.
- Nem szükséges a kiválasztott területen belül indulnia. Ha azt szeretné, hogy a színátmenet a kiválasztási területen kívülre induljon, kattintson a szegély előtt. Ilyen módon a színek közötti átmenet még finomabb lesz.
- Ne engedje el az egérgombot, amíg el nem éri azt a pontot, ahol a színátmenet véget akar érni.
Mozgassa az egeret a kívánt irányba, majd engedje el a gombot. Vegye figyelembe, hogy az egér kurzorát követő vonal jelzi az irányt, amelyben a színátmenet megtörténik. Engedje el a gombot a színátmenet létrehozásához.
- Minél hosszabb a vonal, annál diszkrétebb lesz a színátmenet.
- Minél rövidebb a vonal, annál hirtelen lesz a színek közötti átmenet.
Használja a Színátmenet eszközt, ahol csak akarja. Ez egy nagyon hasznos Photoshop eszköz. A gradiens nem csupán egy egyszerű aranyos hatás, hanem bármilyen átmenetet és keverést létrehozhat. Például két átfedésben lévő rétegben felhasználható átlátszó színátmenet létrehozására, a szöveg átfedésére, a színszűrő hozzáadására a képhez, és akár a színről a monokrómra történő átmenetre. Ne felejtsen el, hogy csak egy tetszőleges területet válassza ki a színátmenet alkalmazásához.
2/2 módszer: Színátmenet testreszabása
Az eszközkészletből válassza a Színátmenet eszközt. A Photoshop lehetővé teszi új színátmenetek létrehozását és mentését. De ha tetszik, akkor egyszerűen szerkesztheti a már létező színátmeneteket. A „Színátmenet szerkesztő” megnyitásához kezdje meg a Színátmenet eszköz kiválasztásával. Ezután kattintson a gradiens mintára, amely megjelenik a tulajdonságra. Megnyílik egy ablak, amely tartalmazza:
- Különféle színátmenetek;
- Gradiens minta beállító gombokkal;
- Rétegek és átlátszatlansági információk;
- Opciók új gradiens létrehozására, betöltésére vagy mentésére.
Kattintson a szerkeszteni kívánt színátmenetre. A szerkesztésen kívül rendezheti a már létező színátmenet-előre beállított értékeket is. Használjon minden rendelkezésre álló lehetőséget, hogy a színátmenetet a lehető legközelebb hozzon létre. Ha a dokumentumban egynél több réteg van, válassza ki a színátmenettel rendelkező réteget.
A színek megváltoztatásához kattintson a színmegállókra. Úgy néznek ki, mint felfelé mutató nyílgombok. Fölöttük van a gradiens mintasáv, mindegyik a „Színátmenet szerkesztő” ablakban. Kattintson a sáv alatti sorra, ha további színeket szeretne hozzáadni. A lefelé mutató nyilak a kiválasztott szín átlátszatlanságára utalnak.
- Adjon hozzá annyi színt, amennyit csak akar, a színátmenethez, csak kattintson a sor közvetlenül a sáv alatt.
- A szín törléséhez kattintson a megfelelő megszakításra, és húzza le. Ha szeretné, kattintson és nyomja meg a Törlés gombot.
Az átlátszatlanság megváltoztatása az átlátszóság leállításával. Ezek a kis nyilak mutatnak lefelé. Ezeket használják az egyes színek átlátszatlanságának meghatározására. Az alapértelmezett érték 100%.
- Adjon hozzá annyi opacitás-megszakítást, amennyit csak akar. Csak kattintson a gradiens mintasáv tetejére.
Állítsa be a gyémántokat a középpont meghatározásához. Mindig két szín között vannak, és meghatározzák a pontos helyet, ahol találkoznak. Az alapértelmezett érték 50%.
Ellenőrizze a gradiens simaságát, hogy szivárványhatást érjen el. A durva gradiens az, amelyben a Photoshop véletlenszerű színeket választ, hogy kitöltse a választott két vagy több szín közötti helyet. Az eredmény inkább könyvszekrénynek tűnik, mint sima, kiszámítható gradiens.
- További módosítások elvégzéséhez válassza a "Zaj" menüpontot a "Színátmenet típusa" menüben.
Mentse el kedvenc színátmenetét, vagy töltsön le még több az interneten. A színátmenetes beállítások nagyon hasznosak lehetnek, és nincs ok ugyanazt a munkát kétszer elvégezni! Tehát, ha tetszett az eredmény, mentse el. Keressen néhányat az interneten is, csak írja be a „Gradient Presets” vagy a „Gradient Preset Packs” elemet, ha angolul szeretné megjeleníteni az eredményeket. Több ezer lehetőség van, és az első lépés az, hogy letöltenek néhányat az internetről az "asztalra". Ezután csak használja a Betöltés gombot a „Színátmenet szerkesztő” ablakban.
tippek
- A Photoshop részleteinek megismerése a legjobb gyakorlat. Tehát nyisson meg egy új üres oldalt, és kezdje el játszani a Színátmenet eszközzel.