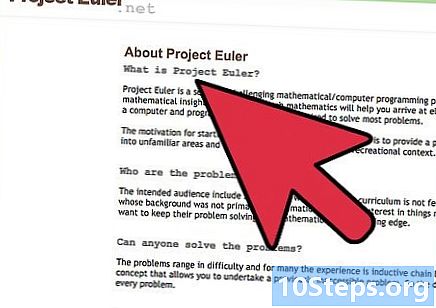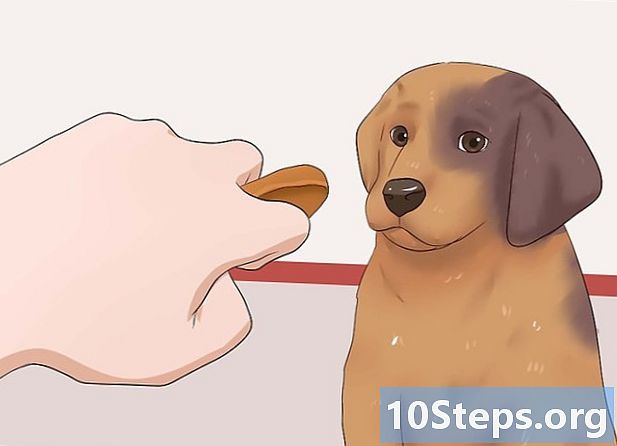Tartalom
A Google Dokumentumok egy rendkívül sokoldalú online szövegszerkesztő. Ha értekezletet vagy eseményt szervez, a Google Dokumentumok segítségével személyre szabott előfizetéseket hozhat létre, vagy a szolgáltatás által kínált sablonok egyikéből választhat a dolgok még könnyebbé tételéhez. Mindkét esetben dolgozhat közvetlenül a Google Dokumentumok webhelyén, és elmentheti a dokumentumokat Google Drive-fiókjába.
Lépések
1/2 módszer: Aláírási lista készítése üres dokumentumból
Nyissa meg a Google Dokumentumokat. Nyisson meg egy új lapot vagy ablakot a böngészőben, és lépjen a Google Dokumentumok webhelyre.

Kérjük jelentkezzen be. A bejelentkezési oldalon adja meg Gmail-címét és jelszavát. Ez az azonosító minden Google-szolgáltatásra vonatkozik, beleértve a Google Dokumentumokat is. Kattintson a "Tovább" gombra a folytatáshoz.- Bejelentkezés után átirányítja a webhely fő oldalára. Ha már rendelkezik a Google Drive-ban mentett dokumentummal, akkor az adott oldalon megtekintheti és megnyithatja.

Hozzon létre egy új dokumentumot. Kattintson az oldal jobb alsó sarkában található piros körre, pluszjelzéssel. Egy új ablak vagy lap üres dokumentummal nyílik meg a böngészőben.
Helyezzen be egy táblázatot. Az aláírási listák általában táblázatokban vannak, hogy könnyebben olvashatók és tölthetők ki. Tábla létrehozásához tudnia kell, hogy hány oszlopra vagy könyvjelzőre lesz szüksége.
- Kattintson a főmenü "Táblázat" opciójára és a "Táblázat beszúrása" elemre. Válassza ki a szükséges sorok és oszlopok számát. A táblázat hozzáadódik a dokumentumhoz.

Adjon nevet a táblának. Közvetlenül a táblázat fölé írjon egy nevet az előfizetési listához, megadva, hogy ez a jelenlét, az önkéntesek, a bejövő és a kimenő stb. Hozzáadhat leírást is, ha úgy tetszik.
Nevezze el az oszlopokat. Az első sorba írja be a táblázat oszlopfejléceit. Mivel aláírási listát készít, a nevekhez legalább egy oszlopra lesz szüksége. A többi oszlop fejléce attól függ, hogy milyen információkra lesz szüksége.
Számozza meg a sorokat. Ha minden sor elejére beír egy számot, akkor sokkal könnyebb lesz megszámolni az eseményen résztvevők számát. Kezdje egy „1” betűvel, és haladjon tovább, amíg el nem éri az asztal végét. Készítsen több sort, ha nem tudja, hány ember fog megjelenni.
Lépjen ki a dokumentumból. Ha elkészült a táblázattal, zárja be az ablakot vagy a fület, és a dokumentum automatikusan mentésre kerül. A Google Dokumentumok vagy a Google Drive oldalról érheti el.
2/2 módszer: Aláírások listájának elkészítése sablonból
Nyissa meg a Google Dokumentumokat. Nyisson meg egy új lapot vagy ablakot a böngészőben, és lépjen a Google Dokumentumok webhelyre.
Kérjük jelentkezzen be. A bejelentkezési oldalon adja meg Gmail-címét és jelszavát. Ez az azonosító minden Google-szolgáltatásra vonatkozik, beleértve a Google Dokumentumokat is. Kattintson a "Tovább" gombra a folytatáshoz.
- Bejelentkezés után átirányítja a webhely fő oldalára. Ha már rendelkezik a Google Drive-ban mentett dokumentummal, akkor az adott oldalon megtekintheti és megnyithatja.
Hozzon létre egy új dokumentumot. Kattintson az oldal jobb alsó sarkában található piros körre, pluszjelzéssel. Egy új ablak vagy lap üres dokumentummal nyílik meg a böngészőben.
Nyissa meg a Bővítmények ablakot. A Google Dokumentumokhoz nem tartozik sablon, de telepíthet néhány kiterjesztést, amely tartalmazza a szükséges fájltípust. Ebben az esetben szükséged lesz egy sablonra a jelenléti listához vagy az aláírásokhoz. Kattintson a főmenü "Kiegészítők" opciójára, majd a "Kiegészítők letöltése" gombra. Megnyílik egy ablak, amely számos kiterjesztési lehetőséggel rendelkezik.
Keresse meg a dokumentumsablon-kiegészítőket. Írja be a "sablont" az ablak jobb felső sarkában található keresősávba, és nézze meg a keresési eredményeket.
Telepítse a bővítményt. Kattintson a "Free" gombra a kiválasztott kiterjesztés mellett. Ez azt jelenti, hogy a kiegészítő ingyenes, csakúgy, mint a legtöbbjük. A bővítmény telepítve lesz a Google Dokumentumok szolgáltatásra.
Vessen egy pillantást a modellekre. Kattintson ismét a főmenü "Kiegészítők" opciójára. A most telepített bővítmény fel lesz sorolva. Kattintson rá, majd válassza a „Tallózás a sablonokban” lehetőséget.
Válasszon egy sablont a jelenléti listából. A modellgalériában kattintson a „Részvétel” lehetőségre. Az összes előfizetési lista neve megjelenik a képernyőn, valamint mindegyik előnézete. Kattintson a kívánt lehetőségre.
Másolja a sablont a Google Drive-ra. A kiválasztott lista részletei megjelennek a képernyőn, és elolvashatja a modell leírását, hogy lássa, megfelel-e az Ön igényeinek. A képernyőn a fájl kissé nagyobb előnézete is megjelenik, hogy jobban lássa. A modell kiválasztásakor kattintson a „Másolás a Google Drive-ra” gombra. A sablon új dokumentumként jelenik meg a fájllistában.
Nyissa meg az előfizetési listát. Jelentkezzen be Google Drive-fiókjába. A kiválasztott fájl a dokumentumok között jelenik meg. Kattintson duplán, hogy új lapon vagy ablakban nyissa meg, és az aláírások listája készen áll az Ön számára.
Szerkessze az előfizetési listát. Most már csak annyit kell tennie, hogy a sablont a saját igényei szerint szerkeszti. Ha elkészült, zárja be az ablakot vagy a fület. A módosítások automatikusan mentésre kerülnek.