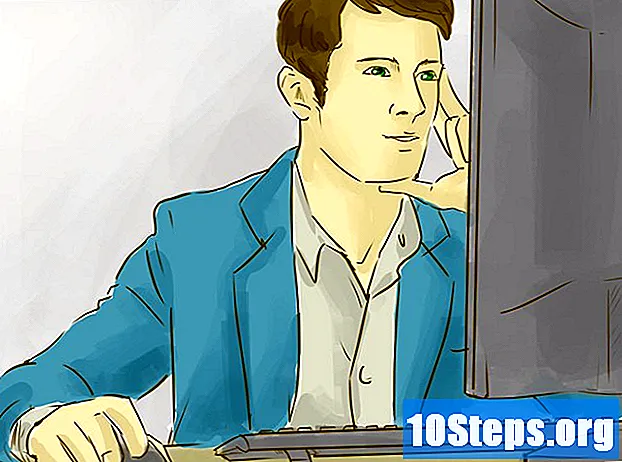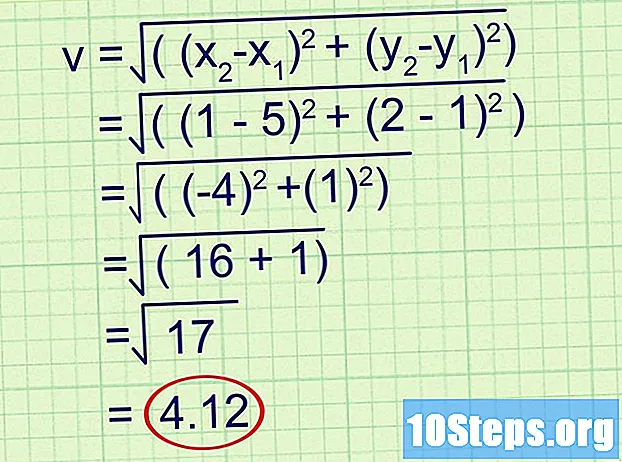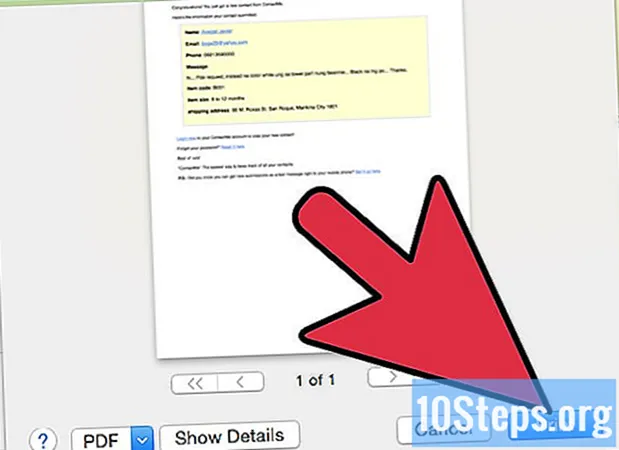
Tartalom
Ha papírt és tintát szeretne megtakarítani, megpróbálhatja csak dokumentumok, e-mailek vagy weboldalak egy részét kinyomtatni. Ez a cikk ismerteti a Windows és a Mac számítógépeken található weboldalakról vagy fájlokból való benyomás létrehozásának módszereit. A beállítások a felhasználó által elérhető programtól függenek. Végül mindent PDF-fé alakíthat, hogy megkerülje ezeket a korlátozásokat.
Lépések
1/3 módszer: Dokumentumrészek nyomtatása
Konkrét szöveget vagy képeket nyomtathat. Ez az opció elérhető a Word számára Windows vagy Mac számítógépeken. A teljes dokumentum nyomtatása helyett kiválaszthatja a kívánt részeket - de egyenként.

A kurzor segítségével válassza ki a nyomtatni kívánt szöveget vagy képeket.
Kattintson a "File" és a "Print" gombra. A Mac felhasználók használhatják a parancsikont ⌘ Parancs+FOR, míg a Windows használhatja Ctrl+FOR.

Kattintson a "Kiválasztás" gombra. Mac-en ez az opció az "Oldalak" részben található; Windows rendszeren az „Oldaltartomány”. A párbeszédpanel jobb oldalán található előnézet csak a kiemelt részeket jeleníti meg.
Kattintson a "Nyomtatás" gombra. A számítógép kinyomtatja a kiválasztott szöveg egyes részeit.
Most csak a dokumentum aktuális oldalát nyomtassa ki. Ez a lehetőség Windows vagy Mac számítógépeken elérhető a Word számára.
Görgessen a nyomtatni kívánt oldalra.
Kattintson a "File" és a "Print" gombra. A Mac felhasználók használhatják a parancsikont ⌘ Parancs+FOR, míg a Windows használhatja Ctrl+FOR.
Kattintson az „Aktuális oldal” elemre. Mac-en ez az opció az "Oldalak" részben található; Windows rendszeren az „Oldaltartomány”. A jobb oldali előnézet egyszerre csak egy oldalt jelenít meg.
Kattintson a "Nyomtatás" gombra. A számítógép csak a dokumentum aktuális oldalát nyomtatja ki.
Most nyomtassa ki a dokumentum nem egymást követő oldalait. Ez az opció a Google Dokumentumok számára érhető el Windows vagy Mac számítógépeken, és azok számára hasznos, akiknek a dokumentum több, nem egymást követő részét kell kinyomtatniuk.
Fedezze fel a dokumentumot, és azonosítsa a nyomtatni kívánt oldalakat. Nem kell egymást követniük.
Kattintson a "File" és a "Print" gombra. A Mac felhasználók használhatják a parancsikont ⌘ Parancs+FOR, míg a Windows használhatja Ctrl+FOR.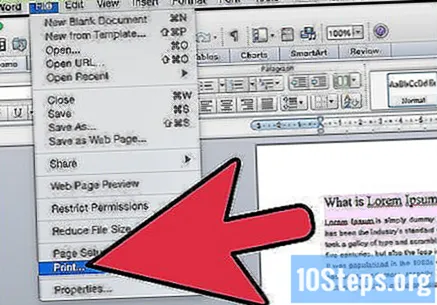
Ha Microsoft Word programot használ, kattintson az "Oldaltartomány" (Windows rendszeren) vagy az "Oldalak" (Mac rendszeren) elemre. A Dokumentumokban kattintson a kör alakú gombra a mező mellett a számokkal, például: „1-5, 8, 11-13”.
Írja be a nyomtatni kívánt oldalszámokat a szövegmezőbe. Válassza szét az egyes oldalakat vagy tartományokat vesszővel, és tegyen kötőjelet (-) a tartomány első és utolsó oldala közé.
- Például: "1, 3-5, 10, 17-20", "5, 11-12, 14-16" vagy "10, 29".
Kattintson az előnézeti oldalra, hogy lássa, tartalmazta-e az összes nyomtatni kívánt oldalt.
Kattintson a "Nyomtatás" gombra. A számítógép csak a kijelölt részt nyomtatja ki.
Végül nyomtasson egymás után következő oldalak sorozatát. Ez az opció elérhető a Google Dokumentumok számára Windows vagy Mac számítógépeken, és azok számára hasznos, akiknek a dokumentum egymást követő részeit kell kinyomtatniuk.
Fedezze fel a dokumentumot, és azonosítsa az egymás után nyomtatni kívánt sorozatokat.
Kattintson a "File" és a "Print" gombra. A Mac felhasználók használhatják a parancsikont ⌘ Parancs+FOR, míg a Windows használhatja Ctrl+FOR.
Ha a Windows for Word programot használja, kattintson az "Oldalak" gombra.
- Ha a Dokumentumok szolgáltatásban van, kattintson a kör alakú gombra a mező mellett, ahol a számok találhatók, például: „1-5, 8, 11-13”. Írja be a szövegmezőbe a nyomtatás első oldalát, helyezzen be kötőjelet (-), és írja be az utolsót.
- A Word for Mac programban kattintson a "Feladó" bal oldalán található kör alakú gombra. Írja be a tartomány első oldalát, majd az "A" mellé írja be az utolsót.
Kattintson az előnézeti oldalra, hogy lássa, tartalmazta-e az összes nyomtatni kívánt oldalt.
Kattintson a "Nyomtatás" gombra. A számítógép kinyomtatja az oldal kiválasztását.
2/3 módszer: Weboldalak egyes részeinek kinyomtatása Chrome, Safari, Firefox és Internet Explorer böngészőkön
Nyomtasson meghatározott weboldal-tartományt a Chrome-ra, a Safari-ra vagy a Firefox-ra. Az oldal, a PDF fájl vagy a teljes dokumentum kinyomtatása helyett néhány opcióval kiválaszthatja az egyes böngészők részeit.
Kattintson a "File" és a "Print" gombra. Mac-en használja a parancsikont ⌘ Parancs+FOR. Windows rendszeren használja Ctrl+FOR.
Kattintson a "Tartomány" vagy az "Oldalak" gombra.
Adja meg az oldaltartományt. Helyezzen kötőjelet (-) a csoportosítatlan tartomány első és utolsó oldala közé, vagy vesszőt az ízületi tartományok közé.
Kattintson az előnézeti oldalra, hogy lássa, tartalmazta-e az összes nyomtatni kívánt oldalt.
Kattintson a "Nyomtatás" gombra. A számítógép kinyomtatja az oldaltartományt.
Egyetlen oldal nyomtatása a Safari alkalmazásban. A Safari csak egy oldalt nyomtathat.
Kattintson a "File" és a "Print" gombra. Mac-en használja ⌘ Parancs+FOR. Windows rendszeren használja Ctrl+FOR.
Kattintson az "Oldal" részben az "Egyetlen" gombra.
Írja be a kinyomtatni kívánt oldal számát, vagy fedezze fel a dokumentumot az előnézet alatti gombokkal.
Kattintson a "Nyomtatás" gombra. A számítógép kinyomtatja az egyes oldalakat.
Konkrét szövegrészletek nyomtatása az Internet Explorer programban. A Windows rendszerben kiválaszthatja a weboldal egyes részeit a nyomtatáshoz.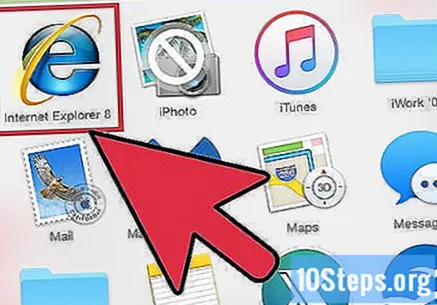
Kattintson a "File" és a "Print" gombra, vagy használja a parancsikont Ctrl+FOR.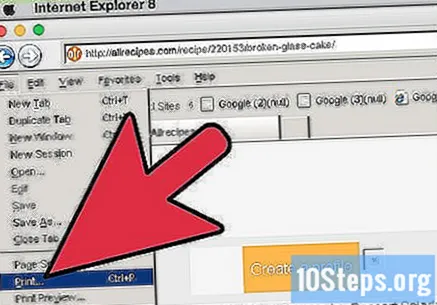
A párbeszédpanelen kattintson a "Kiválasztás" és a "Nyomtatás" gombra.
Nyomtasson egy kiválasztott képet az Internet Explorer programba. Windows rendszerben egyetlen képet is kinyomtathat egy webhelyről.
Kattintson a jobb gombbal a nyomtatni kívánt képre.
Kattintson a "Nyomtatás" gombra a képernyőn megjelenő menüben.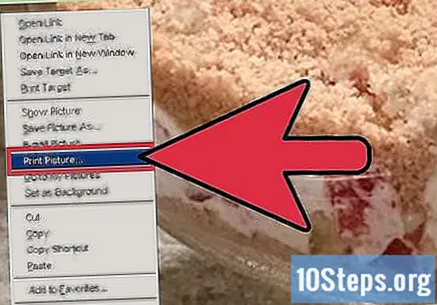
Kattintson a "Nyomtatás" gombra a párbeszédpanelen. A számítógép kinyomtatja a kiválasztott szöveg egyes részeit.
3/3 módszer: Az e-mailek alkatrészeinek nyomtatása
Üzenet nyomtatása a Gmailből. Ahelyett, hogy a teljes beszélgetést e-mailből nyomtatná, hozzáférhet bizonyos részekhez.
Lépjen a Gmail postaládájába.
Kattintson egy e-mail beszélgetésre, amely tartalmazza a nyomtatni kívánt üzenetet.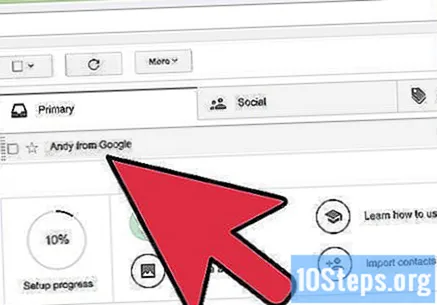
Fedezze fel a beszélgetést, amíg meg nem találja a nyomtatni kívánt üzenetet.
Kattintson a „Tovább” ikonra, amely az üzenet jobb felső sarkában található. Lefelé mutató nyíl képviseli, és a válasz gomb mellett található.
Kattintson a legördülő menü "Nyomtatás" elemére. Ezután egy párbeszédpanelre kerül.
Kattintson a "Nyomtatás" gombra.
Exportáljon egy fájlt a Google Dokumentumokból a Microsoft Word programba. Ha több lehetőségre van szüksége, mint a Dokumentumok, vigye át a dokumentumot egy másik szövegszerkesztőbe.
Kattintson a "File" gombra. Mobileszközökön kattintson a „Tovább” ikonra (három pont függőlegesen).
A letöltési lehetőségek megtekintéséhez vigye az egérmutatót a „Letöltés másként” fölé. Mobileszközökön kattintson a „Megosztás és exportálás” elemre.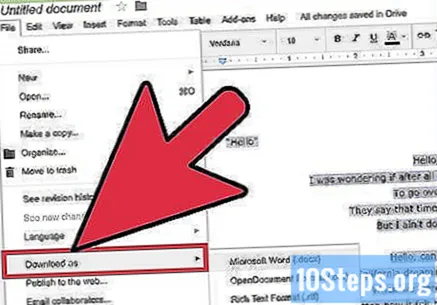
Kattintson a "Microsoft Word (.docx)" gombra. Ezután egy párbeszédpanelre kerül. Mobileszközökön kattintson a „Mentés szóként” gombra.
Nevezze át a fájlt, és válassza ki azt a helyet, ahová menteni kívánja.
Kattintson a "Mentés" gombra. A számítógép letölti a como.docx fájlt.
Kattintson a letöltött fájlra a megnyitásához.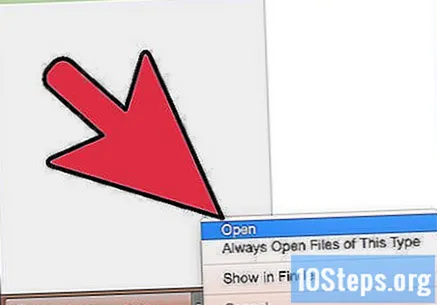
Használja a Word elérhető opcióit a dokumentum kinyomtatásához.
Nyomtasson egyetlen oldalt egy e-mailből az Apple Mail vagy az Outlook segítségével.
Nyissa meg a nyomtatni kívánt e-mailt.
Kattintson a "File" és a "Print" gombra. A Mac felhasználók használhatják a parancsikont ⌘ Parancs+FOR, míg a Windows használhatja Ctrl+FOR.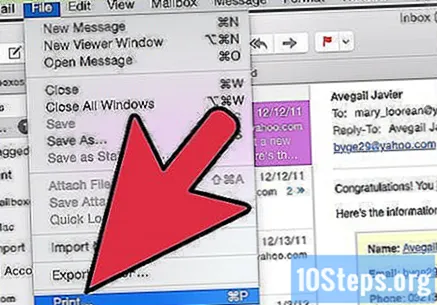
Kattintson az "Egyetlen" (a Mailben) vagy az "Oldalak" (az Outlook programban) elemre.
- A Mail alkalmazásban kattintson az oldalak melletti "Összes" gombra a legördülő menü aktiválásához. Ezután kattintson az "Egyedi" gombra.
- Az Outlookban kattintson az "Oldaltartomány" és az "Oldalak" elemre.
Válassza ki a nyomtatni kívánt oldalt.
- A Mail alkalmazásban az előnézeti ablak segítségével tekintse meg a nyomtatni kívánt oldalt.
- Az Outlook programban kattintson az "Oldalak" bal oldali szövegmezőbe, és írja be a nyomtatni kívánt oldal számát.
Kattintson a Nyomtatás gombra. A számítógép kinyomtatja az egyes oldalakat.
Az Apple Mail vagy az Outlook segítségével számos oldalt nyomtathat egy e-mailből.
Nyissa meg a nyomtatni kívánt e-mailt.
Kattintson a "File" és a "Print" gombra. A Mac felhasználók használhatják a parancsikont ⌘ Parancs+FOR, míg a Windows használhatja Ctrl+FOR.
Kattintson az "Intervallum" (a Mail alkalmazásban) vagy az "Oldalak" (az Outlook programban) elemre.
- A Mail alkalmazásban kattintson az oldalak melletti "Összes" gombra a legördülő menü aktiválásához. Ezután kattintson az „Intervallum” gombra.
- Az Outlookban kattintson az "Oldaltartomány" és az "Oldalak" elemre.
Adja meg a nyomtatni kívánt oldalak körét.
- A Mail mezőbe írja be az első oldal számát a "Feladó" bal oldalán lévő szövegmezőbe, az "A" utolsó oldalának számát.
- Az Outlook programban kattintson az "Oldalak" bal oldali szövegmezőbe, és írja be a nyomtatni kívánt oldal számát. Írja be az elsőt, majd a kötőjelet (-) és az utolsót. Például: "1-3" vagy "4-5".
Kattintson a Nyomtatás gombra. A számítógép kinyomtatja az oldaltartományt.
Tippek
- Ha nem kell megőriznie a formázást, csak másolja és illessze be a nyomtatni kívánt részt egy Word dokumentumba.