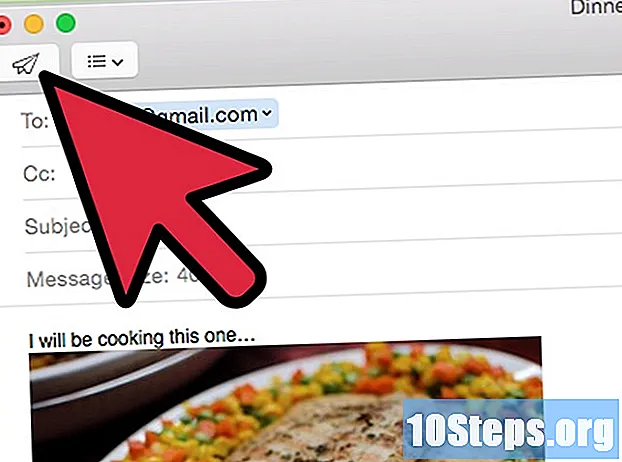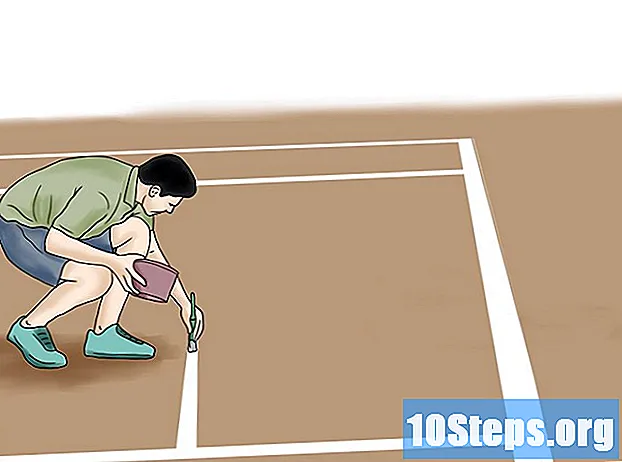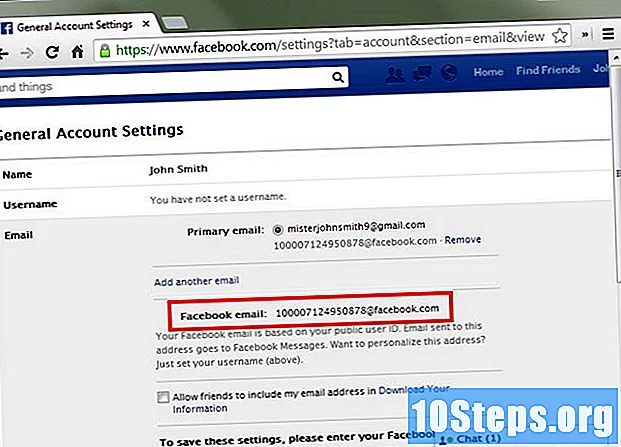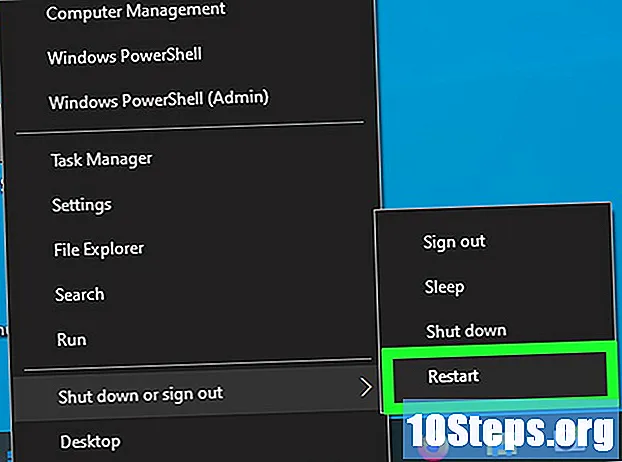
Tartalom
Szeretne megtanulni a Chromium OS telepítését? A Chromium OS a Google Chrome OS kiadott verziója, amely korlátozott és csak a Chromebookokon érhető el. A Chromium OS bármilyen számítógépről letölthető, de lehet, hogy nem kompatibilis az összes létező számítógéppel, és szoftverproblémákat okozhat. Ez az útmutató azok számára készült, akik már ismerik az operációs rendszerek telepítését, és az alapokon túlmutató készségekkel rendelkeznek.
Lépések
1. módszer 2-ből: Chromium OS telepítése számítógépre a CloudReady segítségével
Töltse le és telepítse a CloudReady webhelyet https://www.neverware.com/freedownload/ (a weboldal angol nyelven található). A CloudReady a legegyszerűbb módszer a Chromium OS számítógépre történő telepítésére, és a letöltési linkek a 2. lépés alatt találhatók. Letöltenie kell a jelenleg használt operációs rendszer megfelelő verzióját.
- Például, ha számítógépe Windows 10 operációs rendszert futtat, akkor rá kell kattintania Töltse le az USB Maker alkalmazást.
- Ha Mac-et használ, kattintson a 32-bites vagy a 64-bites letöltés gombra, a konfigurációtól függően, majd lépjen a https://guide.neverware.com/build-installer/working-mac-os/#download oldalra. -cloudready (a webhely angol nyelven található), és kövesse az utasításokat a CloudReady telepítéséhez.
- Ha problémái vannak a CloudReady letöltésével, akkor lehet, hogy frissítenie kell a BIOS-t, törölnie kell a merevlemezt, vagy le kell tiltania a gyors indítást és a biztonságos indítást a Linuxon.

Töltse le az Etcher-t a weboldalról https://www.balena.io/etcher/ (a weboldal angol nyelven található). A letöltési verzió megváltoztatásához szükség esetén a zöld letöltés gombra kell kattintania.- Az Etcher segít az operációs rendszer képeinek megjelenítésében az SD kártyák és a flash meghajtók számára.
- Telepítse az Etcher-t, amint letöltődik, a telepítővarázsló futtatásával és a képernyőn megjelenő utasítások követésével (Windows), vagy a programikon áthúzásával az Alkalmazások mappába (Mac).

Másolja a CloudReady memória meghajtóra. Az Etcher megtalálható a Start menüben vagy az Alkalmazások mappában.- választ Válassza a Kép lehetőséget és válassza ki a letöltött CloudReady fájlt.
- kattintson rá Válassza a Drive lehetőséget és válassza ki a formázott USB-eszközt.
- választ Másolat és a folyamat elindul. Körülbelül 10 percet igénybe vehet a CloudReady áthelyezése az USB-meghajtóra, de a program bezárása előtt ellenőrizze, hogy Etcher jelezte-e, hogy 100% -ban teljes.

Indítsa újra a számítógépet, és kezdje el használni az USB-eszközt. Ezt általában billentyűzet-paranccsal, például a F12 (Windows) vagy Dönt (Mac), amíg a számítógép újraindul.- Ha Windows rendszert használ, és nem tudja indítani az USB-meghajtót, olvassa el ezt a cikket, amelyben megismerheti a rendszerindítási sorrend ellenőrzését (és megváltoztatását).
Jelentkezzen be vendégként. Még akkor is, ha felkérést kapnak a Google-fiókkal való bejelentkezésre, a vendég bejelentkezését a képernyő bal alsó sarkában találja meg.
nyomja meg Ctrl+Alt+F2 (Windows) vagy Ctrl+⌘ Cmd+F2 (Mac). Megjelenik a terminál / parancssori prompt.
írd le sudo / usr / sbin / chromeos-install -dst / dev / sda. Ez a parancs telepíti a Chrome OS-t a számítógép tárolólemezére.
- Ez a parancs mindent töröl a merevlemezen, és telepíti a Chromium OS-t.
- Ha felhasználónevet és jelszót kell megadni, akkor a "chronos" nevét és a "chrome" -t jelszóként használja.
Engedélyezze a Netflix saját tulajdonú szolgáltatásait. Meghatározása szerint a CloudReady nem foglalja magában a Flash vagy DRM védelmi rendszerek, például a Wildvine támogatását. Ezen dolgok telepítéséhez nyissa meg a Beállítások elemet, és keresse meg a Plugins elemet. nyomja meg Telepítés valamint a „Vadon élő állatok tartalmának visszafejtési modulja, Adobe Flash és saját médiakomponensek” mellett.
- Ha problémája merül fel, látogasson el a CloudReady hibaelhárítási oldalra a válaszok megtekintéséhez.
2/2 módszer: A Chromium operációs rendszer futtatása USB-meghajtón élő módban
Töltse le a Chromium operációs rendszert a következő webhelyen: https://chromium.br.uptodown.com/windows. Töltse le a legfrissebb verziót. Győződjön meg arról, hogy ez a legújabb verzió, mielőtt folytatja a gyors keresést a kívánt keresőmotoron.
Bontsa ki a csomagolt képet. A fájlt „.img.7z” formátumban töltötték le, tehát le kell töltenie a fájl kicsomagolóját, például a 7-Zip (Windows) vagy a Keka (Mac). Mindkettő ingyenes.
Formátum a FAT32 flash meghajtója. Ha az "MS-DOS FAT" felirat látható, akkor ugyanaz, mint a FAT32.
- A Windows rendszerben formázhatja a lemezt azáltal, hogy meglátogatja az USB-meghajtó helyét a File Explorerben, és kattintson a Menedzselni és kiválasztja Formátum. A megnyíló ablakban válassza a lehetőséget fAT32 kattintson a "Fájlrendszer" alatt található legördülő listára, majd kattintson a gombra Rajt és rendben. Az összes, a flash meghajtón lévő fájl törlődik, és formázásra kerül.
- Mac számítógépeken a Finder Segédprogramok mappájából el kell érnie a „Disk Utilities” menüpontot, ki kell választania az USB-meghajtót, majd kattintson a fülre. Töröl. Mielőtt rákattint, ellenőrizze, hogy a "Format" melletti ablakban van-e "MS-DOS (FAT)" Töröl.
Töltse le az Etcher-t a weboldalról https://www.balena.io/etcher/ (angolul). Kattintson a zöld letöltés gombra a verzió megváltoztatásához, ha szükséges.
- Az Etcher segítségével képeket továbbíthat az operációs rendszerekről az SD kártyákra és a flash meghajtókra.
- Telepítse az Etcher-t, amint letöltődik, futtassa a Telepítővarázslót, és kövesse a képernyőn megjelenő utasításokat (Windows), vagy húzza a program ikont az Alkalmazások mappába (Mac).
Vigye a számítógépre telepített képeket az USB-meghajtóra. Az Etcher a Start menüben vagy az Alkalmazások mappában található.
- kattintson rá Válassza a Kép lehetőséget és válassza ki a Chromium OS képfájlt.
- kattintson rá Válassza a Drive lehetőséget és válassza ki a formázott USB-eszközt.
- kattintson rá Másolat hogy elindítsa a kép másolását az USB-meghajtóra. A befejezés után az Etcher megkezdi a végtermék validálását.
- Ne zárja be a programot, amíg nem látja, hogy 100% -ban kész.
Indítsa újra a számítógépet, és indítsa el az USB-eszközről. Ezt általában billentyűzet-paranccsal, például a F12 (Windows) vagy választási lehetőség (Mac), amíg a számítógép újraindul.
- Ha Windows rendszert használ, és nem tudja indítani az USB-meghajtót, olvassa el ezt a cikket, ahol megtudhatja, hogyan tekintheti meg (és módosíthatja) a rendszerindítási sorrendet.
- Indítsa el a számítógépet az USB-ről, hogy a Chromium OS-vel elinduljon.
- Ne felejtsen el csatlakozni egy Wi-Fi hálózathoz, miután a Chromium OS elindult, hogy vendégként vagy a Google-fiókján keresztül jelentkezzen be, és elérje az ezen web-alapú operációs rendszer összes funkcióját.
tippek
- Ha magát az USB-eszközt szeretné futtatni a Chromium OS-t, ez lehetséges, és „élő módnak” hívják. Élő módban az elvégzett módosítások nem kerülnek mentésre.
figyelmeztetések
- Minden, ami a számítógép merevlemezén található, törlődik (dokumentumok, képek, fájlok, videók stb.), Ha úgy dönt, hogy telepíti a Chromium OS-t a számítógépére. Ha meg szeretné őrizni a fájljait, akkor ajánlott egy tartalék számítógépet használni, amely elérhető a teszteléshez.
Szükséges anyagok
- Legalább 4 GB-os USB-memória.
- Steppe számítógép (opcionális).
- Számítógép.
- Internet kapcsolat (CloudReady nem működik internet nélkül).