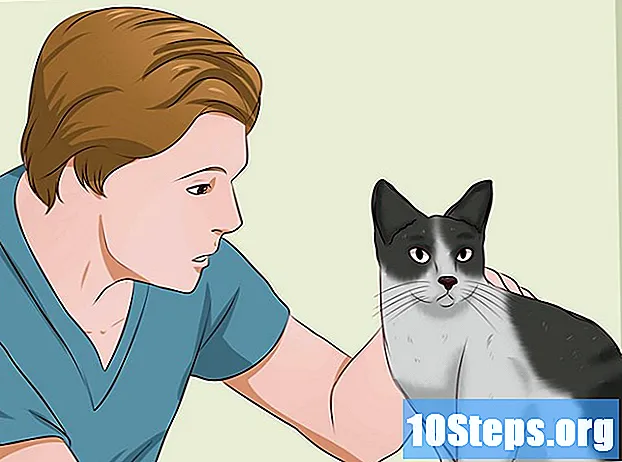Szerző:
Eric Farmer
A Teremtés Dátuma:
7 Március 2021
Frissítés Dátuma:
17 Lehet 2024
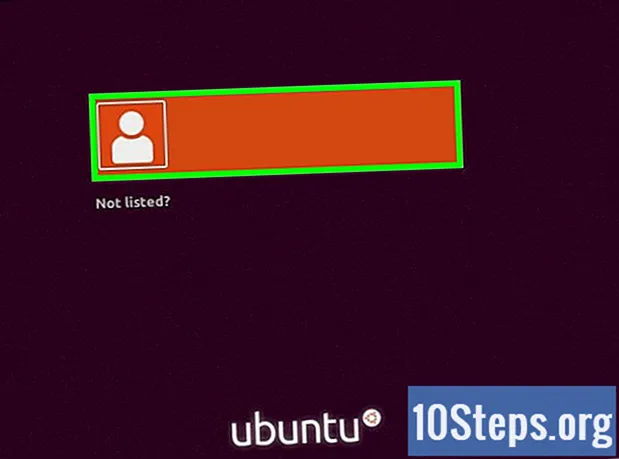
Tartalom
Ez a cikk megtanulja, hogyan telepítse az Ubuntut a számítógépre a VirtualBox használatával. A VirtualBox egy olyan program, amely lehetővé teszi az operációs rendszer telepítését a használt számítógép fő operációs rendszerének megváltoztatása nélkül.
Lépések
1/4 rész: Az Ubuntu letöltése
Nyissa meg az Ubuntu webhelyét. Ehhez látogasson el a https://www.ubuntu.com/download/desktop webhelyre a számítógép böngészőjében. Ezen a webhelyen letöltheti az Ubuntu lemezképét (más néven ISO fájlt).

Görgessen le az Ubuntu legújabb verziójáig, az oldal alján.
kattints be Letöltés. Ez a zöld gomb a kiválasztott Ubuntu verziótól jobbra található. Ezután átirányít a támogatási oldalra.

Görgessen lefelé és kattintson Most nem, vigyél a letöltésre (Most ne, vigyél a letöltésre). Ez az opció a bal alsó sarokban található.
Ellenőrizze, hogy a letöltés megkezdődött-e. Az ISO letöltését azonnal meg kell kezdeni; egyébként kattintson az oldal tetején található "Letöltés most" linkre. Az ISO letöltése közben elegendő ideje lesz a virtuális gép konfigurálására a VirtualBoxban.
4. rész 2. része: Virtuális gép létrehozása

Telepítse a VirtualBox alkalmazást ha még nem tette meg. A folytatás előtt telepítenie kell Windows vagy Mac rendszerre.
Nyissa meg a VirtualBox alkalmazást. Ehhez kattintson duplán (Windows) vagy egyetlen kattintással (Mac) a parancsikonra.
kattints be Új. Ez a kék gomb a VirtualBox ablak bal felső sarkában található. Ezzel megnyílik egy előugró menü.
Adjon nevet a virtuális gépnek. Írja be a kívánt szöveget (például: Ubuntu) a felbukkanó menü teteje közelében található "Név" szövegmezőben.
Válassza a "Linux" lehetőséget a "Type" értékként. Ehhez kattintson a "Típus" legördülő mezőre, majd Linuxa legördülő menüben.
Válassza az "Ubuntu" értéket "Verzió" értékként. A kiválasztás után alapértelmezés szerint az "Ubuntu" opciót kell kiválasztani Linux a "Tipo" mezőben; ha nem, jelölje ki a "Verzió" legördülő mezőben, és kattintson Ubuntu (64 bites) mielőtt folytatná.
kattints be Következő a menü végén.
Válassza ki a RAM mennyiségét. Ehhez kattintson és húzza jobbra vagy balra a sávot az Ubuntu virtuális gép által a VirtualBoxban használt RAM mennyiségének növeléséhez vagy csökkentéséhez.
- Az ideális összeget automatikusan kiválasztja, amikor eljut erre az oldalra.
- Kerülje a RAM memória növelését a csúszka piros részéhez; próbáld meg zölden tartani.
kattints be Következő a menü végén.
Hozza létre a virtuális gép merevlemezét. A virtuális merevlemez a számítógép merevlemezének a virtuális gép fájljainak és programjainak tárolására szolgáló része.
- kattints be Teremt.
- kattints be Előleg.
- kattints be Előleg.
- Válassza ki a használni kívánt hely mennyiségét.
- kattints be Teremt.
Győződjön meg arról, hogy az Ubuntu fájl letöltése befejeződött. Az ISO fájl letöltése után folytathatja telepítését a VirtualBox-on.
3/4-es rész: Az Ubuntu telepítése
Kattintson duplán a virtuális gép nevére az ablak bal oldalán. Ezzel megnyílik egy menü.
Kattintson a mappa ikonra a menü jobb alsó sarkában. Ezután egy új ablak nyílik meg, amely lehetővé teszi a telepítés ISO fájljának kiválasztását.
Válassza ki az Ubuntu ISO képet. Keresse meg azt a mappát, ahová az ISO fájlt mentették (például Munkaterület), és kattintson rá a kiválasztásához.
kattints be Nyisd ki az ablak jobb alsó sarkában. Ezután megnyílik az ISO fájl a VirtualBoxban.
kattints be Rajt a menü végén. Ezután az Ubuntu futni fog.
kattints be Telepítse az Ubuntut az ablak jobb oldalán.
Válassza ki mindkét lehetőséget az "Előkészületek az Ubuntu telepítésére" oldalon. Így az operációs rendszer futtatásához szükséges összes dolog telepítésre kerül.
kattints be Folytatni, az oldal jobb alsó sarkában.
Válassza a "Lemez törlése és az Ubuntu telepítése" lehetőséget. Ne ijedjen meg, mert a számítógépén semmi sem törlődik.
kattints be Telepítés most, az oldal jobb alsó sarkában.
kattints be Folytatni amikor felkérik. Ezzel megerősíti a virtuális gép virtuális lemezének formázását (nincs rajta semmi), és megkezdi az Ubuntu telepítését.
4/4 rész: Az Ubuntu beállítása
Válasszon időzónát. Kattintson arra a szakaszra, amely megfelel a földrajzi helyének a térképen.
kattints be Folytatni, az oldal jobb alsó sarkában.
Engedélyezze a virtuális billentyűzetet. Ehhez kattintson az ablak jobb felső sarkában lévő emberi sziluett ikonra, majd a "Képernyő-billentyűzet" elemre. Mivel az Ubuntu-nak telepítenie kell néhány illesztőprogramot a billentyűzet működéséhez, nem tudja használni, amíg a telepítés nem fejeződik be.
Írja be a nevét. Tegye meg az ablak tetején található "Név" szövegmezőben.
- A virtuális gép számítógépneve is létrejön, de mást választhat, ha beírja a kívánt szöveget a "A számítógép neve" mezőbe.
Írd be a felhasználóneved. A "Válasszon felhasználónév" szövegmezőbe írja be azt, amelyet használni szeretne.
Hozzon létre egy jelszót. Írja be a kívánt opciót a "Jelszó kiválasztása" és a "Jelszó megerősítése" szövegmezőkbe.
kattints be Folytatnia képernyő alján.
- Először válassza ki a "Jelszó megerősítése" szövegmező alatt a bejelentkezési lehetőségeket.
Várjon, amíg az Ubuntu telepítése befejeződik. Ez a folyamat néhány perc és körülbelül fél óra közötti időt vehet igénybe, a számítógép sebességétől függően.
- A folyamat során nem kell semmit begépelnie vagy kattintania.
Indítsa újra a virtuális gépet. Amikor meglátja a gombot Újraindítás most, tegye a következőket: kattintson Kimenni, az ablak jobb felső sarkában (Windows) vagy bal felső sarkában (Mac) jelölje be a "Gép kikapcsolása" opciót, kattintson a gombra rendben és kattintson duplán a virtuális gép nevére.
Jelentkezzen be a számítógépre. Amikor az Ubuntu virtuális gép elindul, válassza ki a nevét, írja be a jelszavát és kattintson Bejutni. Ezután az asztal úgy töltődik be, mintha egy másik számítógépet használna.
Tippek
- Telepíthet programokat és alkalmazásokat a virtuális gépre; csak vigyázzon, ne lépje túl a virtuális merevlemez-helyet.
Figyelmeztetések
- Normális, hogy az operációs rendszerek valamivel lassabban futnak a VirtualBoxon, mivel a számítógépe alapvetően két rendszert futtat hardvereken, amelyeket csak egy rendszerhez fejlesztettek ki.
- Győződjön meg arról, hogy a merevlemezen van-e elegendő hely egy virtuális merevlemez létrehozásához. Például, ha a VirtualBox 8 GB-ot javasol a virtuális merevlemezhez, győződjön meg arról, hogy rendelkezik-e ezzel a szabad területtel a számítógépén.