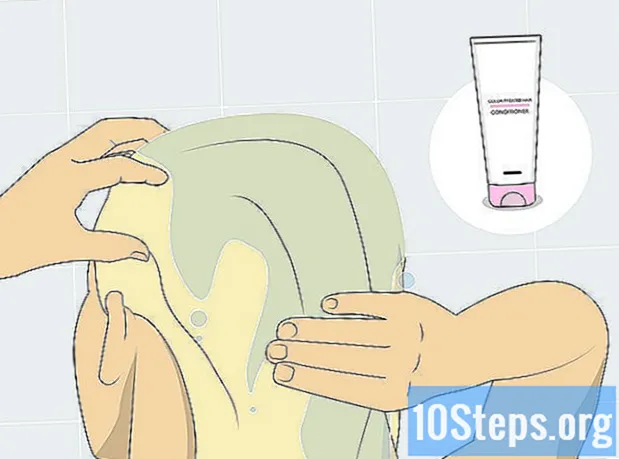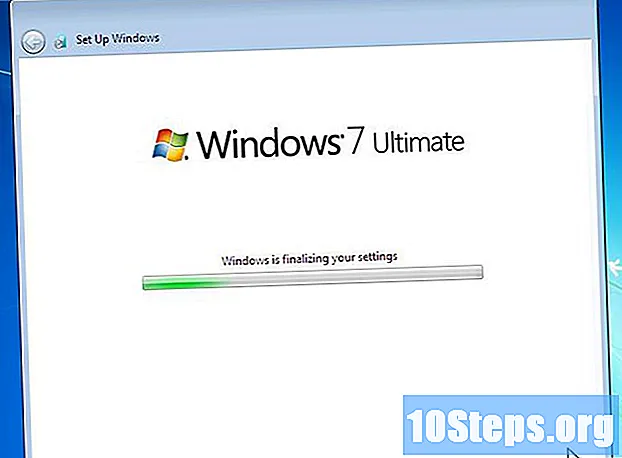
Tartalom
Sokan szeretik a Windows 7 rendszert, de ugyanez nem mondható el a Windows 8 operációs rendszerrel rendelkezők számára. Ha frissítette a rendszert, de vissza akar térni az előző verzióhoz, van néhány lehetőség. Telepítheti a 7-et a 8-as mellé, megadva azt a lehetőséget, hogy kiválassza, melyiket használja a számítógép bekapcsolásakor, vagy telepítheti a W7-et egy „virtuális gépre”, azaz egy szimulált számítógépre is, amely a rendszeren fut. Tehát mindkét operációs rendszert egyszerre használhatja, ugyanazon a számítógépen. Végül, ha valóban szeretne visszatérni az előző verzióhoz, telepítse újra a Windows 7 szoftvert, és törölje a 8-at egyetlen eljárással.
Lépések
1. módszer a 3-ból: A Windows 7 telepítése a Windows 8 rendszerrel
Kezdje a Windows 7 operációs rendszerrel. A Windows 8 rendszerindító kezelővel rendelkezik, amely a számítógép által használt szoftver annak meghatározására, hogy melyik operációs rendszert kell betölteni. Tehát, ha a két operációs rendszer egyikének indításával szeretne indulni, akkor először 7-et, majd 8-at kell telepítenie; különben az utóbbi nem lesz képes inicializálni.

Biztonsági másolat készítése a fontos adatokról. Mindkét rendszer telepítése előtt ellenőrizze, hogy az összes fontos adatot biztonságos tárolóhelyre másolta-e. Az operációs rendszerek telepítése mindent töröl a lemezen. Kattintson ide az adatok biztonsági mentésével kapcsolatos részletes utasításokért.
Indítsa el a Windows 7 telepítését. Helyezze be a W7 DVD-t a számítógépbe, és indítsa el a telepítési folyamat megkezdéséhez. Telepítési típusként válassza az „Egyéni (Speciális)” lehetőséget, és kövesse az utasításokat, amíg el nem éri a „Hol szeretné telepíteni a Windowsot?” Képernyőt.- Kattintson ide a rendszer telepítésével kapcsolatos további részletekért.

Hozzon létre két különböző partíciót. Ezen a képernyőn létrehozhatja és formázhatja a partíciókat a merevlemezen. A partíciók a merevlemez külön formázott szegmensei, amelyeknek saját betűjük van a meghajtók számára. Minden partíció külön merevlemezként működik; Ha két különálló fizikai lemeze van, ne aggódjon a particionálási folyamat miatt, mivel minden operációs rendszert egyetlen merevlemezre telepíthet.- Kattintson a "Lemezbeállítások (haladó)" elemre.
- Törölje az összes létező partíciót. Az összes merevlemez-hely egy részre lesz összekapcsolva ("Unalloched space").
- Válassza az "El nem osztott terület" lehetőséget, majd kattintson az "Új" gombra. Állítsa be, hogy milyen méretű legyen a W7 meghajtó; ismételje meg a partíció létrehozásának folyamatát a Windows 8 számára (később fogja használni, de most létrehozva megkönnyíti a folyamatot a jövőben). Ha több programot szeretne telepíteni, ellenőrizze, hogy minden partíció legalább 25 GB vagy nagyobb.
Telepítse a Windows 7-et az első létrehozott partícióra. A telepítés normál befejezéséhez kövesse a korábban megjelölt útmutatót.
Helyezze be a Windows 8 lemezt a W7 első partícióba történő telepítése után. Telepítse a W8-at a második partícióra.
- Kattintson ide a Windows 8 telepítésével kapcsolatos további részletekért.
- Telepítési típusként válassza az "Egyéni: csak a Windows (haladó) telepítése" lehetőséget.
- Ellenőrizze, hogy a „Partíciókat szeretné telepíteni a Windows” képernyőn válassza ki a megfelelő partíciót. Azokat, amelyeknél a W7 telepítve van, a „Type” oszlopban „System” jelöli.
Indítsa el a Windows 8 rendszert. A telepítés után az elsődleges operációs rendszer lesz beállítva, automatikusan elindul, ha nem választ egy operációs rendszert a rendszerindító-kezelőben.
Az indítási lehetőségek módosítása. Ha automatikusan elindítja a W7-et, vagy beállítja a rendelkezésre álló időt az opció kiválasztásához, amíg a rendszer elindul, módosítsa a rendszerindítási beállításokat a W8-on.
- nyomja meg ⊞ Win+R, írd le msconfig és nyomja meg a gombot ↵ Írja be.
- Kattintson a Rendszerindítás fülre.
- Válassza ki az automatikusan elinduló operációs rendszert, majd kattintson a Beállítás alapértelmezésként elemre.
- A "Időtúllépés" mezőbe írjon be egy értéket (másodpercben), hogy meghatározza az operációs rendszer kiválasztásához szükséges időt a számítógép indításakor.
- Ha befejezte a módosításokat, kattintson az Alkalmaz gombra.
2/3 módszer: Virtuális gép használata
Töltse le és telepítse az Oracle VM VirtualBox szoftvert. Ezzel a programmal virtuális merevlemezt hozhat létre a számítógépére, és telepítheti a Windows 7-et. Ezután a Windows 7 rendszert egy ablakba indíthatja, miközben a W8 fut.
- A legtöbb felhasználónak nem kell módosítania a telepítési lehetőségeket. Itt megtalálja a programot.
- Az Oracle VM VirtualBox ingyenes, de más lehetőségek is rendelkezésre állnak.
- Ez a módszer nagyszerű, ha gyors hozzáférést biztosít a W7-hez újraindítás nélkül, de a sok videokártyát igénylő programok (például játékok) nem fognak megfelelően működni a virtuális gépen.
Nézze meg, van-e elég hely a Windows 7 telepítéséhez. A VirtualBox használatakor létrehoz egy virtuális meghajtót a merevlemez szabad helyével, és elegendő helyet kell elfoglalnia az operációs rendszer megfelelő telepítéséhez és futtatásához (kb. 20 GB, vagy még több, ha programokat telepít).
- Nézze meg, marad-e elegendő hely a Windows 8 programokhoz és fájlokhoz.
Kattintson az „Új” gombra a VirtualBox ablak tetején. Megkezdődik az új virtuális operációs rendszer telepítési folyamata.
Adja meg a virtuális gép alapvető adatait. A felhasználónak meg kell adnia a nevét és ki kell választania az operációs rendszert.
- Bármely nevet megadhat, de a "Windows 7" a legpraktikusabb.
- Válassza a "Microsoft Windows" -típust (a "Típus" alatt).
- Válassza a "Windows 7 (32 bites)" vagy "Windows 7 (64 bites)" lehetőséget a telepített verziónak megfelelően. A Windows telepítőlemez megmondja a verziót; ez fontos, mivel nem lehet 64 bites virtuális gépet futtatni 32 bites PC-n. Belépés erre az oldalra a számítógép verziójának egyszerű meghatározásához.
Határozza meg, hogy a memória (RAM) mennyi időt szentel a gépnek. Csak egy értéket lehet kiosztani a számítógépre telepített fizikai mennyiségnek megfelelően. A Windows 7 rendszernek 1 GB (1024 MB) RAM-ra van szüksége, de a jobb teljesítmény érdekében ajánlott a rendelkezésre álló összeg több mint felét elkülöníteni.
- Ne foglaljon le teljes memóriát, különben a rendszernek problémái vannak, amikor a virtuális gép fut.
Válassza a "Virtuális merevlemez létrehozása most" lehetőséget. Ezzel elindul egy új merevlemez létrehozása a Windows 7 telepítéséhez.
A "File Type" menüben válassza a "VDI" lehetőséget. Ha tudja, hogy más programokhoz szüksége lesz a merevlemez-képfájlra, válassza ki a megfelelő típust; a legtöbb felhasználó azonban képes lesz arra, hogy "VDI" -ben hagyja.
Választhat a "Dinamikusan allokált" vagy a "Rögzített méretű" merevlemez közül. A felhasználó, aki dönt; az első opció kevesebb helyet foglal el, de a második jobb teljesítményt nyújt.
- A "Dinamikus" kiválasztásakor továbbra is meg kell adnia a maximális értéket.
Válassza ki a virtuális lemez helyét. Kattintson a lemeznév melletti mappaikonra, hogy kiválassza, hol kívánja menteni. Ez nagyon hasznos, ha virtuális gépeket szeretne tárolólemezen tárolni.
Állítsa be a lemez méretét vagy korlátozását. A virtuális lemez neve alatt található egy csúszó kurzor, amely lehetővé teszi a méret vagy korlátozás kiválasztását; mindig használjon elegendő helyet a W7 laza telepítéséhez (20 GB).
Várja meg a lemez létrehozását, ami eltarthat egy ideig, különösen, ha a méret nagy és rögzített.
Töltse le a Windows 7 ISO fájlt, vagy helyezze be a telepítőlemezt a DVD-meghajtóba. Telepítheti a rendszert egy ISO fájlból, mintha telepítőlemez lenne; mindkettőnek termékkulcsra van szüksége.
- Ha a Microsoft 7 webhelyéről vásárolta a Windows 7 rendszert, akkor egy képfájlt (ISO) fog használni.
Válassza ki az új virtuális gépet a VirtualBox főablakában. Megjelennek a rendszer részletei.
Kattintson a "Tárolás" elemre az új menü megnyitásához. Itt meghatározhatja a telepíthető lemezt vagy képet.
Válassza ki a virtuális CD / DVD meghajtót, amelynek mellette valószínűleg az "Üres" szó szerepel. A jobb oldalon található az „Attribútumok és információk” szakasz.
Kattintson a lemezen lévő kis gombra az "Attribútumok" szakaszban, és válassza ki, hogyan szeretné betölteni a telepítőlemezt.
- Ha van telepítőlemez a számítógépen, válassza a számítógépén a megfelelő „Host meghajtót”, amelyre az adathordozó telepítve van.
- Ha ISO-ból telepít, kattintson a "Virtuális CD / DVD lemezfájl kiválasztása" elemre. Megnyílik a Windows Intéző ablaka a kép megkereséséhez és megnyitásához.
Indítsa el a virtuális gépet. A telepítési adathordozó kiválasztása után megnyithatja a virtuális gépet, és megkezdheti a Windows 7 telepítését. Jelölje ki a W7 virtuális gépet, majd kattintson a „Start” gombra; egy ablak nyílik meg, utánozva egy másik számítógép kijelzőjét.
A telepítés megkezdéséhez nyomjon meg egy gombot. Megjelenik egy üzenet (“Bármelyik gomb megnyomása”), amely jelzi, hogy mikor kell bármelyik gombot megnyomnia.
Kövesse az utasításokat a Windows 7 telepítéséhez. Ettől a pillanattól kezdve a folyamat megegyezik a fizikai számítógépekre történő telepítéssel. Kattintson ide, hogy megtanulja, hogyan kell befejezni az eljárást.
Indítsa el a virtuális gépet a W7 telepítése után. Csak nyissa meg a VirtualBox-ot, válassza ki a Windows 7 virtuális gépet és kattintson a „Start” gombra. Egy másik lehetőség: kattintson a jobb gombbal a virtuális gépen a programon belül, és hozzon létre egy parancsikont az asztalon, amely lehetővé teszi, hogy egyetlen kattintással elindítsa.
3/3 módszer: A Windows 8 cseréje a Windows 7-re
Készítsen biztonsági másolatot a fontos fájlokról. A Windows 8 cseréje 7-re törli a merevlemez összes adatát, ezért fontos, hogy mindent biztonságos helyre másolja. Olvassa el ezt a cikket, és megtanulja, hogyan kell ezt elvégezni a legfontosabb adatokkal.
Helyezze be a Windows 7 telepítőlemezét. Ha csak egy ISO-fájlja van, akkor DVD-re kell írnia, vagy indító USB-eszközt kell létrehoznia.
Indítsa el a számítógépet a telepítőlemezről. A rendszerindítási sorrendet megváltoztathatja a BIOS menüben, amelyhez egy bizonyos gomb megnyomásával lehet hozzáférni, miközben a számítógép be van kapcsolva. Általában ezek a következő kulcsok egyike: F2, F10, F11 vagy del.
- Keresse meg a Rendszerindítás menüt a rendszerindító lemezek sorrendjének megváltoztatásához. Győződjön meg arról, hogy a kívánt HD az első lehetőség.
Mentse el a módosításokat, és indítsa újra a számítógépet. A konfigurációs folyamat elindításához meg kell adnia egy gombot.
A telepítés megkezdéséhez kövesse a képernyőn megjelenő utasításokat. A felhasználónak be kell választania a beviteli preferenciákat, a nyelvet, és be kell fejeznie a feltételeket és a licencet.
Válassza ki a Windows 8 partíciót, amikor a rendszer megkérdezi, hogy a 7 melyik telepítendő. A W7 partíciót a "Type" oszlopban "System" jelöléssel látják el.
- A 8 partíció fölé történő telepítés az összes jelenlegi adatot törli.
Fejezze be a telepítési folyamatot. Kövesse az utasításokat a befejezéshez; Kattintson ide, ha további útmutatást szeretne kapni a Windows 7 telepítésének befejezéséhez.