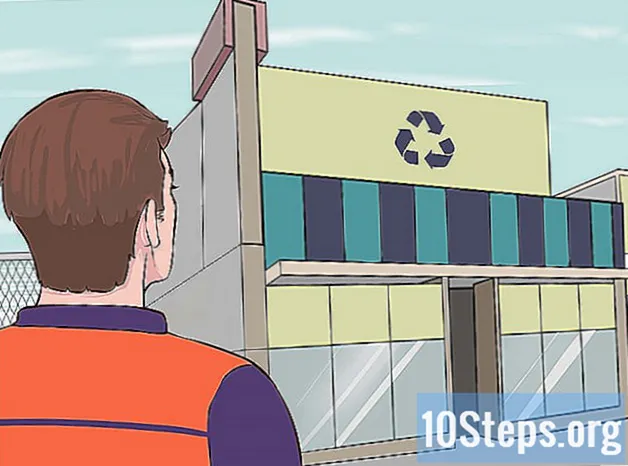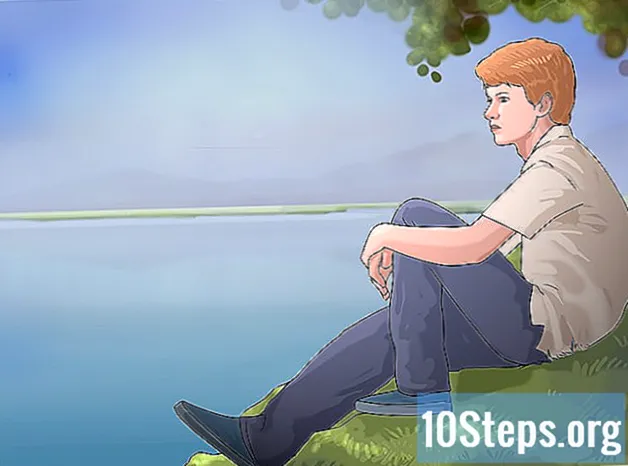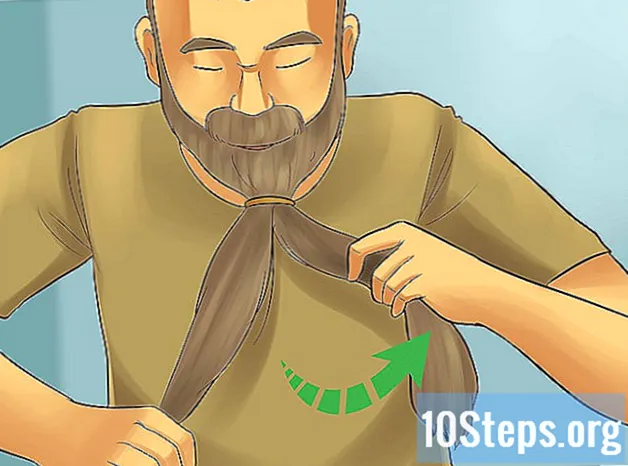Szerző:
Ellen Moore
A Teremtés Dátuma:
18 Január 2021
Frissítés Dátuma:
18 Lehet 2024
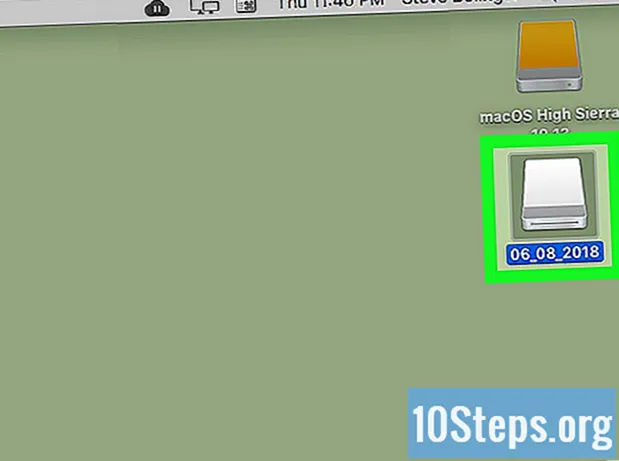
Tartalom
Ez a cikk megtanulja, hogyan kell ISO fájlt lemezképként csatolni a számítógépre, és hogyan kell futtatni a telepítővarázslót az ISO alkalmazás tartalmának Windows vagy Mac számítógépre történő telepítéséhez.
Lépések
2/2 módszer: Windows használata
Nyissa meg az ISO fájlt tartalmazó mappát. Keresse meg a számítógépére telepíteni kívánt ISO képfájlt; nyissa meg a fájlt tartalmazó mappát.

Kattintson a jobb gombbal a telepíteni kívánt ISO fájlra. Ezzel megnyílik a lehetőségek előugró menüje.
kattints be Hegy a jobb egérgombbal menüben. Ez az opció a menü tetején található. Az ISO fájlt ezután lemezképként csatolja a számítógépre.
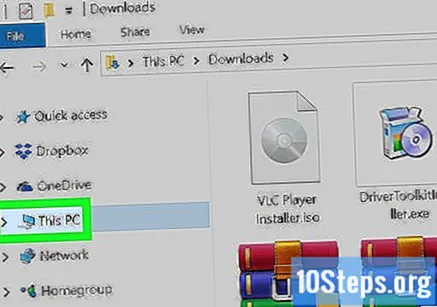
Nyissa meg a "Ez a számítógép" ablakot. Felsorolja a számítógép összes lemezét és meghajtóját. Ezt az opciót a "Start" menüben vagy a "File Explorer" ablak bal oldalán található navigációs panelen találja meg.
Kattintson duplán az ISO fájl szoftverre az "Eszközök és meghajtók" alatt. A fájl csatlakoztatása után úgy jelenik meg, mintha egy lemezkép lenne. Ezután egy telepítővarázsló fog futtatni, amely lehetővé teszi az ISO fájlban található szoftver telepítését.
- Az "Eszközök és meghajtók" fejléc alatt új lemezként csatolt ISO fájl telepítési csomagját látja. CD vagy DVD meghajtóra hasonlít.
2/2-es módszer: Mac használata

Nyissa meg Mac számítógépén az „Applications” mappát. Ez a mappa megtalálható a dokkolóban vagy a "Finder" ablakban (mindkettő a bal oldali navigációs panelen).
Kattintson duplán az "Alkalmazások" alatt a "Segédprogramok" mappára. Ez a mappa olyan Mac segédprogramokat tartalmaz, mint például az "Activity Monitor" és a "Disk Utility".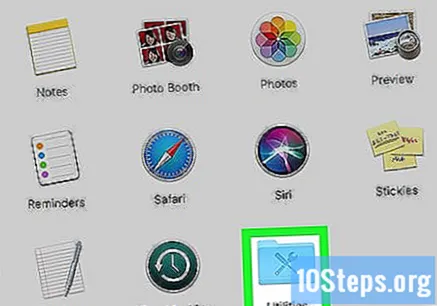
Kattintson duplán a gombra Lemez segédprogram a "Segédprogramok" mappában. Ez az eszköz lehetővé teszi a számítógépen lévő lemezekkel és kötetekkel kapcsolatos feladatok végrehajtását.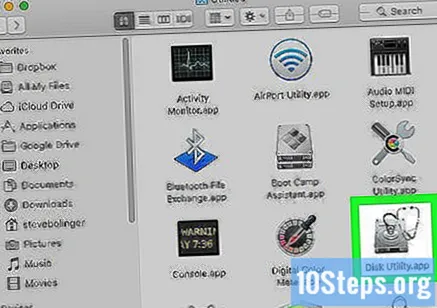
- A "Disk Utility" a Mac egyik natív alkalmazása. A Mac "Utilities" mappájában található.
Kattintson a fülre File a menüsorban A képernyő bal felső sarkában található menüsorban található. Ezután egy legördülő menü nyílik meg.
kattints be Nyissa meg a lemezképet a "Fájl" menüben. Ezzel megnyílik egy új "File Explorer" ablak, ahol kiválaszthatja a csatlakoztatni kívánt lemezfájlt.
Válassza ki a telepíteni kívánt ISO fájlt. Keresse meg a lemezképet a képfájlban, és kattintson rá.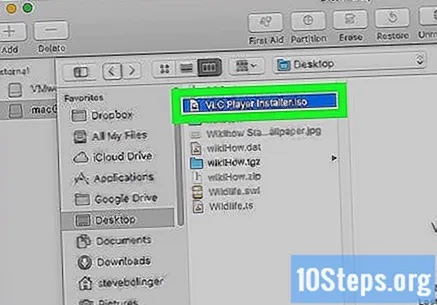
Kattintson a gombra Nyisd ki, amely az ablak jobb alsó sarkában található. "Fájlkezelő". Ezután az ISO fájlt lemezképként csatolja az "Asztalra".
- A szoftver telepítési csomagja megjelenik az újonnan csatlakoztatott egységen.
Kattintson duplán az "Asztalra" rögzített lemezképre. Ezzel megnyílik az ISO fájl tartalma. Most telepítheti a lemezképben lévő alkalmazást.
- Az ISO fájl tartalmától függően a telepítési folyamat változhat.
- Ha PKG fájlt talál a csatlakoztatott lemezképen, kattintson duplán rá a telepítővarázsló elindításához. Ha lát egy alkalmazást, kattintson rá, és húzza az „Alkalmazások” mappába.