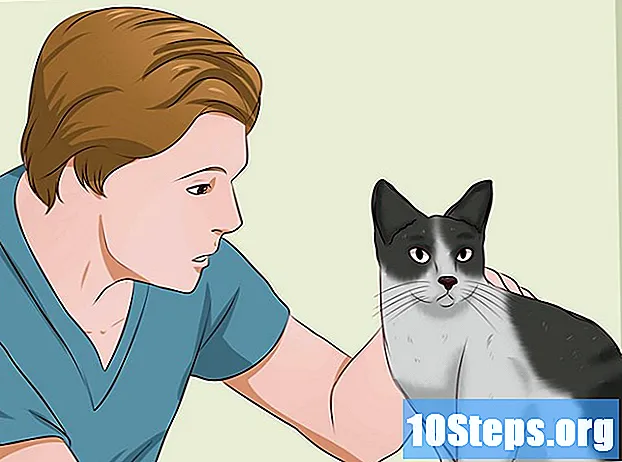Szerző:
Ellen Moore
A Teremtés Dátuma:
17 Január 2021
Frissítés Dátuma:
19 Lehet 2024

Tartalom
Ez a cikk megtanulja, hogyan kell beállítani a nyomtatót a számítógépén, ha nincs telepítőlemeze. Ezt általában a nyomtatóhoz kapott USB-kábellel teheti meg, bár le kell töltenie a szoftvert a nyomtató gyártójának webhelyéről, ha régebbi.
Lépések
1/3 módszer: USB-kábel használata Windows rendszerben
nyomtatót. A gomb megnyomása után várjon egy percet, mielőtt folytatja.
- Sok esetben, amikor bekapcsolja a nyomtatót, miután csatlakoztatta a számítógéphez, megjelenik a nyomtató telepítési ablaka. Ebben az esetben kövesse a képernyőn megjelenő utasításokat, amíg a nyomtató be nem kerül.
- Amikor csatlakoztatja a nyomtatót a számítógépéhez, és a telepítési ablak nem jelenik meg, folytassa a módszer olvasását.

. Kattintson a Windows logóra a képernyő bal alsó sarkában. Megnyílik a Start menü.
nyomtatót.
kattints be Telepítés amikor megkérdezték. A Mac automatikusan felismeri a nyomtatót, és meghatározza, hogy frissíteni kell-e. A frissítési ablak akkor jelenik meg, ha először telepíti a nyomtatót a Mac számítógépére.

Kövesse a képernyőn megjelenő utasításokat. A legfrissebb szoftver és illesztőprogramok telepítéséhez hajtsa végre a nyomtató telepítési lépéseit. Ha a telepítés befejeződött, a szokásos módon használhatja a nyomtatót.
3/3-as módszer: A szoftver letöltése

Olvassa el a nyomtató kézikönyvét. Előfordulhat, hogy a kézikönyv tartalmaz egy szakaszt, amely a nyomtató típusára vonatkozó utasításokat tartalmaz, és meghatározza, hogy mit kell tenni a nyomtató szoftver nélküli telepítéséhez. Ha ez a helyzetére vonatkozik, kövesse az utasításokat a nyomtatószoftver megkereséséhez és letöltéséhez.
Látogasson el a nyomtató gyártó webhelyére. Példa: a HP nyomtató https://support.hp.com/us-drivers webhelyére fog lépni. Tekintse meg néhány népszerű nyomtató gyártója egyéb támogatási webhelyeit:
- Kánon.
- Epson.
- Fiú testvér.
Kattintson a fülre Nyomtatók. A gyártók webhelyei megjelenésükben eltérőek lehetnek. Ebben az esetben előfordulhat, hogy az oldal tetején kell keresnie ezt a lehetőséget.
- Ha a webhely tetején található keresősáv, írja be a nyomtató modell nevét, és hagyja ki a következő lépést.
Keresse meg a nyomtató modelljét. Keressen az elérhető modellek között, vagy írja be a nyomtató modell nevét a keresősávba, ha a webhely elérhetővé teszi.
Keressen egy szoftverletöltési linket. A weboldaltól függően előfordulhat, hogy a szoftver megtalálásához újra be kell írnia a nyomtató modelljét a keresősávba.
- Egyes webhelyek az "Illesztőprogram letöltése" linket egy kis gombra helyezik az oldal alján.
Kattintson a letöltési linkre. Ha megteszi, az illesztőprogram elkezdi letölteni a számítógépére.
Várja meg a letöltés befejezését. Ez másodperceket vagy néhány percet vehet igénybe.
- Válassza ki a fájl mentésének helyét, ha megjelenik a választási ablak.
Csomagolja ki a szoftver mappát ha Windows rendszert használ. Csak kattintson duplán a mappára, még két kattintás a telepítőfájlra, az ablak megjelenésekor lépjen az "OK" gombra, válassza ki a fájl mentésének helyét, végül kattintson az "Extract here ..." gombra a mappa kibontásához .
- A Mac felhasználók duplán kattinthatnak a mappára a megnyitásához.
- Ha a letöltött fájl már kibontva van, hagyja figyelmen kívül ezt az allépést.
Kattintson duplán a szoftver telepítő fájljára. Windows számítógépeken először meg kell nyitnia az új kibontott mappát, és kattintson duplán a fájlra .alkalmazás. A Mac felhasználóknak csak duplán kell kattintaniuk a telepítőfájlra (valószínűleg egy DMG fájlra) annak futtatásához.
- Ha Mac-et használ a MacOS Sierra operációs rendszerrel, előfordulhat, hogy a folyamat folytatása előtt ellenőriznie kell az illesztőprogramot.
Kövesse a képernyőn megjelenő utasításokat. A szoftver telepítő fájljának futtatása után megjelenő ablak az operációs rendszertől és általában a nyomtatótól függ. Ennek ellenére csak kövesse a képernyőn megjelenő utasításokat, amíg a telepítés befejeződik.
Csatlakoztassa a nyomtatót a számítógéphez. Ha a nyomtató rendelkezik USB-kábellel, csatlakoztassa a számítógéphez, hogy lássa, felismeri-e a nyomtatót. Amikor a nyomtató csak Wi-Fi-kapcsolaton keresztül csatlakozik, ellenőrizze, hogy a nyomtató és a számítógép csatlakozik-e az internethez. Ha minden megfelelően van beállítva, használhatja a nyomtatót.
Tippek
- A gyártók térítés ellenében szállíthatnak egy telepítő CD-t. További részletekért tekintse meg a támogatási oldalakat.
- A nyomtató-illesztőprogramot harmadik fél webhelyein is megtalálhatja, ha a nyomtató nagyon régi, és már nem támogatott. Legyen óvatos, ha fájlokat tölt le harmadik felektől, mivel ezek vírusok vagy más rosszindulatú ügynökök lehetnek.
Figyelmeztetések
- Csak illesztőprogramokat töltsön le és telepítsen megbízható webhelyekről.