Szerző:
Joan Hall
A Teremtés Dátuma:
25 Lang L: none (month-010) 2021
Frissítés Dátuma:
9 Lehet 2024
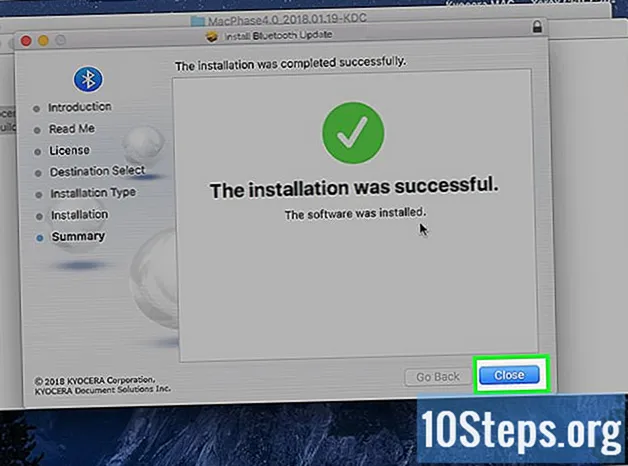
Tartalom
Egyéb szakaszokEz a wikiHow megtanítja, hogyan engedélyezheti számítógépe, telefonja vagy táblagépe Bluetooth funkcióit, és hogyan telepíthet új Bluetooth-kompatibilis eszközt. Egyéb Bluetooth-problémák esetén telepítheti számítógépére a legújabb Bluetooth-illesztőprogramokat.
Lépések
1/7 módszer: A Bluetooth engedélyezése Windows rendszeren
Start menü a számítógépen. Kattintson a Windows menü ikonjára az asztal bal alsó sarkában a Start menü megnyitásához.
Beállítások a Start menüben. Ezt az opciót a Start menü bal alsó sarkában találja. Megnyitja a számítógép beállításait egy új ablakban.

. Ez azonnal engedélyezi az összes Bluetooth-t és a kapcsolódó funkciókat a számítógépen.
Apple menü a Mac bal felső sarkában. Az Apple menü megnyitásához kattintson a képernyő bal felső sarkában található menüsor Apple ikonjára.
A Bluetooth megjelenítése a menüsorban opció (opcionális). A Bluetooth menü alján található. Ha be van jelölve, a menüsoron bármikor engedélyezheti / letilthatja a Bluetooth-ot. A menüsor ikonjának használata:
- Kattints a

A jobb felső sarokban található menüsor Bluetooth ikonja. - Kattintson a gombra Kapcsolja be a Bluetooth funkciót vagy Kapcsolja ki a Bluetooth-t.
- Kattints a
3/7 módszer: A Bluetooth engedélyezése iPhone vagy iPad készüléken
Beállítások menü iPhone vagy iPad készüléken. Keresse meg és koppintson a szürke fogaskerék ikonra a kezdőképernyőn vagy egy alkalmazásmappában a Beállítások menü megnyitásához.
- Alternatív megoldásként csúsztathatja felfelé a képernyő alját, és koppintson a ikonra

Bluetooth ikon a Vezérlőközpontban. Az ikon kékre vált, amikor a Bluetooth be van kapcsolva.
- Alternatív megoldásként csúsztathatja felfelé a képernyő alját, és koppintson a ikonra
Helyzetben. Ez azonnal engedélyezi az összes Bluetooth-kapcsolatot iPhone vagy iPad készülékén.
ikont az Alkalmazások menüben, vagy csúsztassa lefelé az értesítési sávot felülről, és koppintson a ikonra
fogaskerék ikonra a gyorsmenüben.
- Alternatív megoldásként csúsztassa lefelé az értesítési sávot, és koppintson a ikonra Bluetooth opció vagy
ikon itt. Ez gyorsan engedélyezi a Bluetooth-t az Android-on.
- Alternatív megoldásként csúsztassa lefelé az értesítési sávot, és koppintson a ikonra Bluetooth opció vagy
Helyzetben. Ez azonnal engedélyezi az összes Bluetooth funkciót és kapcsolatot az Androidon.
menü ikonra. Ezt a gombot általában az asztal bal alsó sarkában találja. Ez felugró ablakban nyitja meg a gyorsmenü opcióit.
Bluetooth a listán. Ez kibővíti az összes Bluetooth-elem listáját.
- Ha nem látja a "Bluetooth" fejlécet az Eszközkezelőben, akkor közvetlenül ugorhat a 7. lépésre, és folytathatja a Bluetooth illesztőprogram telepítőjének letöltését.
Kattintson a jobb gombbal a jelenlegi Bluetooth-adapterre. Keresse meg Bluetooth-illesztőprogramját az Eszközkezelő Bluetooth-címsora alatt, és kattintson a jobb gombbal rá a lehetőségek megtekintéséhez.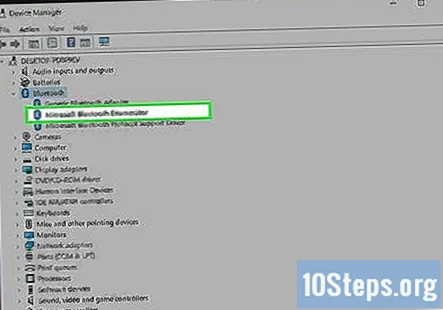
- Ez általában Qualcomm, Atheros vagy Broadcom lesz. Ez a három leggyakoribb Bluetooth-illesztőprogram a Windows számára.
Kattintson a gombra Frissítse az illesztőprogramot a jobb gombbal kattintson a menüre. Ez megnyitja a frissítési lehetőségeket egy új párbeszédpanelen.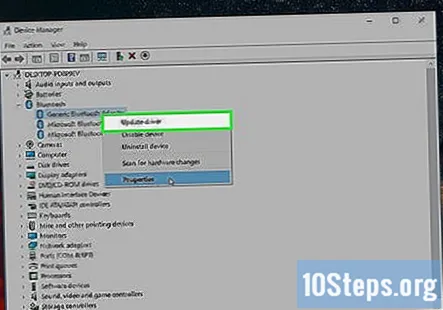
Válassza a lehetőséget Automatikusan keressen frissített illesztőprogramot az előugró ablakban. A Windows automatikusan az interneten keresi a Bluetooth-adapter legfrissebb elérhető frissítését, és telepíti a számítógépre.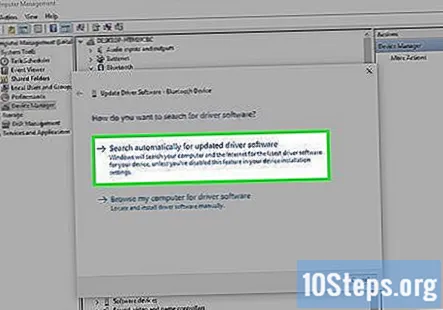
- Ha a rendszer kéri, erősítse meg az illesztőprogram telepítését.
- Alternatív megoldásként meglátogathatja számítógépe gyártójának webhelyét, és itt letöltheti a számítógép legújabb Bluetooth-illesztőprogramját. Ez letölthet egy futtatható EXE fájlt vagy egyes illesztőprogram fájlokat.
- Ha letöltött egy EXE-t, a telepítéshez csak futtathatja a számítógépén.
- Ha letölti a meghajtó fájlok egy csoportját, kiválaszthatja Böngésszen a számítógépemben az illesztőprogramokért itt a Frissítés ablakban, és manuálisan válassza ki a letöltött illesztőprogram-fájlok helyét.
Kattintson a gombra Bezárás a telepítési ablakban. A telepítés befejeztével megjelenik egy üzenet: „A Windows sikeresen frissítette az illesztőprogramot”. Kattintson erre a gombra a telepítő bezárásához és a Bluetooth használatához.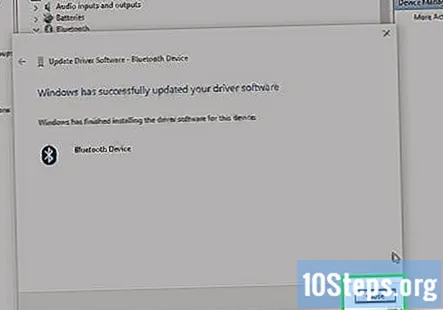
7/7 módszer: Az illesztőprogramok telepítése Mac-re
Nyisd ki https://support.apple.com/kb/dl1209 az internet böngészőben. Írja be vagy illessze be ezt az URL-t a böngésző címsorába, majd nyomja meg az gombot ⏎ Vissza a billentyűzeten.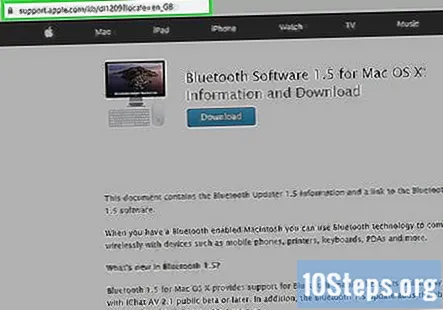
- Itt töltheti le a hivatalos Bluetooth telepítő / frissítő szoftvert az Apple-től.
Kattints a Letöltés gomb. Ez egy kék gomb az oldal teteje felé. Letölti a Bluetooth telepítőfájlt ("BluetoothUpdate1.5.dmg") a számítógép Letöltések mappájába.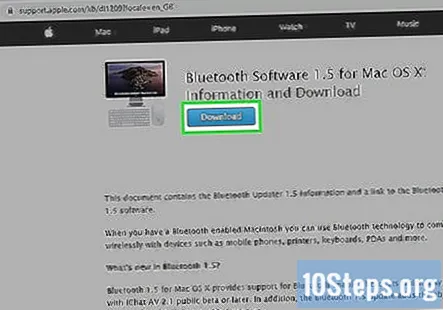
Indítsa el a "BluetoothUpdate1.5.dmg" fájlt a számítógépén. Keresse meg a DMG telepítőfájlt a számítógép Letöltések mappájában, és kattintson duplán az ikonjára a telepítő elindításához.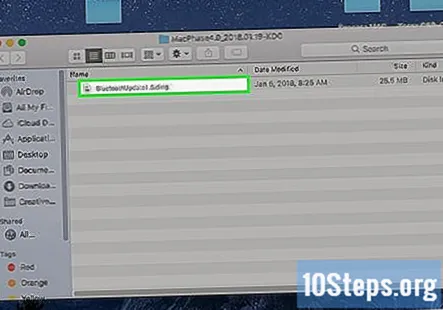
- Ez egy új ablakban nyitja meg a DMG telepítő tartalmát.
Kattintson duplán a "BluetoothUpdate1.5.pkg" fájlra a DMG ablakban. Ez az elem úgy néz ki, mint egy csomag ikon a telepítő DMG-jében. Ez új előugró ablakban nyitja meg a Bluetooth Update Installer alkalmazást.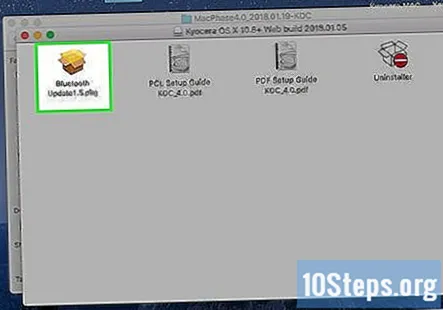
- Ha hibaüzenetet kap, amely szerint a program nem nyitható meg, mert egy azonosítatlan fejlesztőtől származik, nézze meg ezt a cikket, hogy megtudja nyitni.
Kattintson a gombra Folytatni amíg a telepítés meg nem indul. A telepítő a legújabb frissítéssel állítja be számítógépe Bluetooth-ját.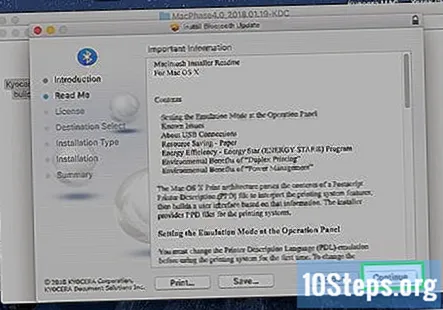
- Amikor a rendszer kéri, kattintson a gombra Egyetért hogy elfogadja az Apple licencfeltételeit.
Kattintson a gombra Bezárás amikor a telepítés befejeződött. Ez bezárja a telepítő ablakát. Most már használhatja a számítógép összes Bluetooth funkcióját és eszközét.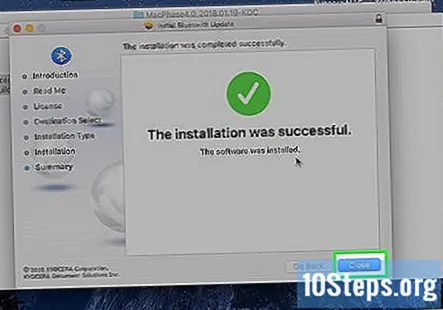
Közösségi kérdések és válaszok
Tippek
Figyelmeztetések
- Ha a Bluetooth-problémák továbbra is fennállnak a legújabb illesztőprogramok telepítése után, hardverproblémákat okozhat a számítógép beépített vagy USB Bluetooth-adaptere miatt. Hardverproblémákkal kapcsolatban forduljon számítógépének hivatalos szolgáltatójához.


