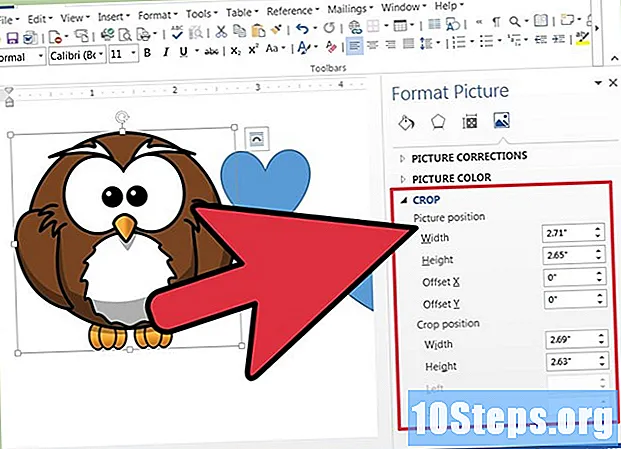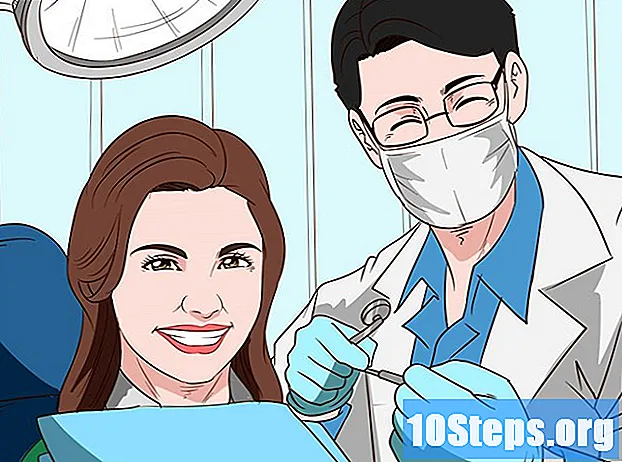Tartalom
Ha a számítógépe kissé lassú, akkor ideje, hogy megtisztítsa és újra kezdje. A számítógép rendszeres tisztításával és az operációs rendszer újratelepítésével a vártnál hosszabb ideig gyorsabban működhet. Ez megtisztítja a felesleges fájlokat és javítja a teljesítményét. Ha rendszeresen készít biztonsági másolatot a fájljairól, az egész folyamat körülbelül egy órát vehet igénybe.
Lépések
2/2 módszer: Windows
Szerezzen be vagy hozzon létre egy Windows telepítő lemezt vagy flash meghajtót. A számítógép tisztításának és a nulláról való elindítás legegyszerűbb módja egy Windows telepítőlemez vagy USB-meghajtó. Szüksége lesz a jelenleg használt verzióra. Például, ha Windows 7 rendszert használ, akkor szüksége lesz a Windows 7. telepítőlemezre. Használhatja a számítógéphez kapott lemezt, vagy saját maga is létrehozhat egyet. Ehhez szüksége lesz egy üres DVD-re vagy egy USB-meghajtóra, amely legalább 4 GB helyet foglal el.
- Windows 7 - A termékkulcs segítségével töltse le az ISO fájlt a Microsoft webhelyéről. Ezután töltse le a Windows DVD / USB letöltő eszközt egy telepítő DVD vagy USB-meghajtó létrehozásához a letöltött ISO fájl segítségével.
- Windows 8 - Látogasson el a Windows 8.1 letöltési oldalára, és kattintson a "Média létrehozása" gombra. Futtassa az eszközt, és kövesse a képernyőn megjelenő utasításokat egy telepítő DVD vagy flash meghajtó letöltéséhez és létrehozásához.
- Windows 10 - Látogasson el a szoftverletöltés / Windows10 Windows 10 letöltési oldalára, és kattintson az "Az eszköz letöltése most" gombra. Futtassa az eszközt, és kövesse a képernyőn megjelenő utasításokat a Windows 10 fájlok letöltéséhez és egy telepítő DVD vagy flash meghajtó létrehozásához.

Készítsen biztonsági másolatot a menteni kívánt fájlokról. A számítógép tisztításakor és a Windows újratelepítésekor a merevlemezen található összes fájl törlődik. Ne felejtse el elmenteni a fontos fájlokat egy másik helyre, például egy külső merevlemezre vagy felhőalapú tárolási szolgáltatásra (például Dropbox vagy Google Drive). Az operációs rendszer újratelepítésének végén telepíteni kell a telepített programokat.- Kattintson ide, hogy részletes utasításokat találjon a biztonsági másolat készítéséről.

Indítsa el a számítógépet a telepítőlemezről vagy az USB-meghajtóról. Az összes fontos fájl mentése után készen áll a tisztítási és újratelepítési folyamat megkezdésére. A számítógépet a merevlemez helyett a telepítőlemezről vagy az USB-meghajtóról kell indítania. Ehhez meg kell változtatnia a számítógép indítási sorrendjét a BIOS-ban. Ez a folyamat más, ha a számítógéphez Windows 7 vagy korábbi, vagy Windows 8 vagy újabb (BIOS vs. UEFI) verzió került.- Windows 7 vagy korábbi (BIOS) - Indítsa újra a számítógépet, és nyomja meg a BIOS, a Beállítás vagy a Boot gombot. Ez a kulcs általában a számítógép indításakor jelenik meg a képernyőn, közvetlenül a Windows betöltése előtt. Általában a következő kulcsok egyike: F2, F10, F12 vagy Del. Nyissa meg a BOOT menüt, és állítsa be a DVD-t vagy az USB-t elsődleges indító eszközként.
- Windows 8 vagy újabb (UEFI) - Nyissa meg a Start menüt, és kattintson a jobb gombbal a bekapcsológombra. # * Tartsa nyomva a gombot ⇧ Shift és kattintson az "Újraindítás" gombra. Válassza a menüből a „Hibaelhárítás” lehetőséget, majd válassza a „Speciális beállítások” lehetőséget. Kattintson az "UEFI firmware settings" gombra az UEFI menü megnyitásához. Ennek a menünek a Boot szakasza lehetővé teszi az indítási sorrend megváltoztatását úgy, hogy a számítógép a DVD-ről vagy az USB-meghajtóról induljon.

Indítsa el a telepítési folyamatot. Nyomja meg a billentyűzet bármelyik gombját, amikor a rendszer kéri a Windows telepítőprogramjának betöltését. A szükséges fájlok betöltése néhány percet vehet igénybe.
Válassza ki a nyelvi lehetőségeket. A telepítés megkezdése előtt ki kell választania a nyelvi beállításait. Kattintson a "Telepítés most" gombra a telepítés megkezdéséhez, miután kiválasztotta a beállításokat.
Írja be a termékkulcsot. A Windows 8 vagy újabb verziójának telepítésekor a termékkulcsra lesz szükség. Ha Windows 7 rendszert telepít, a kulcsot csak a telepítés után kell kérni. Ezt a lépést kihagyhatja, ha később meg szeretné adni a termékkulcsot.
Válassza az "Egyéni" telepítési lehetőséget. Ez lehetővé teszi, hogy mindent töröljön a számítógépén, hogy a semmiből használja.
Válassza ki azt a meghajtót, amelyre a Windows jelenleg telepítve van. "Elsődleges" meghajtóként szerepel, és valószínűleg a Windows jelenlegi verziójával lesz felcímkézve.
Kattintson a "Drive Options" gombra, majd kattintson a gombra "Töröl". Ez törli a partíciót és az összes tartalmát. Ezután a címke "Kiosztatlan hely" -re változik.
- Ezt az eljárást megismételheti minden eltávolítani kívánt partíción, és egyesítheti egyetlen elsődleges partícióvá. A partíciókban található adatok szintén törlődnek. Kattintson a "Kibontás" gombra a fel nem osztott terek blokkjainak egyetlen partícióvá történő egyesítéséhez.
- Ha szeretné, feloszthatja a partíciót több partícióra. Ez nagyon hasznos lehet a fájlok rendezésében. Jelölje ki a nem kiosztott helyet, és kattintson az "Új" gombra új partíciók létrehozásához a nem kiosztott helyekhez. Ne feledje, hogy a Windows telepítéséhez kiválasztott partíciónak legalább 20 GB méretűnek kell lennie.
Válassza ki a partíciót, amelyre telepíteni kívánja a Windows rendszert, majd kattintson a gombra "Előleg". Ez elindítja a Windows telepítési folyamatát. A másolás és telepítés körülbelül 20 percet vesz igénybe.
Hozzon létre felhasználói fiókot. A fájlok másolása után létre kell hoznia egy felhasználói fiókot. Ennek a fióknak rendszergazdai jogosultságai lesznek.Ezenkívül meg kell adnia a hálózat számítógépének nevét. Ez a név azonosítja a számítógépet a hálózaton.
Írja be a termékkulcsot (Windows 7). Ha Windows 7 rendszert telepít, meg kell adnia a termékkulcsot. Ezt a lépést kihagyhatja, ha később meg szeretné adni a termékkulcsot.
Válassza a Windows Update beállításait. A legtöbb felhasználónak az „Ajánlott” opciót kell választania, hogy a rendszer naprakész és biztonságos legyen.
Válassza ki a dátumot és az időt. A számítógépnek automatikusan ki kell választania a helyes dátumot és időpontot, de előfordulhat, hogy manuálisan kell beállítania.
Határozza meg a hálózat típusát, amelyhez csatlakozik. Válassza ki a munkakörnyezetének leginkább megfelelő hálózat típusát. Ez befolyásolja a hálózat biztonsági és megosztási beállításait.
Kezdje el használni a Windows rendszert. A hálózat típusának kiválasztása után a rendszer átirányítja a Windows asztalra. Ha korábban nem adta meg a termékkulcsát, akkor most be kell írnia.
2/2 módszer: Mac
Készítsen biztonsági másolatot a fontos fájlokról. Az OS X telepítésekor az összes fájl törlődik. Mentse a dokumentumokat, fényképeket, videókat és minden más fontos fájlt egy biztonságos helyre, például egy külső merevlemezre vagy a felhőben tárolt fájl tárolási szolgáltatásra. Kattintson ide, hogy részletes utasításokat találjon a biztonsági másolat készítéséről.
Indítsa újra a számítógépet, és nyomja meg a gombokat.⌘ Parancs+Raz indítási hang után. Amikor meglátja az Apple logót, engedje fel a kulcsokat.
Válassza ki a Wi-Fi hálózatot, amelyhez csatlakozni szeretne. Lehet, hogy ki kell választania azt a hálózatot, amelyhez csatlakozni szeretne. Ha nincs Wi-Fi hálózata, akkor csatlakoznia kell egy Ethernet hálózathoz. Internet kapcsolat szükséges az OS X újratelepítéséhez.
- Kattintson a jobb felső sarokban található Wi-Fi ikonra, és válassza ki a használni kívánt hálózatot.
Nyissa meg a „Lemez segédprogramot” a Helyreállítás menüből. Ez egy új ablakot nyit meg, amelyen a számítógépre telepített összes meghajtó látható.
Válassza ki a kívánt meghajtót és kattintson "Töröl". Hagyhatja az alapértelmezett beállításokban megjelenő beállításokat, és ha akarja, megnevezheti a meghajtót. Kattintson a "Törlés" gombra a megerősítéshez. A törlési folyamat végén zárja be a Lemez segédprogramot, és térjen vissza a Helyreállítás menübe.
Válassza az "OS X újratelepítése" lehetőséget, és kattintson a gombra "Folytatni". Ez megnyitja az OS X telepítőt. Megjelenik egy figyelmeztetés, amely értesíti Önt arról, hogy az Apple ellenőrzi a számítógépet.
Olvassa el és fogadja el a licencfeltételeket. A telepítés folytatásához meg kell erősítenie, hogy elolvasta és elfogadta a feltételeket.
Válassza ki azt a meghajtót, amelyre telepíteni szeretné az OS X-et. Válassza ki az imént törölt meghajtót a Lemez segédprogramban.
Írja be az Apple azonosítóját. Meg kell adnia az Apple azonosítóját annak igazolásához, hogy Ön rendelkezik az operációs rendszer licencével.
Várja meg a fájlok letöltését. A telepítő elkezdi letölteni az OS X telepítéséhez szükséges fájlokat. A szükséges idő az internet és a számítógép sebességétől függ.
Válassza ki a régió és a billentyűzet beállításait. Ezeket az opciókat alapértelmezés szerint helyesen kell kiválasztani.
Csatlakozás a hálózathoz. Válasszon egy vezeték nélküli hálózatot, és írja be a csatlakozáshoz szükséges jelszót. Ha Ethernet hálózatot használ, akkor nem kell kiválasztania a hálózatot.
Válassza ki, hogy át szeretné-e vinni a fájlokat. Visszaállíthat egy Time Machine-t, vagy fájlokat vihet át Windows PC-ről. Ha ezek közül bármelyiket választja, kövesse a képernyőn megjelenő utasításokat a fájlok átviteléhez. A számítógép nulláról történő beállításához válassza a "Ne töltsön le most információkat" lehetőséget.
Hozzáférés a számítógéphez az Apple ID használatával. Ez hozzáférést biztosít a Mac Store és az iTunes vásárlásaihoz.
Hozzon létre egy fiókot. Alapértelmezés szerint az OS X az Apple ID-t használja számítógépfiókként. Létrehozhat helyi fiókot, ha úgy tetszik.
Fejezze be a telepítési folyamatot. Átirányít még néhány beállítási képernyőre, mielőtt az asztalra viszi.