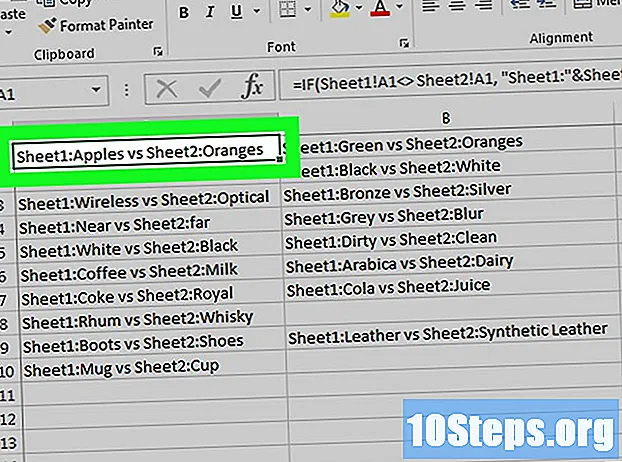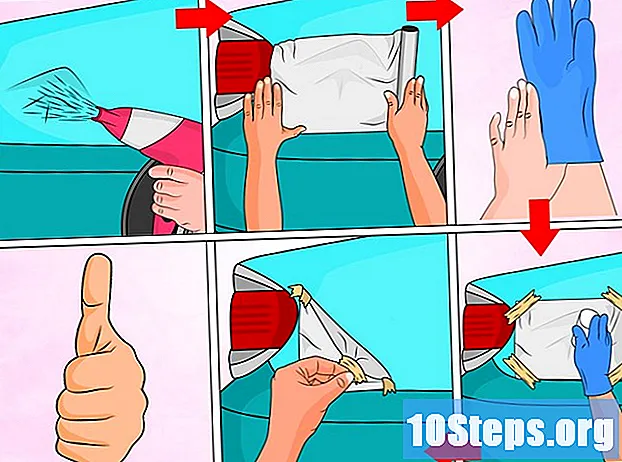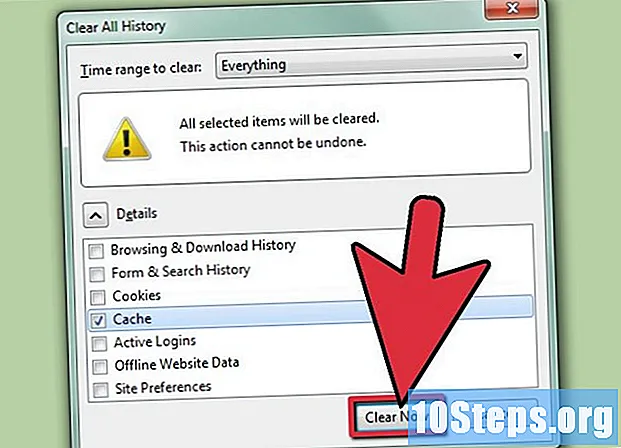
Tartalom
A gyorsítótár az ideiglenes internetes fájlok halmaza, amelyet a böngésző a számítógépére ment. Ezek a fájlok olyan webhelyek adatait tartalmazzák, amelyek lehetővé teszik a felhasználó számára, hogy betöltsön a gyakran meglátogatott weboldalakat, de megsérülhetnek vagy lelassíthatják a navigációt. A helyzetétől függetlenül olvassa el az alábbi tippeket, hogy kitisztítsa a Firefox gyorsítótárát!
Lépések
1. módszer a 3-ból: A gyorsítótár egyszeri ürítése
Kattintson a három egymást átfedő vízszintes vonal ikonjára. Az ikon a Firefox ablak jobb felső sarkában található.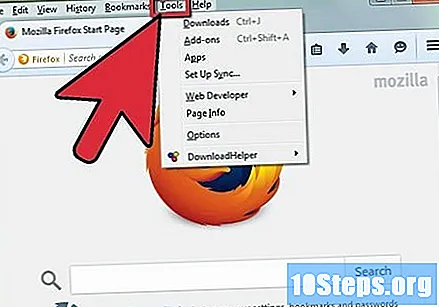
- Kattintson a gombra a legördülő menü eléréséhez.
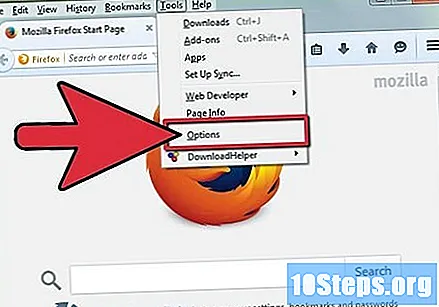
Kattintson a legördülő menü "Beállítások" elemére. A gomb a menü közepén helyezkedik el, és új opciós oldalt nyit meg.- Az "Opciók" gombra kattintva új oldalt nyithat meg.
- Ennek a módszernek a lépései a Firefox verziójára vonatkoznak a Windows számítógépekhez. Kattintson a "Beállítások" elemre, ha Mac-et használ.
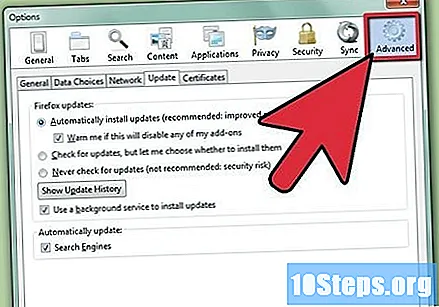
Kattintson a "Adatvédelem és biztonság" elemre. Az opció a Firefox ablak bal oldalán található.- Az "Adatvédelem és biztonság" linkre kattintva új oldalt nyithat meg.
Görgessen le a "Cookies and site data" részhez. Többé-kevésbé a "Adatvédelem és biztonság" oldal közepén található.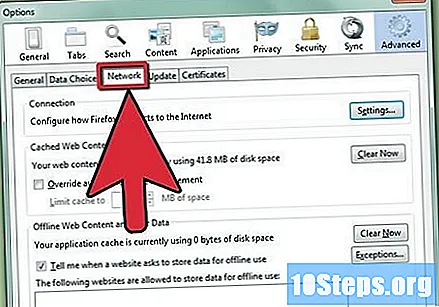
- Ez a szakasz néhány különféle lehetőséget tartalmaz, például: "Adatok törlése ...", "Adatok kezelése ..." és "Engedélyek kezelése ...".
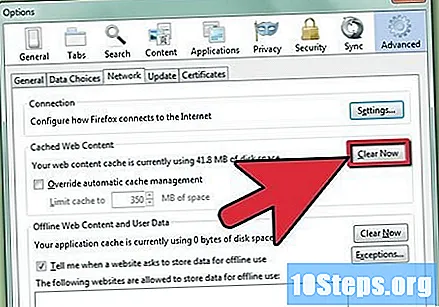
Kattintson az "Adatok törlése" elemre... ". Ez az első gomb a" Sütik és webhelyadatok "szakaszban.- Győződjön meg arról, hogy a "Sütik és webhelyadatok" és a "Gyorsítótárazott tartalom" beállítások be vannak jelölve.
- Ha csak a gyorsítótárat törölni akarja, törölje a "Sütik és webhelyadatok" jelölőnégyzet jelölését.
Kattintson a "Törlés" gombra. A gomb a párbeszédpanel alján található.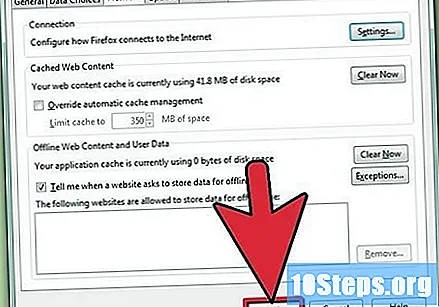
- A módosításokat azonnal elmenti, amint rákattint a „Törlés” gombra.
2/3 módszer: A gyorsítótár automatikus törlése
Kattintson a három egymást átfedő vízszintes vonal ikonjára. Az ikon a Firefox ablak jobb felső sarkában található.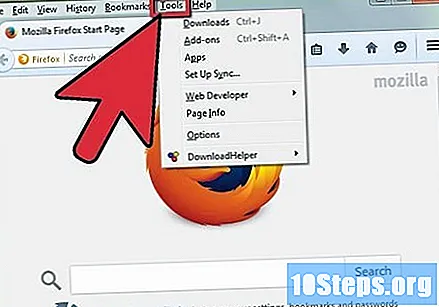
- Kattintson a gombra a legördülő menü eléréséhez.
Kattintson a legördülő menü "Beállítások" elemére. A gomb a menü közepén helyezkedik el, és új opciós oldalt nyit meg.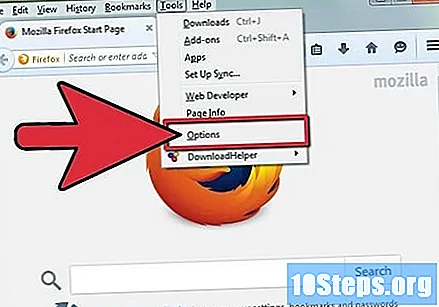
- Kattintson a "Beállítások", nem az "Opciók" elemre, ha Mac-et használ.
Kattintson a "Adatvédelem és biztonság" elemre. Az opció a Firefox ablak bal oldalán található.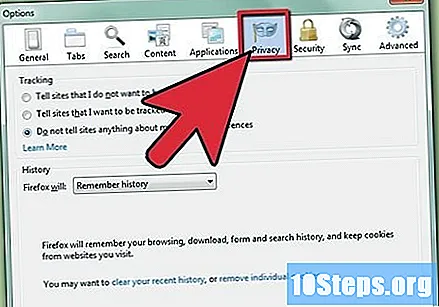
- Az "Adatvédelem és biztonság" linkre kattintva új oldalt nyithat meg.
Görgessen le a "Előzmények" szakaszhoz. A "Előzmények" szakasz többé-kevésbé az oldal közepén helyezkedik el, és van néhány opció, például a "Firefox lesz ..." legördülő menü és a "Előzmények törlése ..." gomb.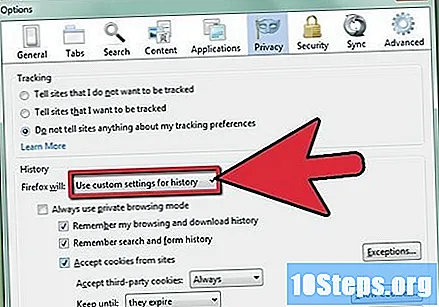
- Nyissa meg a "Firefox lesz ..." legördülő menüt, és nézze meg a lehetőségeket.
Jelölje be a legördülő menü "Saját beállítások használata" lehetőséget. Ez a harmadik lehetőség a "Firefox fog ..." listában.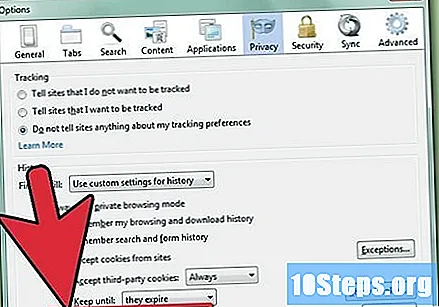
- A Firefox új lehetőségeket nyit meg, amint rákattint a "Használja a beállításokat" elemre.
Jelölje be a "Előzmények törlése a Firefox bezárásakor" lehetőséget. Ez a lehetőségek listájának alján található.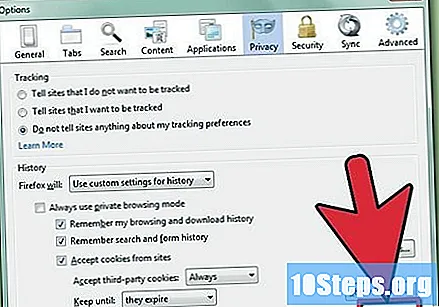
- A Firefox elengedi a „Beállítások ...” gombot, amint bejelöli a „Előzmények törlése, amikor a Firefox bezáródik” lehetőséget.
Kattintson a "Beállítások" elemre... ". Kattintson egy új ablak megnyitásához a lehetőségekkel.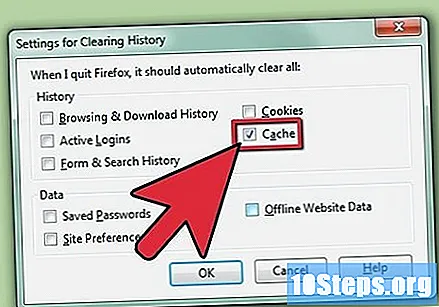
- Ellenőrizze a "Gyorsítótár" lehetőséget az "Előzmények beállításainak törlése" ablakban.
Kattintson az "OK" gombra. A gomb az „Előzmények beállításainak törlése” ablak alján található.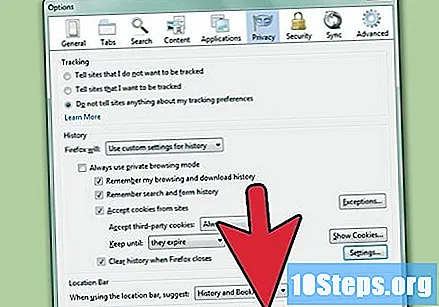
3/3 módszer: Az előzmények törlése
Kattintson a négy függőleges vonal ikonjára. Az ikon a Firefox ablak jobb felső sarkában található.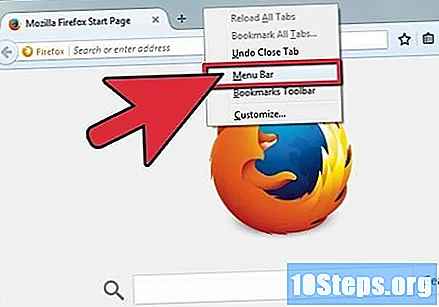
- Kattintson a gombra a legördülő menü eléréséhez.
Kattintson a "Előzmények" elemre. Ez a lehetőség a legördülő menü közepén található, és új listát nyit meg.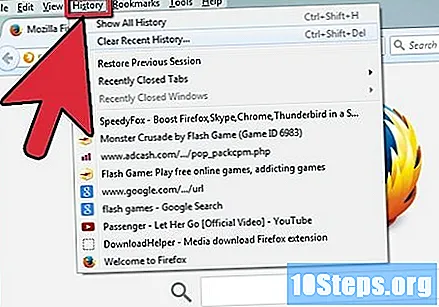
Kattintson a "A közelmúlt törlése" elemre... ". Az opció a lista elején található, és új ablakot nyit meg.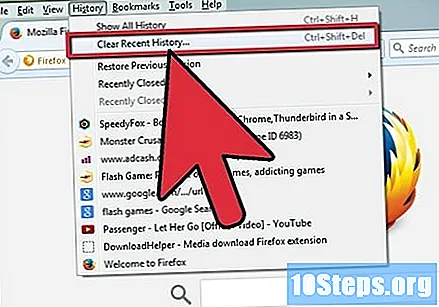
- Az opció új ablakot nyit meg az előzmények törlésének lehetőségeivel.
Kattintson az „Időintervallum a törléshez” legördülő menüre. A legördülő menü a „Jelenlegi előzmények törlése ...” ablak tetején található, és néhány különböző lehetőséget kínál fel.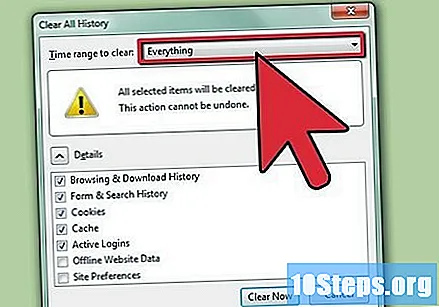
- A lehetőségek a következők: "Last minute", "utolsó két óra", "utolsó négy óra", "ma" és "minden".
Kattintson a "Minden" elemre. Ez a lehetőség a legutóbbi előzmények törlése ablak legördülő menüjének alján található.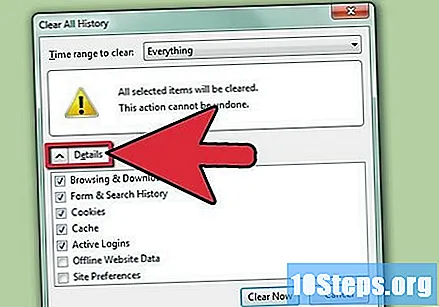
- A folytatás előtt ugyanabban az ablakban megváltoztathatja az előzmények törlésének beállításait.
Kattintson az "OK" gombra. A gomb az ablak alján található, és megkezdődik a tisztítás.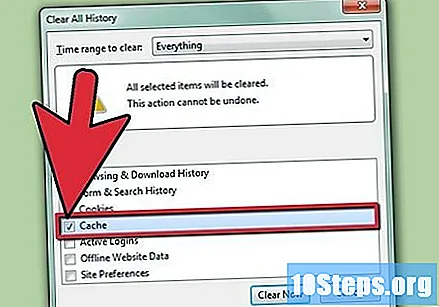
- A tisztítási lehetőségek között szerepel a "Böngészés és letöltési előzmények", "Aktív hozzáférési fiókok", "Űrlapok és keresési előzmények", "Sütik" és "Gyorsítótár".
Kész! Most törölte a Firefox böngészési előzményeit.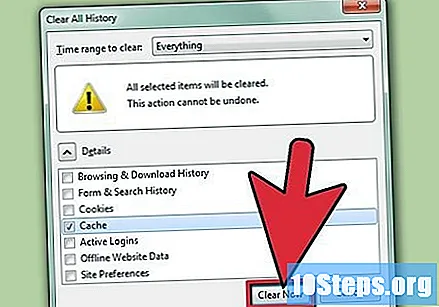
- Ez a művelet üres lesz összes előzményeket, kivéve, ha kisebb tartományt választott.