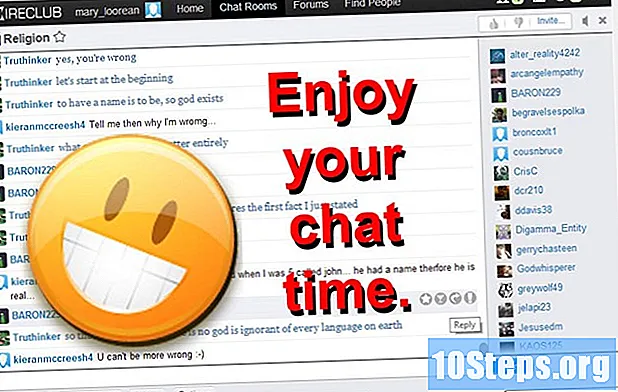Szerző:
Joan Hall
A Teremtés Dátuma:
28 Lang L: none (month-010) 2021
Frissítés Dátuma:
10 Lehet 2024
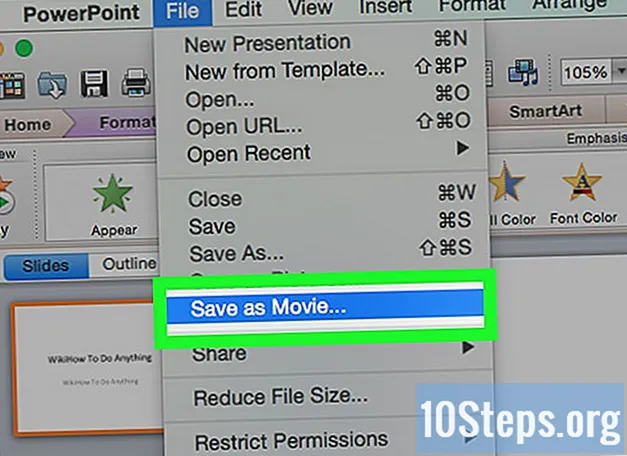
Tartalom
Egyéb szakaszokEz a wikiHow megtanítja, hogyan animálja az elemeket a PowerPointban. Ha több elemet vagy szöveget animál egymás után, filmszerű bemutatót készíthet.
Lépések
(Windows) vagy Reflektorfény

(Mac), majd kattintson vagy kattintson duplán PowerPoint.- Ha egy meglévő PowerPoint fájlt szeretne megnyitni, kattintson duplán a kérdéses fájlra, és hagyja ki a következő lépést.

Kattintson a gombra Üres bemutató. A PowerPoint ablak bal felső sarkában található. Új üres prezentáció nyílik meg.
Képek és szöveg hozzáadása. Ha elemet szeretne hozzáadni a PowerPoint diához, tegye a következőket:- Képek - Kattintson Helyezze be, kattintson a gombra Képek, válasszon ki egy fényképet, majd kattintson a gombra Helyezze be.
- Szöveg - Kattintson Helyezze be, kattintson a gombra Szövegdoboz, kattintson és húzza az egeret azon a területen, ahol a szövegdobozt létrehozni kívánja, és írja be a szöveget.
Válasszon elemet az animáláshoz. Kattintson arra a képre vagy szövegre, amelyhez animációt szeretne hozzáadni.
Kattints a Animációk fülre. Ezt a lapot a PowerPoint ablak tetején találja. Ezzel megnyílik a Animációk eszköztár.
Válasszon animációt. Az eszköztár közepén található "Animáció" ablakban görgessen felfelé vagy lefelé az elérhető animációk között, majd kattintson a használni kívánt elemre.
Módosítsa az animáció speciális beállításait. A kijelölt animáció mellett kattintson a gombra Hatás opciók az effektusok listájától jobbra, és az eredményül kapott menüben válasszon ki egy konkrét módosítást. Ezek a beállítások a kiválasztott animációtól függően változnak.
- Ha a kiválasztott animációnak nincsenek elérhető lehetőségei, Hatás opciók elszürkül.
- Például sok animációt (például a "Fly In" animációt) lehet szerkeszteni, hogy a kép egy másik oldaláról léphessen be a bemutatóba.
Adjon hozzá egy animációs sávot. Ha egy fényképet vagy szöveget egy meghatározott útvonalon szeretne áthelyezni, tegye a következőket:
- Válassza ki az animálni kívánt elemet.
- Kattintson a gombra Animáció hozzáadása
- Görgessen lefelé, és kattintson a "Mozgásútvonalak" egyikre.
- Kattintson a gombra rendben
- Kattintson és húzza a megjelenő vonalat az áthelyezéshez, vagy kattintson és húzza a vonal egyik pontját az alakjának megváltoztatásához.
Adjon hozzá animációkat a többi elemhez. Miután hozzáadta a dia minden eleméhez használni kívánt animációkat, folytathatja.
Tekintse át animációinak sorrendjét. Minden animált elemtől balra legalább egy számot kell látnia. Például, 1 az első animálandó elemre utal, míg a következő számok az elemek animálásának sorrendjét jelzik.
- Ha egy számra kattint, bemutatja az animációt, amelyre vonatkozik.
- Az animációt úgy módosíthatja, hogy rákattint az animált elem melletti számra, majd kiválaszt egy új animációt.
Állítsa be az animáció időzítését. Kattintson egy animált elemre a kiválasztásához, majd változtassa meg a számokat az ablak jobb felső sarkában található "Időtartam" és / vagy "Késleltetés" szövegmezőkben.
- Az "Időtartam" szövegmező határozza meg, hogy az animáció mennyi ideig tart, míg a "Késleltetés" mező meghatározza, hogy mennyi idő telik el az animáció kiváltója és az animáció kezdete között.
- Azt is megváltoztathatja, hogy mi váltja ki az animációt, ha a jobb felső sarokban található "Start" legördülő menüre kattint, majd kiválasztja Kattintásra, Az Előzővel, vagy Az Előző után.
Rendezze át animációit, ha szükséges. Kattintson az animációra, amelyet felfelé vagy lefelé szeretne mozgatni az animációk sorrendjében, majd kattintson a gombra Korábban vagy Később az eszköztár jobb szélén.
Másoljon animációt egy másik elemre. Válassza ki a másolni kívánt animációt, majd kattintson a gombra Animációs festő az oldal jobb felső sarkában kattintson az elemre, amelyre az animációt alkalmazni szeretné.
- Ha a Animációs festő gomb szürkén jelenik meg vagy nem érhető el, először győződjön meg arról, hogy teljes mértékben kijelölte-e a másolni kívánt animált elemet.
Adjon hozzá kilépési animációt. Ha egy elemet el kíván távolítani a PowerPoint diáról anélkül, hogy áttérne egy másik diára, jelölje ki az elemet, majd görgessen lefelé az "Animációk" részben a piros "Kilépés" animációs sorig, és válassza ki a kívánt kilépési animációt.
Mentse az animációt videóként. A következőképpen hozhatja létre a PowerPoint diáinak MP4 verzióját:
- ablakok - Kattintson File, kattints a Export fülre kattintva Videó létrehozása az oldal közepén adjon meg egy fájlnevet, válasszon egy mentési helyet, majd kattintson a gombra Megment.
- Mac - Kattintson File, kattintson a gombra Mentés filmként ..., írja be a fájl nevét, válasszon egy mentési helyet, majd kattintson a gombra Megment.
Közösségi kérdések és válaszok
Mi van, ha hozzá szeretné adni saját rajzait vagy karaktereit?
Próbáld meg előre megrajzolni őket egy olyan programmal, mint a Paint. Ezután importálja őket a PowerPointba. Ha különböző pozíciókra van szüksége, importálja azokat is.
Hogyan adhatok hangot egy PowerPoint diához?
Kattintson a "Beszúrás" fülre, kattintson a "Hang", majd a "Hang fájlból" elemre. Ezután helyezze be a hangfájlt a számítógépről.
Hogyan lehet ezt az előadást vezetett TV-képernyővé tenni a reklámozáshoz? Válasz
Hogyan animálhatom a karakterek különböző részeit az MS PowerPoint programban? Válasz
Hol nyithatom meg az MS PowerPoint programot? Válasz
Tippek
- Hang hozzáadásához a PowerPoint prezentációjához kattintson a gombra Helyezze be fülre kattintva Hang, válasszon egy helyet a számítógépén, és kattintson a hozzáadni kívánt audio fájlra. Kiválaszthatja a Rekord kattintás után Hang hogy elbeszélést rögzítsen a számítógép mikrofonjával.
- A PowerPoint-prezentációt bármelyik megnyomásával elmentheti Ctrl+S (Windows) vagy ⌘ Parancs+S (Mac), és ha üres bemutatóval kezdte, akkor a fájl adatainak megadására kéri.
- Fontolja meg a prezentáció tesztelését diavetítés módban mentés előtt. Ehhez kattintson a gombra Talakú "Slideshow" ikont az ablak jobb alsó sarkában, és a jobb nyílgomb megnyomásával megkérdezheti az egyes animációkat.
Figyelmeztetések
- A Clip Art nem érhető el a Microsoft PowerPoint 2016 alkalmazásban.